您好,登錄后才能下訂單哦!
您好,登錄后才能下訂單哦!
這篇文章主要介紹Visual Studio Debugger有什么用,文中介紹的非常詳細,具有一定的參考價值,感興趣的小伙伴們一定要看完!
Visual Studio debugger是一個很棒的調試工具,可以幫助程序猿們快速地發現和解決問題。這里給大家簡單介紹一下VS調試工具中的七個鮮為人知的小功能。
1. 一鍵跳轉到指定語句
調試過程中經常需要拖拽黃箭頭,使特定語句執行或者不執行。常規方法就是使用鼠標直接拖拽。
在Visual Studio 2017 15.3預覽版中,有一個更簡單地跳轉到目標行的方法:在目標行盤旋鼠標指針,出現綠色豎線右箭頭圖標后,按住CTRL后鼠標左鍵點擊,就把調試黃箭頭移過去了,再點擊調試下一步或者F5就直接在指定行運行了。
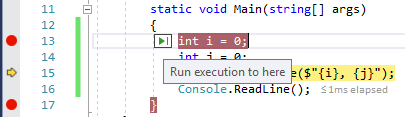
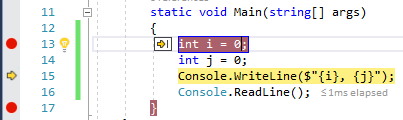
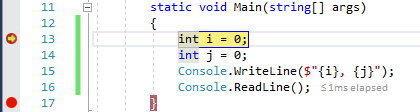
2. 添加指定實例值的斷點
有時候某個實例的屬性值會莫名其妙的變化,當我們需要知道為什么變化的時候,會在屬性代碼中添加斷點,但是這會對所有實例都生效。
在調試的時候,可以使用Make Object ID和Conditional Breakpoint功能去添加指定實例的斷點,具體如下:
首先我定義了一個類,并初始化了兩個對象,更改PointX的值,想要添加實例a的PointX值的改變斷點
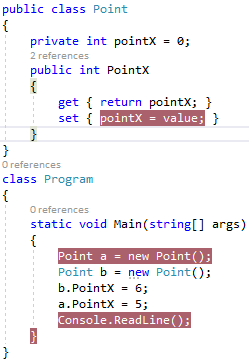
在調試過程中,右擊實例a選擇Make Object ID
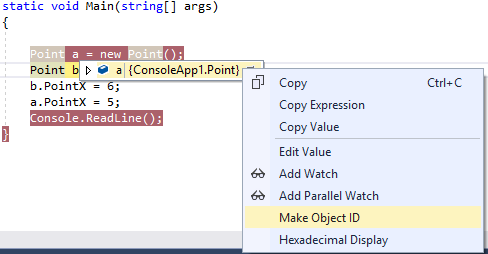
這時實例a被賦值到$1中,在要添加的斷點出右擊選擇Conditions…
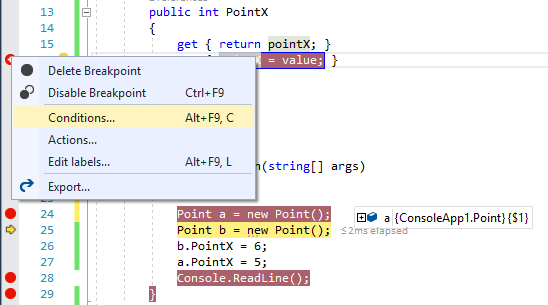
添加$1 == this代碼后,再運行程序,則在實例a屬性改變的時候斷點生效,實例b屬性改變的時候不生效了。
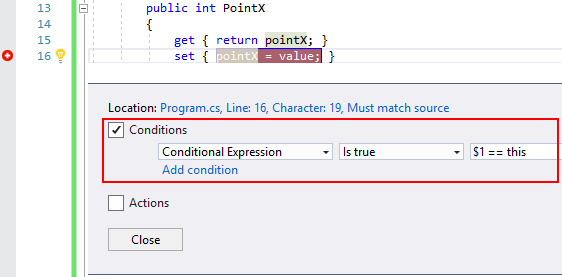
注意Make Object ID記錄的是內存中對象的地址,下次調試的時候就改變了,需要重新設置。
3. 重新附加進程
Attach to Process是大家經常需要用的功能,Visual Studio 2017中有一個新的選項叫做Reattach to Process,可以方便大家重新附加到最近一次附加到的進程上。
先附加到一個進程上,點擊Stop Debugging,然后再點擊Debug就能看到里面的Reattach to Process選項了。
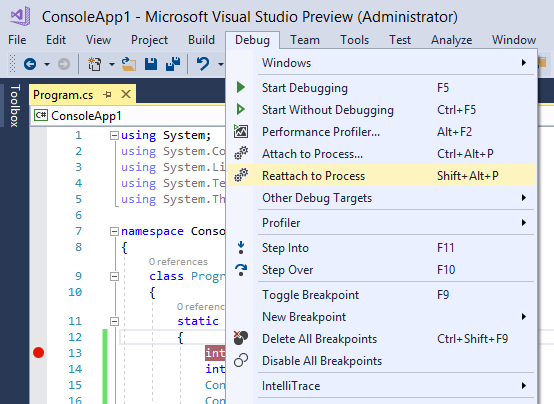
4. 顯示所有的線程
在調試過程中,調試工具欄中有一個新的選項叫做:Show Threads in Source。點擊后即可在有線程停止的代碼行前顯示一個圖標,鼠標停留在圖標上顯示線程,右擊圖標可以顯示可用操作。
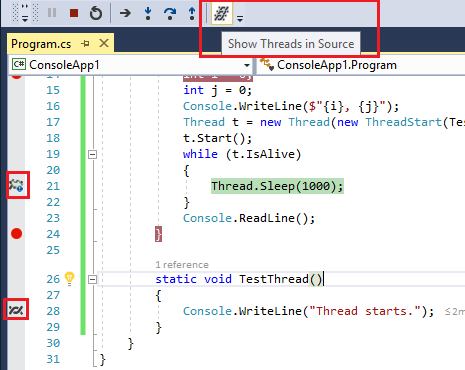
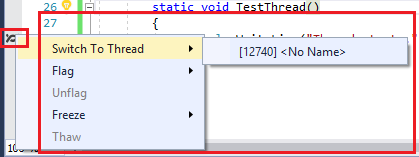
注意這個功能可能影響調試效率,如果不需要的話建議默認關閉。
5. 臨時禁用指定斷點
當進行多線程調試的時候,可以利用Disable Breakpoint功能臨時禁用指定斷點,防止其它線程由于斷點中斷,影響當前線程的調試工作。
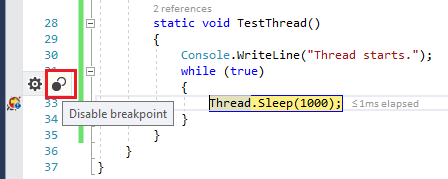
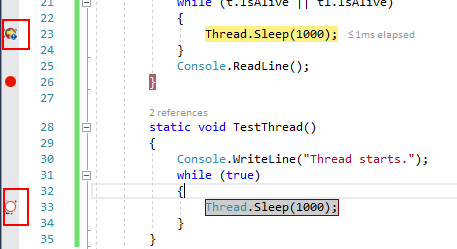
6. 查看所有線程的調用棧
調試過程中,在Command Window中輸入”Debug.ListCallStack -AllThreads”,即可看到所有線程的調用棧。

也可以用WinDBG命令”~*k”:
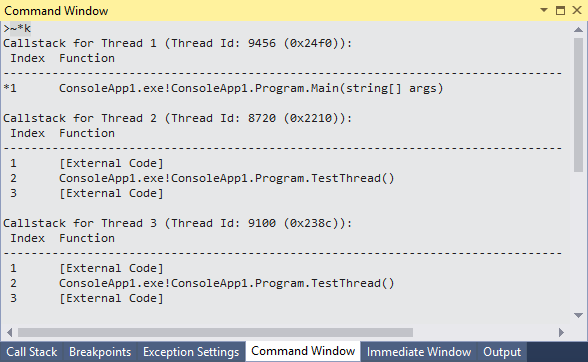
7. 使用無負面效果的方法評估
有時候可能需要在調試Watch窗口中查看一個方法的返回值,但是真正執行這個方法的時候可能會產生負面效果,這里可以在Watch窗口輸入的時候添加”, nse”來避免負面效果,是”No Side Effects”的縮寫。例子如下:
剛開始Add執行了六次,所以testList總數是6,
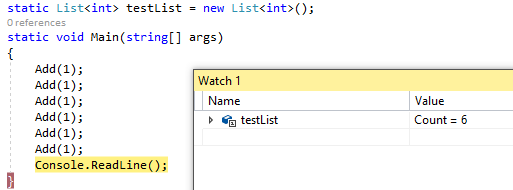
現在想查看Add當前執行的返回值,可以在Watch窗口輸入Add(1),但是這會產生負影響,改變testList的值為7,
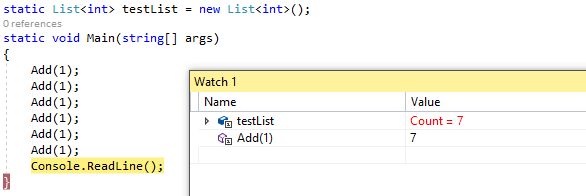
因此如果想不影響testList的原始值,則需要加上”, nse”,如下顯示是8,但是testList原始值未變還是7:

以上是“Visual Studio Debugger有什么用”這篇文章的所有內容,感謝各位的閱讀!希望分享的內容對大家有幫助,更多相關知識,歡迎關注億速云行業資訊頻道!
免責聲明:本站發布的內容(圖片、視頻和文字)以原創、轉載和分享為主,文章觀點不代表本網站立場,如果涉及侵權請聯系站長郵箱:is@yisu.com進行舉報,并提供相關證據,一經查實,將立刻刪除涉嫌侵權內容。