您好,登錄后才能下訂單哦!
您好,登錄后才能下訂單哦!
這篇文章將為大家詳細講解有關VScode無法連接本機MSSQL的處理方式,小編覺得挺實用的,因此分享給大家做個參考,希望大家閱讀完這篇文章后可以有所收獲。
VScode無法連接本機MSSQL怎么辦?
安裝 mssql 擴展
適用于 Visual Studio Code 的 mssql 擴展允許你連接到 SQL Server,使用 Transact-SQL (T-SQL) 進行查詢,并查看結果。
在 Visual Studio Code 中,選擇“查看” > “命令面板”,或按“Ctrl”+“Shift”+“P”,或按“F1”打開“命令面板”。
在命令面板中,從下拉列表中選擇“擴展:安裝擴展”。
在“擴展”窗格中,鍵入“mssql”。
選擇“SQL Server (mssql)”擴展,然后選擇“安裝”。
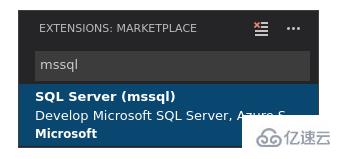
安裝完成后,選擇“重新加載”以啟用擴展。
創建或打開 SQL 文件
當語言模式設置為“SQL”時,mssql 擴展將在代碼編輯器中啟用 mssql 命令和 T-SQL IntelliSense。
選擇“文件” > “新建文件”或按“Ctrl”+“N”。 默認情況下,Visual Studio Code 將打開一個新的“純文本”文件。
在下方狀態欄上選擇“純文本”,或按“Ctrl”+“K” > “M”,然后從“語言”下拉列表中選擇“SQL”。

備注
如果這是你第一次使用該擴展,則該擴展會安裝支持性的 SQL Server 工具。
如果打開一個文件擴展名為 .sql 的現有文件,語言模式會自動設置為 SQL。
連接到 SQL Server
請按照以下步驟創建連接配置文件并連接到 SQL Server。
按“Ctrl”+“Shift”+“P”或“F1”打開“命令面板”。
鍵入 sql 以顯示 mssql 命令,或鍵入 sqlcon,然后從下拉列表中選擇“MS SQL:連接”。

備注
代碼編輯器中的焦點須位于 SQL 文件(例如創建的空 SQL 文件),才能執行 mssql 命令。
選擇“MS SQL:管理連接配置文件”命令。
然后選擇“創建”為 SQL Server 創建新的連接配置文件。
按照提示為新連接配置文件指定屬性。 指定每個值后,按“Enter”繼續。
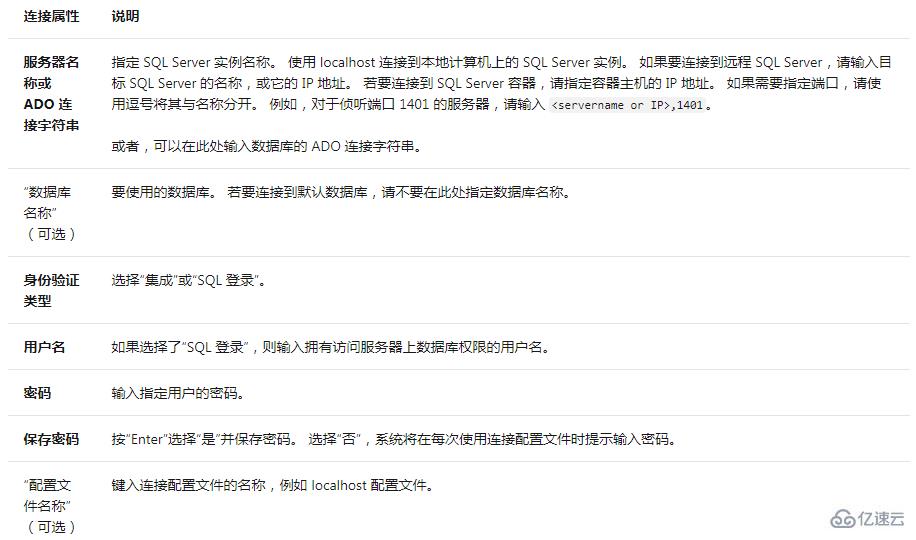
如果連接失敗,請嘗試通過 Visual Studio Code “輸出”面板中的錯誤消息來診斷問題。 要打開“輸出”面板,請選擇“查看” > “輸出”。 另外,請查看連接故障排除建議。
在下方的狀態欄中驗證連接。
連接狀態

作為前面步驟的替代方法,還可以在“用戶設置”文件 (settings.json) 中創建和編輯連接配置文件。 若要打開設置文件,請選擇“文件” > “首選項” > “設置”。
關于“VScode無法連接本機MSSQL的處理方式”這篇文章就分享到這里了,希望以上內容可以對大家有一定的幫助,使各位可以學到更多知識,如果覺得文章不錯,請把它分享出去讓更多的人看到。
免責聲明:本站發布的內容(圖片、視頻和文字)以原創、轉載和分享為主,文章觀點不代表本網站立場,如果涉及侵權請聯系站長郵箱:is@yisu.com進行舉報,并提供相關證據,一經查實,將立刻刪除涉嫌侵權內容。