您好,登錄后才能下訂單哦!
您好,登錄后才能下訂單哦!
小編給大家分享一下Sublime Text3安裝搭建Git環境的方法,相信大部分人都還不怎么了解,因此分享這篇文章給大家參考一下,希望大家閱讀完這篇文章后大有收獲,下面讓我們一起去了解一下吧!
Git 安裝
這邊提個醒,有些同學喜歡使用 GitHub 客戶端,而該客戶端本身就會自帶 Git 版本,一般在 安裝目錄/GitHub/PortableGit_版本相關字符串/cmd/git.exe 中。
需要注意的是,這個 git 并不適合作為機器全局使用,因為隨著 GitHub 的更新,該目錄文件后面的那串字符會變動,從而會導致之前的 Git 配置失效。
建議直接去 Git 官網 下載最新版本,安裝完后將 安裝目錄/cmd/git.exe 加入到系統環境變量 Path 中,打開 cmd 輸入 git --version 命令查看一下是否安裝成功。
Git 配置
這里主要配置 用戶名、郵箱 以及 SSH
# 配置用戶名 git config --global user.name "username" # 配置郵箱 git config --global user.email "username@email.com" # 生成 ssh,輸完后連敲三個回車即可 ssh-keygen -t rsa
這時候去查看系統盤用戶目錄下(一般在 C:\Users\你的用戶名\.ssh)是否有了 .ssh 文件夾,進入會看到之前生成的 id_rsa 以及 id_rsa.pub
這里不一定是 GitHub,根據各位同學的實際情況來連接不同的服務器,比如 OSChina 的 碼云。
下面以 GitHub 為例
在 settings 頁面的 SSH and GPG keys 欄中添加,Title 可以自定義,Key 的內容即為之前生成的 id_rsa.pub 文件內容(復制進來即可)
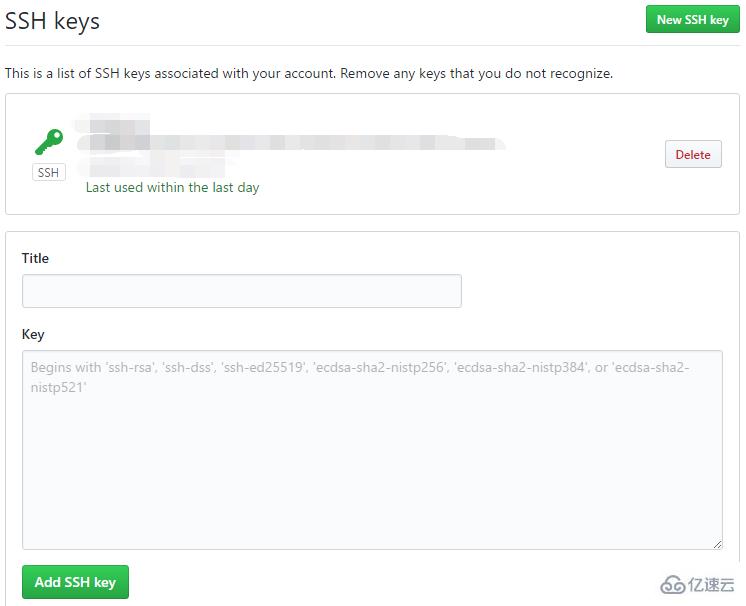
打開 git bash 窗口
$ ssh git@github.com PTY allocation request failed on channel 0 Hi stephencode! You've successfully authenticated, but GitHub does not provide shell access. Connection to github.com closed.
OK,已經成功能連上 GitHub了
在 Sublime Text 3 上安裝 Git 插件
這里我假定 Sublime Text 3 已經安裝了 Package Control,并且假定也會如何通過該插件來安裝其他插件了。
打開 Package Control 后搜索 git 回車即可,安裝完成后打開菜單欄 Preferences/Package Settings/Git/Settings - User
輸入如下代碼并保存
{
"git_command": "git安裝目錄\\Git\\cmd\\git.exe"
}至此,Git 環境已搭建的差不多了
實戰
某日看到同學 Github 上維護了一個不錯的開源項目(test),想要加入一起為該項目做貢獻。剛好發現該項目還沒有添加 README.md,因此要將其代碼拷貝到本地并在本地新建 README.md,最后更新到遠程倉庫(簡單起見,不考慮分支)
訪問項目 test 主頁面,復制其 ssh 地址
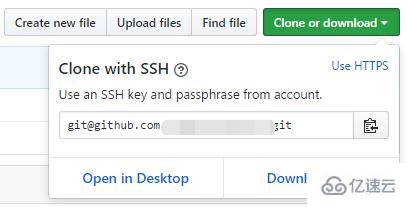
在本地 git bash 窗口
git clone git@github.com:stephencode/test.git 你的下載目錄
用 Sublime Text 3 打開該項目,新建 README.md 在項目根目錄
Ctrl + Shift + P 調起命令面板,輸入 ga,選擇 Git::Add Current File,將 README.md 文件提交至暫存區
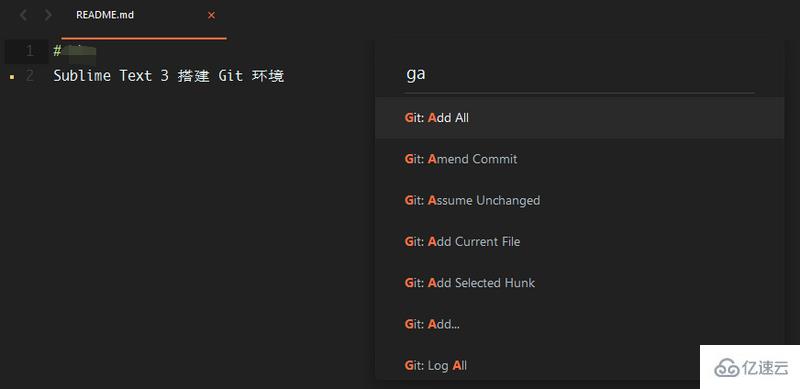
Ctrl + Shift + P 調起命令面板,輸入 gc,選擇 Git::Commit,將 README.md 文件提交至版本庫,這時會彈出提交日志的文件,首行輸入此次更新的內容和目的,關閉該文件即可
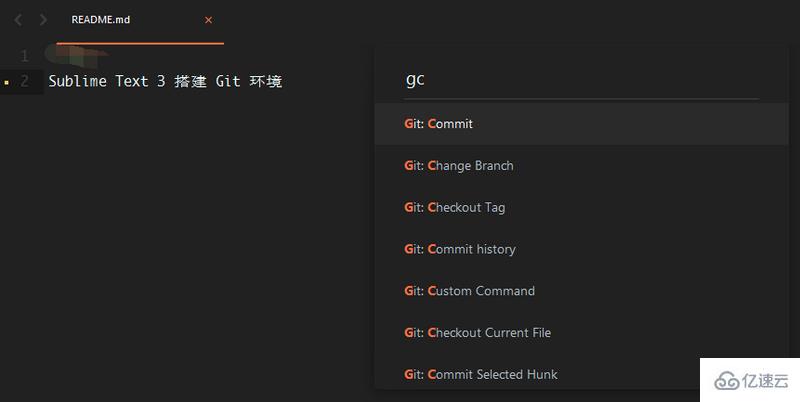
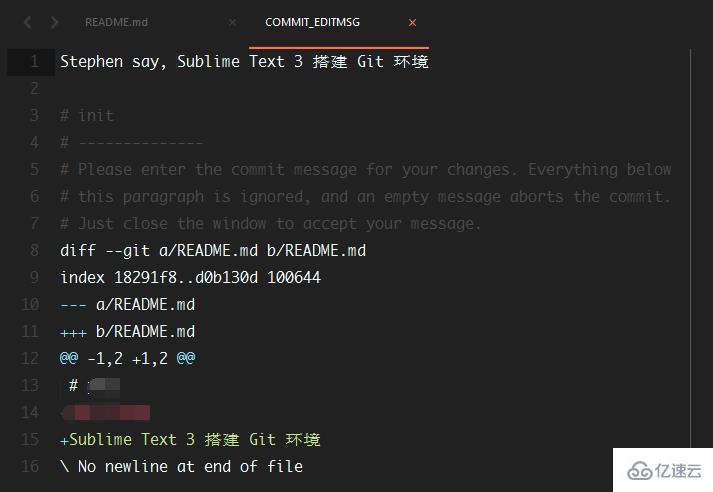
Ctrl + Shift + P 調起命令面板,輸入 gp,選擇 Git::Push,將 README.md 文件提交至遠程版本庫,在后臺面板也能看到已成功同步到遠程倉庫
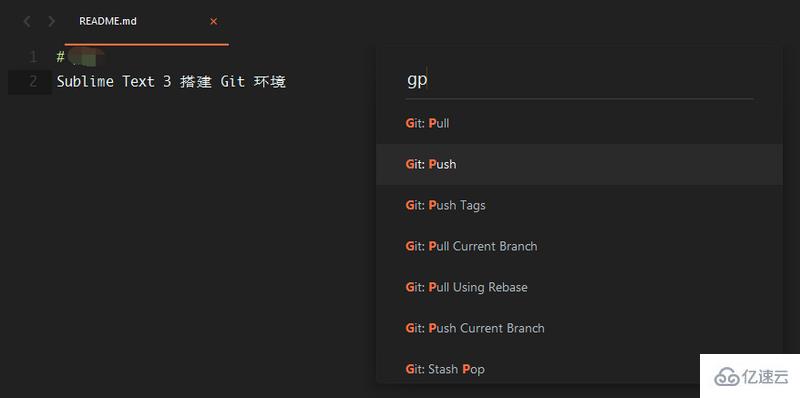

以上是“Sublime Text3安裝搭建Git環境的方法”這篇文章的所有內容,感謝各位的閱讀!相信大家都有了一定的了解,希望分享的內容對大家有所幫助,如果還想學習更多知識,歡迎關注億速云行業資訊頻道!
免責聲明:本站發布的內容(圖片、視頻和文字)以原創、轉載和分享為主,文章觀點不代表本網站立場,如果涉及侵權請聯系站長郵箱:is@yisu.com進行舉報,并提供相關證據,一經查實,將立刻刪除涉嫌侵權內容。