您好,登錄后才能下訂單哦!
您好,登錄后才能下訂單哦!
這篇文章將為大家詳細講解有關最新VScode C/C++ 環境配置的詳細教程,文章內容質量較高,因此小編分享給大家做個參考,希望大家閱讀完這篇文章后對相關知識有一定的了解。
1.安裝路徑自行選擇,例如我的安裝路徑為D:\Program Files\Microsoft VS Code;
2.安裝完成進入VScode后按照步驟install中文插件完成漢化(此處我已完成漢化,故插件包顯示“卸載”,未安裝情況下此處應顯示“install”);
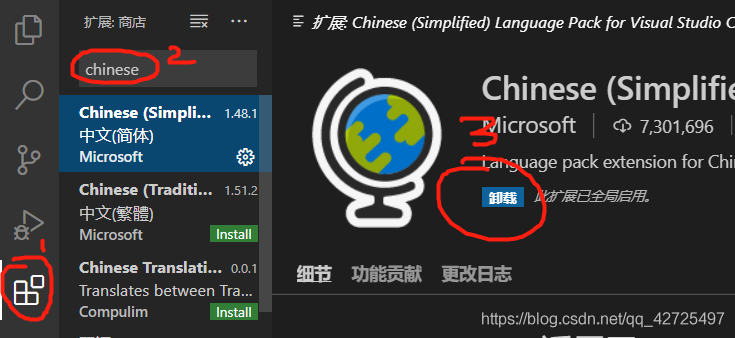
3.以同樣的步驟安裝C/C++拓展包(注:此處可能存在插件在線安裝失敗的情況,可嘗試換個網絡環境或重啟機器;或者按照提示進行離線手動安裝)。

VScode是微軟發布的一款輕量級文本編輯器,本質是IDE性質(與txt,notepad++無異),本身不具備編譯各種高級語言的能力,故要安裝一款編譯器配合VScode使用。
1.MinGW介紹
MinGW 的全稱是:Minimalist GNU on Windows 。它實際上是將經典的開源 C語言 編譯器 GCC 移植到了 Windows 平臺下,并且包含了 Win32API ,因此可以將源代碼編譯為可在 Windows 中運行的可執行程序。而且還可以使用一些 Windows 不具備的Linux平臺下的開發工具。一句話來概括:MinGW 就是 GCC 的 Windows 版本 。
以上是 MinGW 的介紹,MinGW-w64 與 MinGW 的區別在于 MinGW 只能編譯生成32位可執行程序,而 MinGW-w64 則可以編譯生成 64位 或 32位 可執行程序。
原文鏈接:https://www.cnblogs.com/ggg-327931457/p/9694516.html
1.MinGW64安裝
自行搜索MinGW的各種版本的安裝包(注:現代Windows機器一般選擇64位的x86-64版本),我的安裝包是x86_64-8.1.0-release-win32-sjlj-rt_v6-rev0_2,自行選擇解壓路徑,即安裝路徑,例如我的安裝路徑為E:\mingw64(注:此路徑非常重要,是VScode能正確連接編譯器的橋梁)。
2.配置環境變量
1.在MinGW64的安裝路徑下依次打開E:\mingw64\bin,找到gcc.exe,右鍵屬性復制路徑;
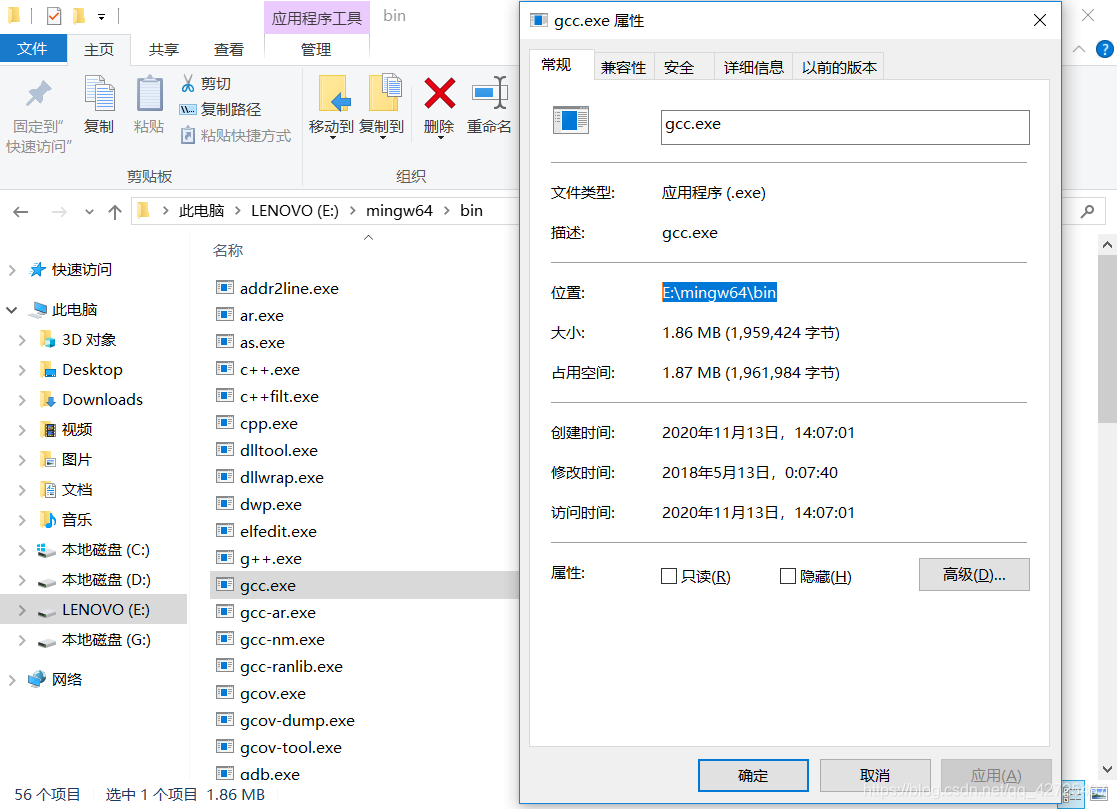
2.(Win系統下)右鍵我的電腦,單擊屬性,然后按照圖示順序依次操作,將mingw64目錄下的bin文件添加至系統變量;
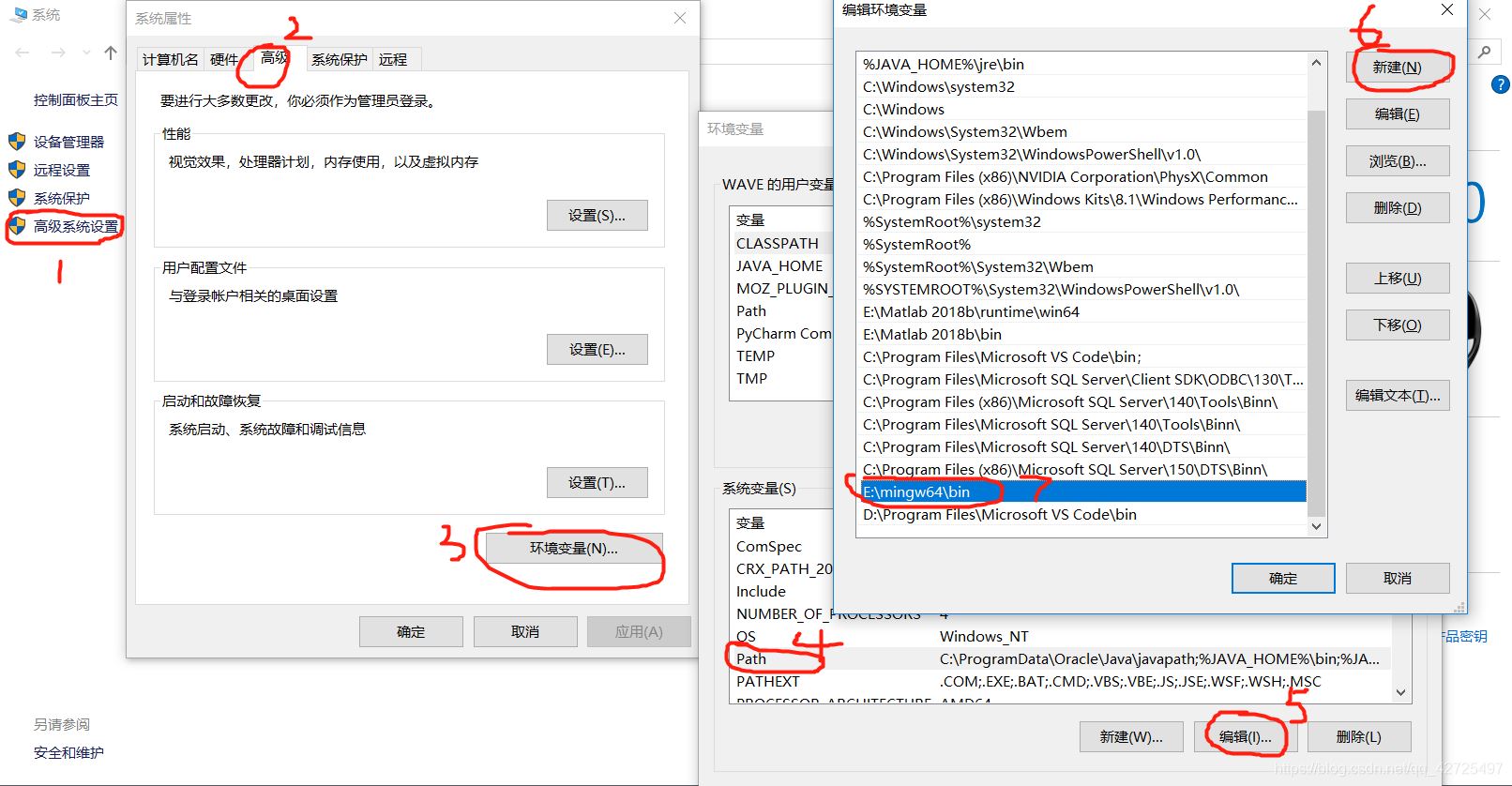
3.驗證是否配置成功
配置完畢后,快捷鍵win+r,輸入cmd。在窗口依次輸入gcc -v、g++ -v、gdb -v,若顯示如下圖,則表示配置成功;

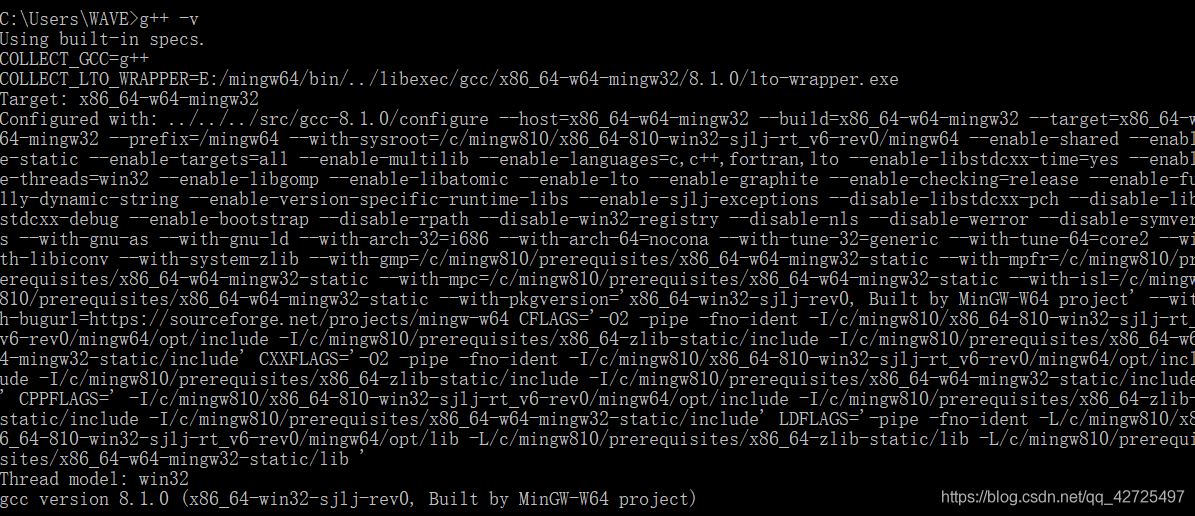
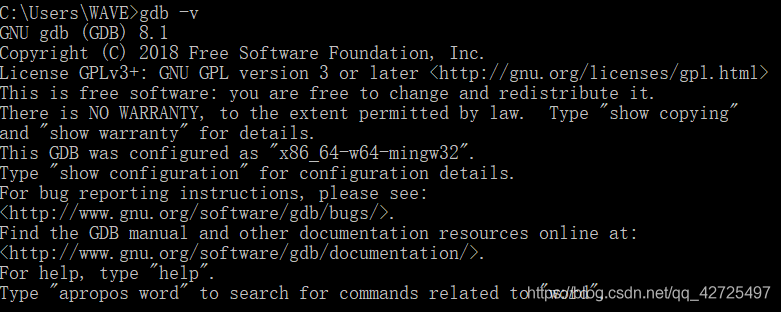
VScode是基于一個個文件夾并利用json配置文件來實現的,所以我們新建一個文件夾,右鍵通過VScode打開。
1.打開后在根目錄下新建一個c源文件,并編輯測試代碼,如下圖所示:
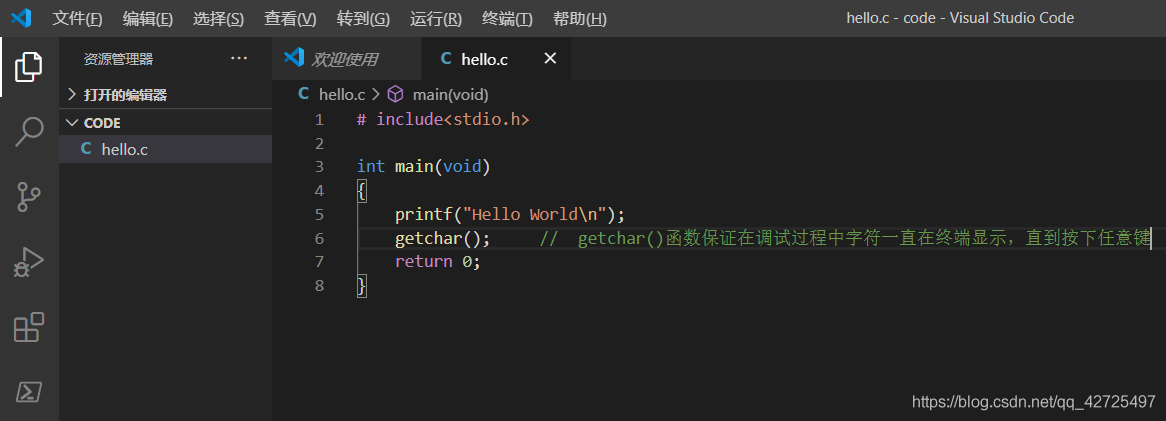
測試代碼如下:
# include<stdio.h>
int main(void)
{
printf("Hello World\n");
getchar(); // getchar()函數保證在調試過程中字符一直在終端顯示,直到按下任意鍵
return 0;
}2.按F5進入調試,選擇C++(GDB/LLDB) —> gcc.exe


軟件自動在文件夾根目錄下生成一個.vscode文件,包含兩個json配置文件,如下圖所示:

其中launch.json配置文件代碼如下:
{
// 使用 IntelliSense 了解相關屬性。
// 懸停以查看現有屬性的描述。
// 欲了解更多信息,請訪問: https://go.microsoft.com/fwlink/?linkid=830387
"version": "0.2.0",
"configurations": [
{
"name": "gcc.exe - 生成和調試活動文件",
"type": "cppdbg",
"request": "launch",
"program": "${fileDirname}\\${fileBasenameNoExtension}.exe",
"args": [],
"stopAtEntry": false,
"cwd": "${workspaceFolder}",
"environment": [],
"externalConsole": true, //控制臺輸出,false則不顯示終端窗口
"MIMode": "gdb",
"miDebuggerPath": "E:\\mingw64\\bin\\gdb.exe", //修改成你自己的路徑
"setupCommands": [
{
"description": "為 gdb 啟用整齊打印",
"text": "-enable-pretty-printing",
"ignoreFailures": true
}
],
"preLaunchTask": "gcc.exe build active file"//該處一定要與tasks.json的lable一致
}
]
}tasks.json配置文件代碼如下:
{
"version": "2.0.0",
"tasks": [
{
"type": "shell",
"label": "gcc.exe build active file",//一定與preLaunchTask一致
"command": "E:\\mingw64\\bin\\g++.exe", //改為你自己的路徑
"args": [
"-g",
"${file}",
// "${fileDirname}\\printf.c",
"-o",
"${fileDirname}\\${fileBasenameNoExtension}.exe"
],
"options": {
"cwd": "E:\\mingw64\\bin" //改為自己的路徑的bin文件夾
},
"problemMatcher": [
"$gcc"
],
"group": "build"
}
]
}注1:要特別注意兩個配置文件中的注釋部分,尤其是路徑部分,要改成自己的安裝路徑。
注2:兩個配置文件中的三處“gcc”和“g++”的區別?(gcc鏈接c代碼,g++鏈接c++?)。
注3:若要鏈接多個源文件,則解開tasks.json配置文件中“args”部分代碼即可(示例鏈接printf.c文件),有更簡便的方法不需要枚舉所有c源文件,自行百度嘗試。
注4:配置完成后保存.vscode文件,復制到其他工程的根目錄下可省略下一次的重新配置。
注5:每次更改完配置文件后要及時保存,否則不更新配置信息。
1.單文件測試
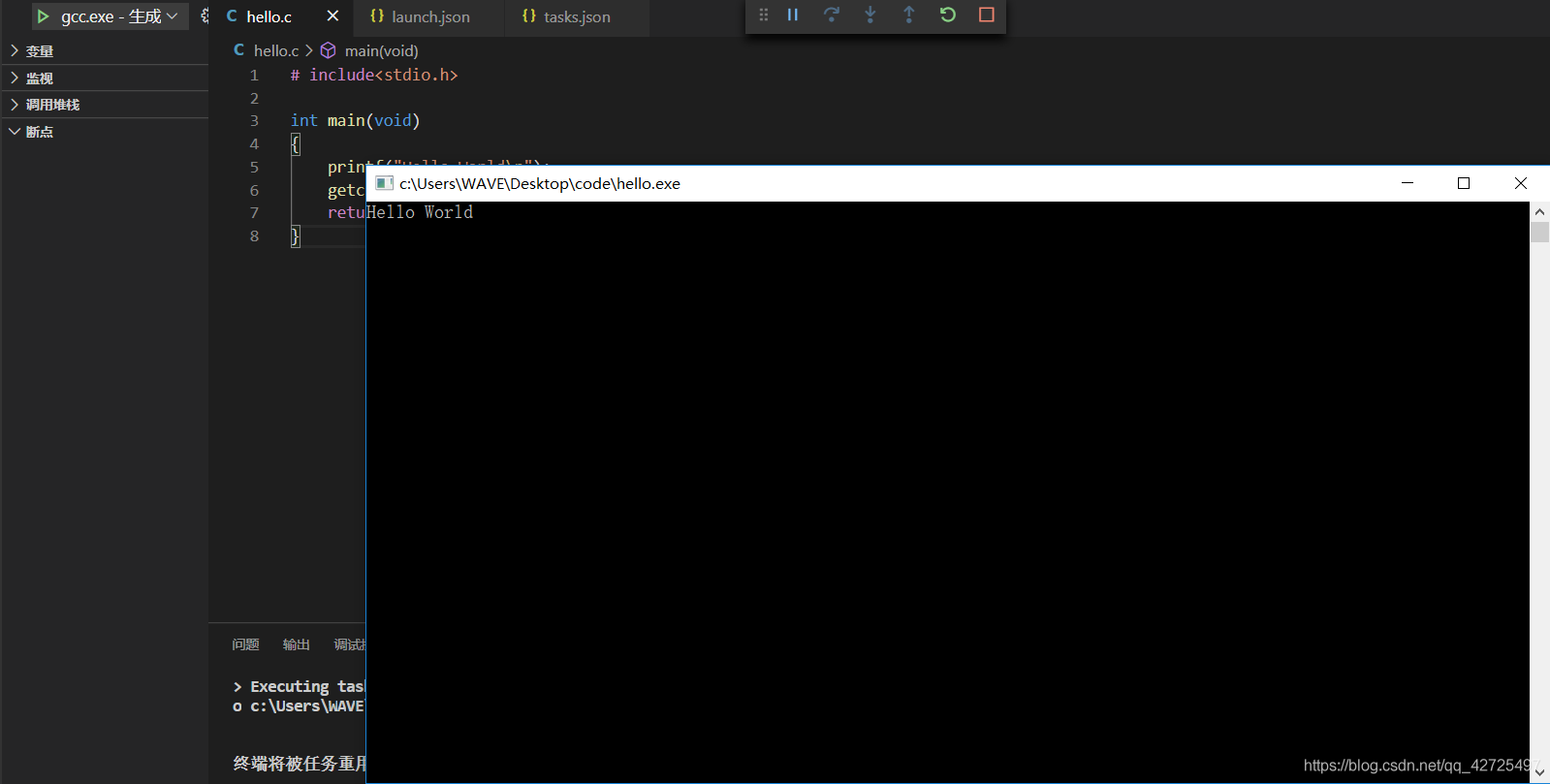
2.不解開tasks.json文件中的注釋部分進行多文件鏈接測試

終端提示信息undefined reference to `printf_fun()',觀察編譯過程發現鏈接器沒有編譯printf.c文件,只編譯了main.c文件(更別說鏈接了):
> Executing task: E:\mingw64\bin\g++.exe -g e:\GCC\printf\main.c -o e:\GCC\printf\main.exe <
3.解開tasks.json文件中的注釋部分進行多文件鏈接測試
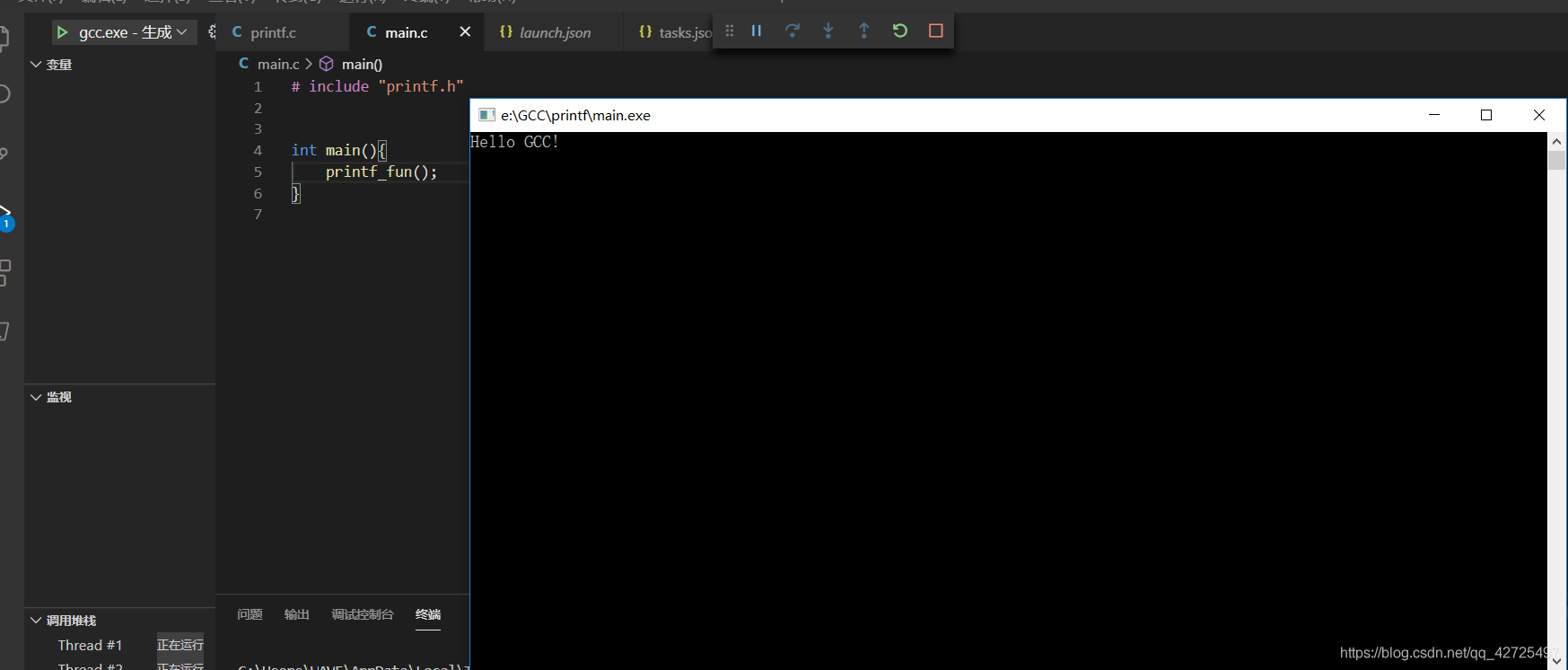
測試通過,且終端信息提示兩個文件均被編譯,且鏈接器將兩個.o文件進行鏈接:
> Executing task: E:\mingw64\bin\g++.exe -g e:\GCC\printf\main.c e:\GCC\printf\printf.c -o e:\GCC\printf\main.exe <
VScode的插件Code Runner安裝后,編輯器頁面右上方生成一個一鍵運行按鍵,如下圖:
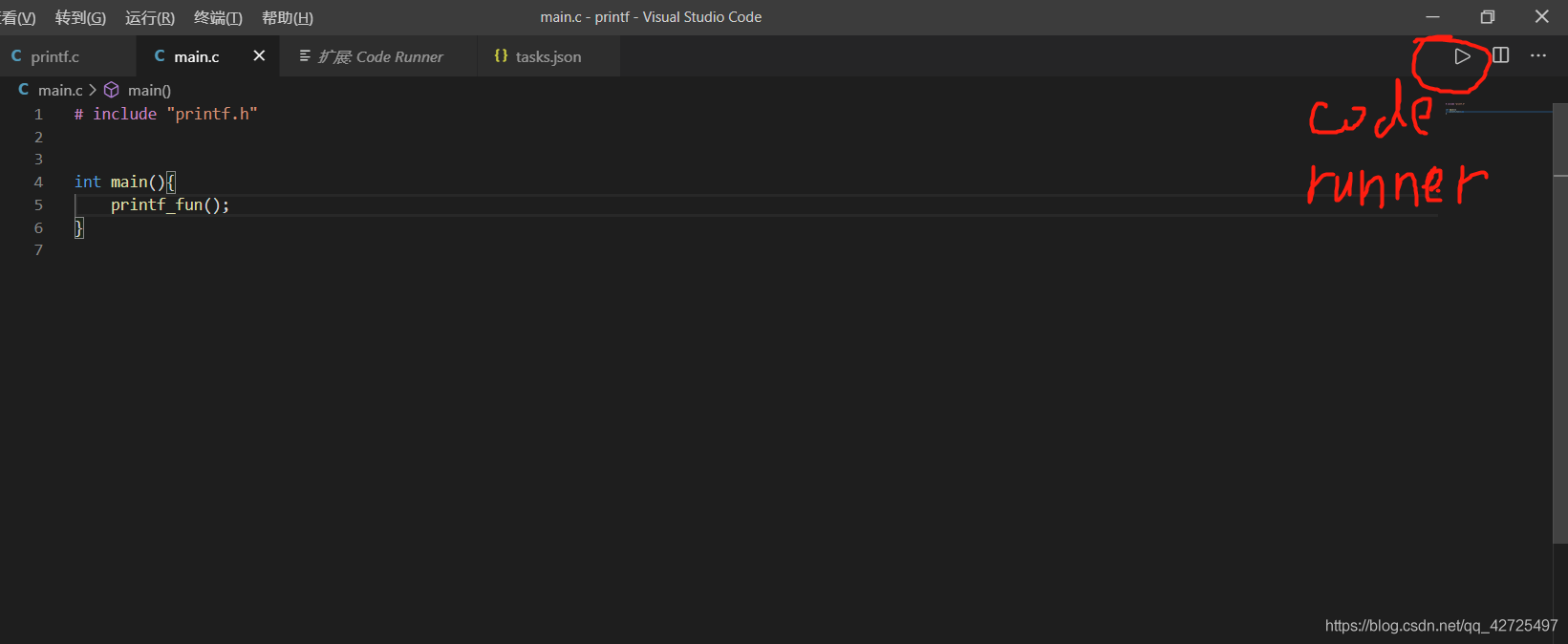
測試后,單文件編譯能在輸出窗口正確輸出,但是多文件測試不通過,無法鏈接多個c文件,如下圖:

關于最新VScode C/C++ 環境配置的詳細教程就分享到這里了,希望以上內容可以對大家有一定的幫助,可以學到更多知識。如果覺得文章不錯,可以把它分享出去讓更多的人看到。
免責聲明:本站發布的內容(圖片、視頻和文字)以原創、轉載和分享為主,文章觀點不代表本網站立場,如果涉及侵權請聯系站長郵箱:is@yisu.com進行舉報,并提供相關證據,一經查實,將立刻刪除涉嫌侵權內容。