您好,登錄后才能下訂單哦!
您好,登錄后才能下訂單哦!
java環境變量如何在Win10環境中配置?針對這個問題,這篇文章詳細介紹了相對應的分析和解答,希望可以幫助更多想解決這個問題的小伙伴找到更簡單易行的方法。
1.右擊桌面上的“此電腦”圖標,選擇屬性。
2.選擇高級系統設置
3.單擊環境變量
4.單擊系統變量中的新建
5.在變量名中輸入JAVA_HOME
變量值中輸入jdk安裝路徑,系統默認路徑為
C:\Program Files\Java\jdk1.8.0_221
6.繼續單擊系統變量中的新建
7.在變量名中輸入CLASSPATH
變量值為
.;%JAVA_HOME%lib;%JAVA_HOME%\lib\tools.jar
注意最前面的“.”不能忽略
8.先選擇Path然后點擊編輯
9.在編輯環境變量中點擊新建
10.將%JAVA_HOME%\bin
%JAVA_HOME%\jre\bin
分別添加進去,然后單擊確定按鈕。
11.環境變量配置完成,單擊確定保存。不點擊確定直接退出,配置的環境變量沒有保存就不會生效。
1.按住鍵盤的windows+R然后輸入cmd
2.在命令行窗口分別輸入“java”回車,“javac”回車和“java -version”回車出現如下圖效果,則環境變量配置成功。可以開始你的java之旅
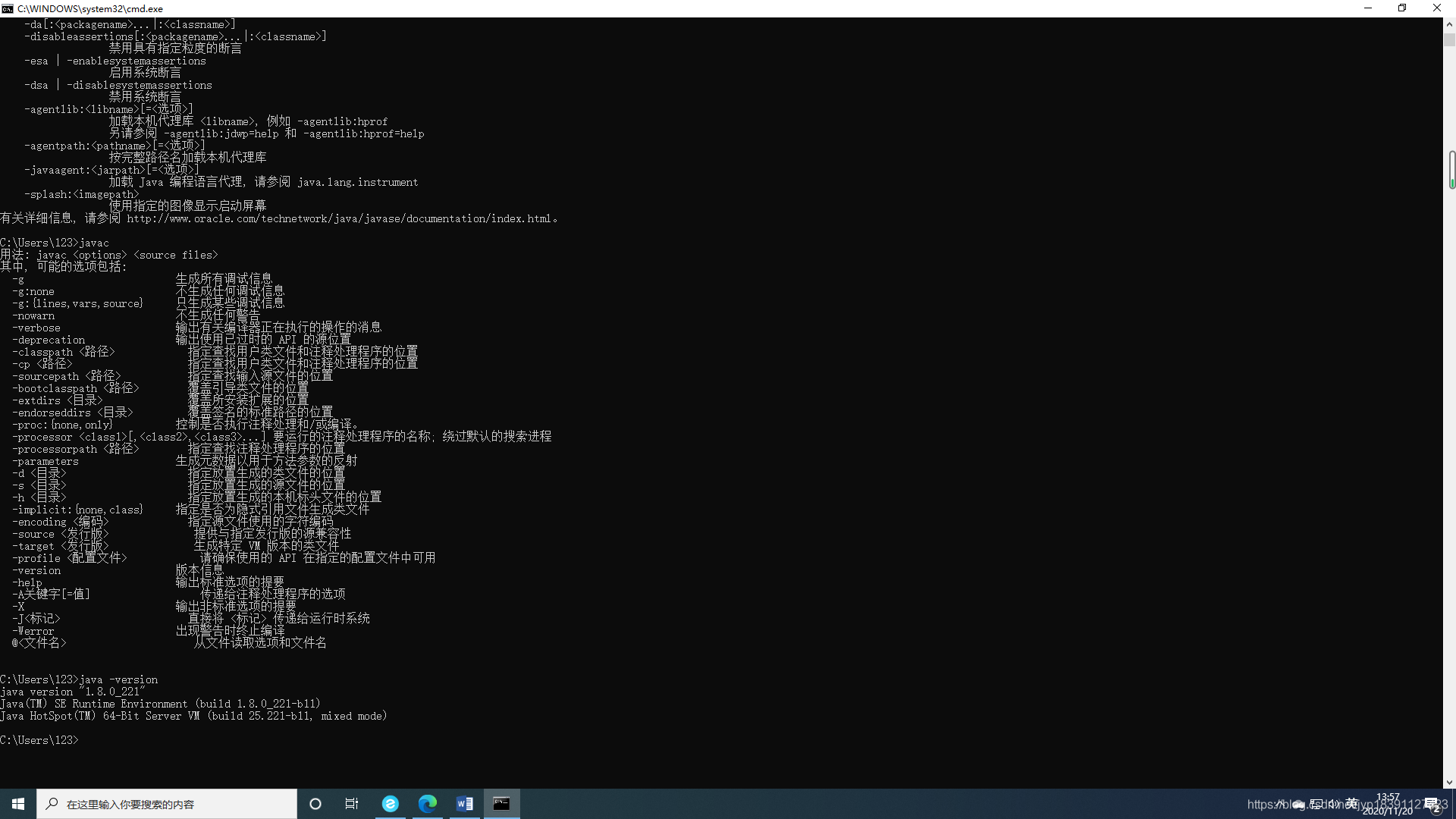
1.右擊桌面上的“此電腦”圖標,選擇屬性。

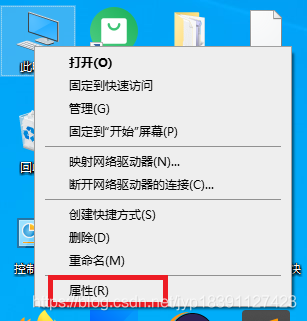
2.選擇高級系統設置
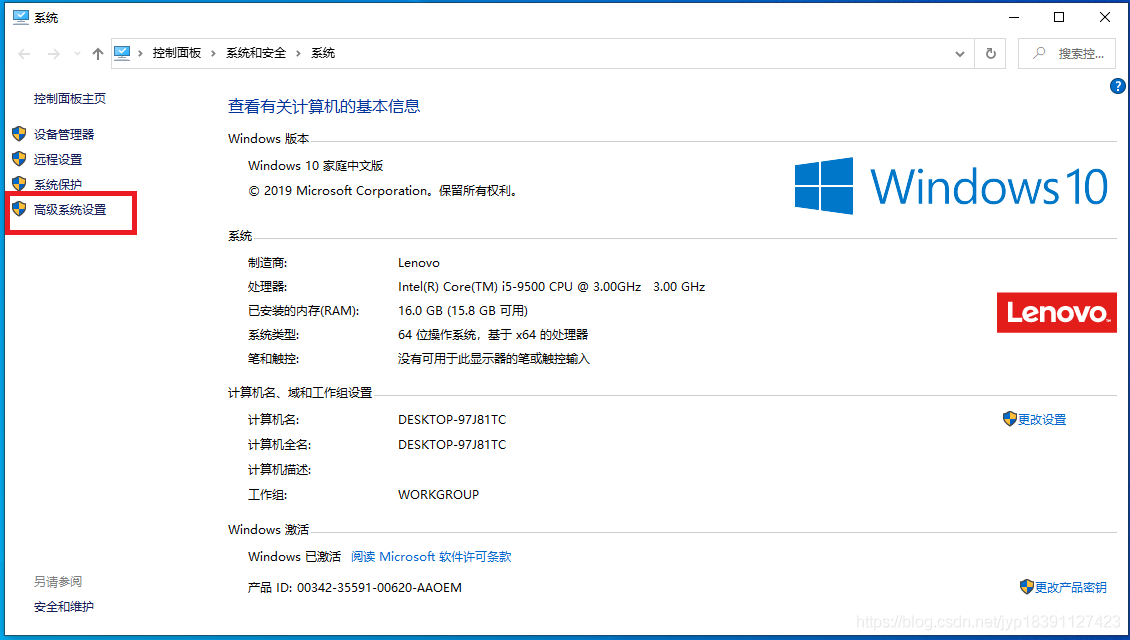
3.單擊環境變量
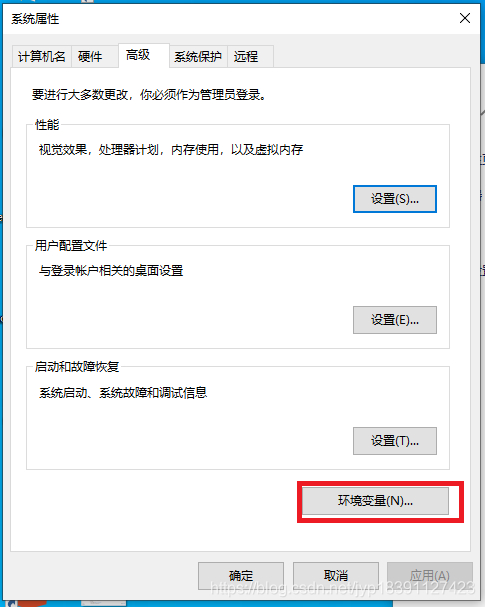
4.單擊系統變量中的新建

5.在變量名中輸入JAVA_HOME
變量值中輸入jdk安裝路徑,系統默認路徑為
C:\Program Files\Java\jdk1.8.0_221
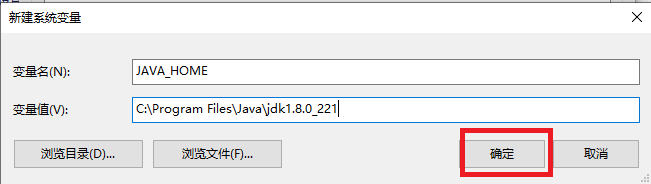
6.繼續單擊系統變量中的新建
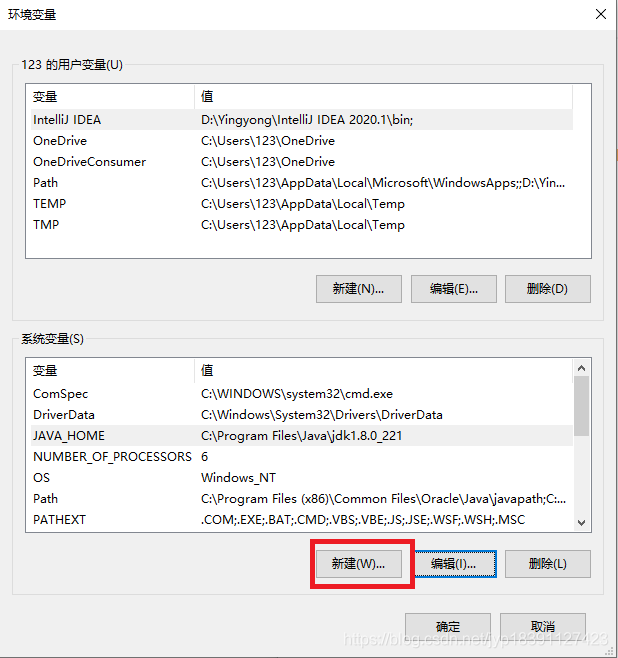
7.在變量名中輸入CLASSPATH
變量值為
.;%JAVA_HOME%lib;%JAVA_HOME%\lib\tools.jar
注意最前面的“.”不能忽略
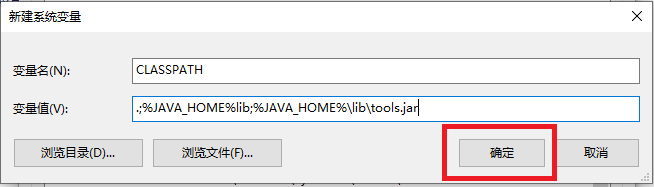
8.先選擇Path然后點擊編輯

9.在編輯環境變量中點擊新建
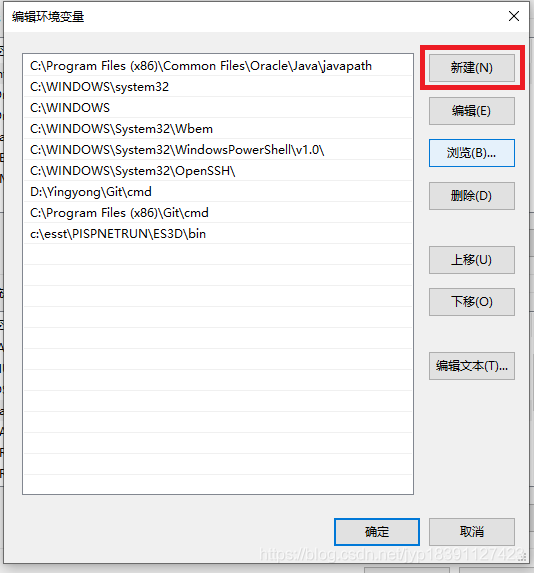
10.將%JAVA_HOME%\bin
%JAVA_HOME%\jre\bin
分別添加進去,然后單擊確定按鈕。
效果如下圖
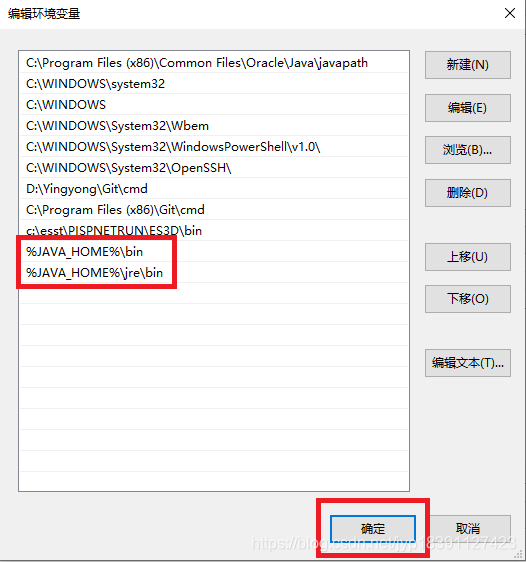
11.環境變量配置完成,單擊確定保存。不點擊確定直接退出,配置的環境變量沒有保存就不會生效。
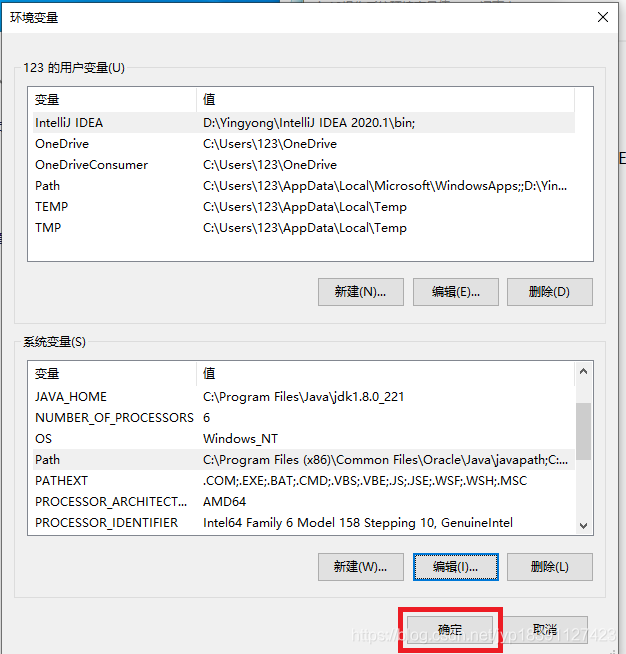
開始驗證環境變量是否配置成功。
1.按住鍵盤的windows+R然后輸入cmd

2.在命令行窗口分別輸入“java”回車,“javac”回車和“java -version”回車出現如下圖效果,則環境變量配置成功。可以開始你的java之旅
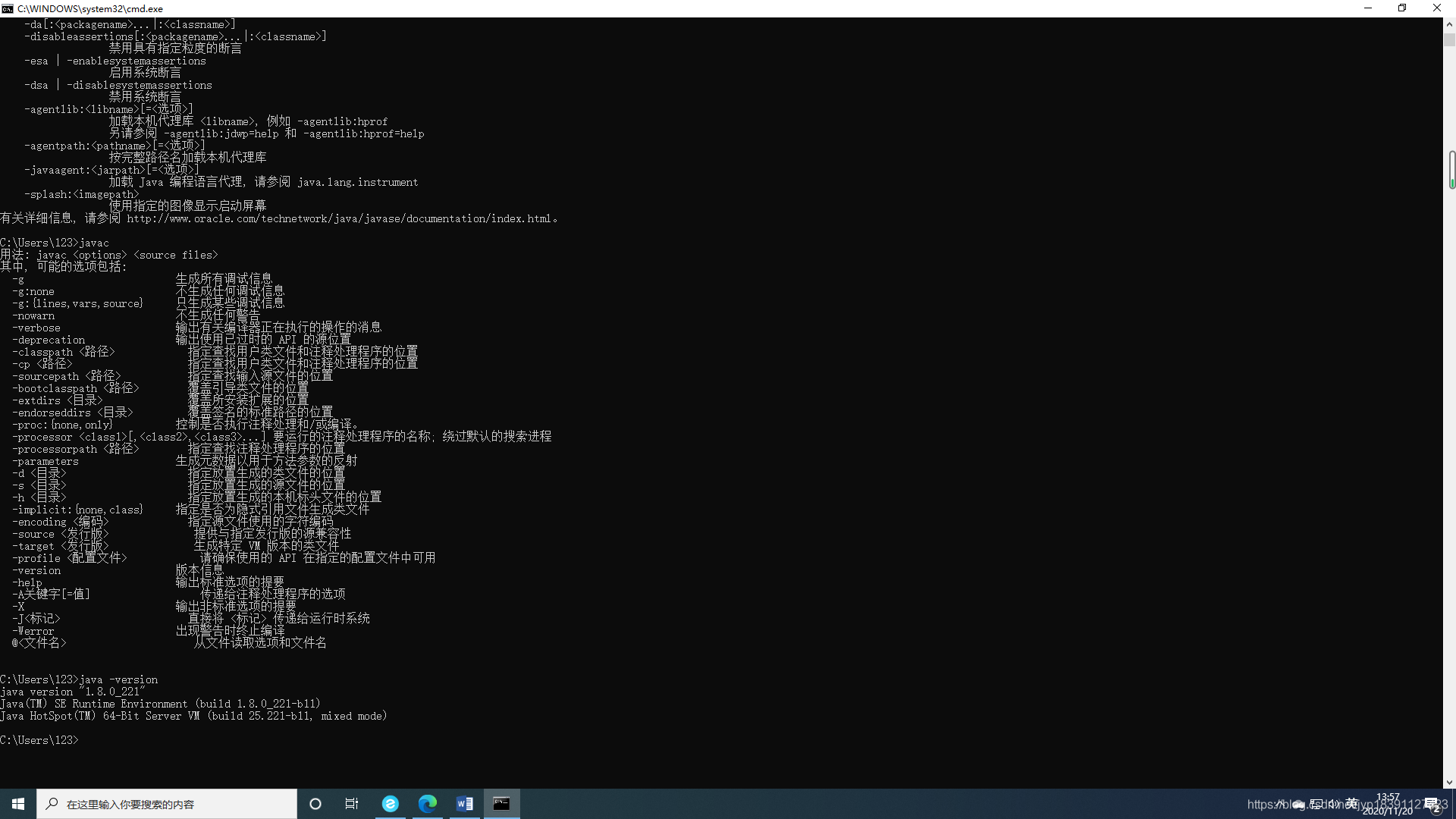
關于java環境變量如何在Win10環境中配置問題的解答就分享到這里了,希望以上內容可以對大家有一定的幫助,如果你還有很多疑惑沒有解開,可以關注億速云行業資訊頻道了解更多相關知識。
免責聲明:本站發布的內容(圖片、視頻和文字)以原創、轉載和分享為主,文章觀點不代表本網站立場,如果涉及侵權請聯系站長郵箱:is@yisu.com進行舉報,并提供相關證據,一經查實,將立刻刪除涉嫌侵權內容。