您好,登錄后才能下訂單哦!
您好,登錄后才能下訂單哦!
當你的Mac運行緩慢時,通常你會檢查Mac的存儲使用情況,這時你會發現“其他存儲”占用了驅動器太多的空間?下面,將為大家解釋這個存儲空間到底是什么,它的位置以及如何在Mac上清除這些“其他”! https://www.macz.com/news/4972.html
當我們要快速找到正在占用“其他存儲空間”的空間,但是您又沒有時間手動探索什么是“其他”時,你需要一款可以快速清除文件中的其他類的Mac軟件——MacCleaner PRO。它是一款多功能,綜合性的系統清理優化工具。它將幫助您刪除大量無用的文件,例如緩存,不需要的擴展名,應用程序支持文件,重復的文件,系統垃圾.....等等。
如果要在Mac上查看存儲空間使用情況,請執行以下步驟:
步驟1:點擊菜單欄中的Apple圖標
步驟2:選擇關于此Mac
步驟3:切換到“ 存儲”選項卡
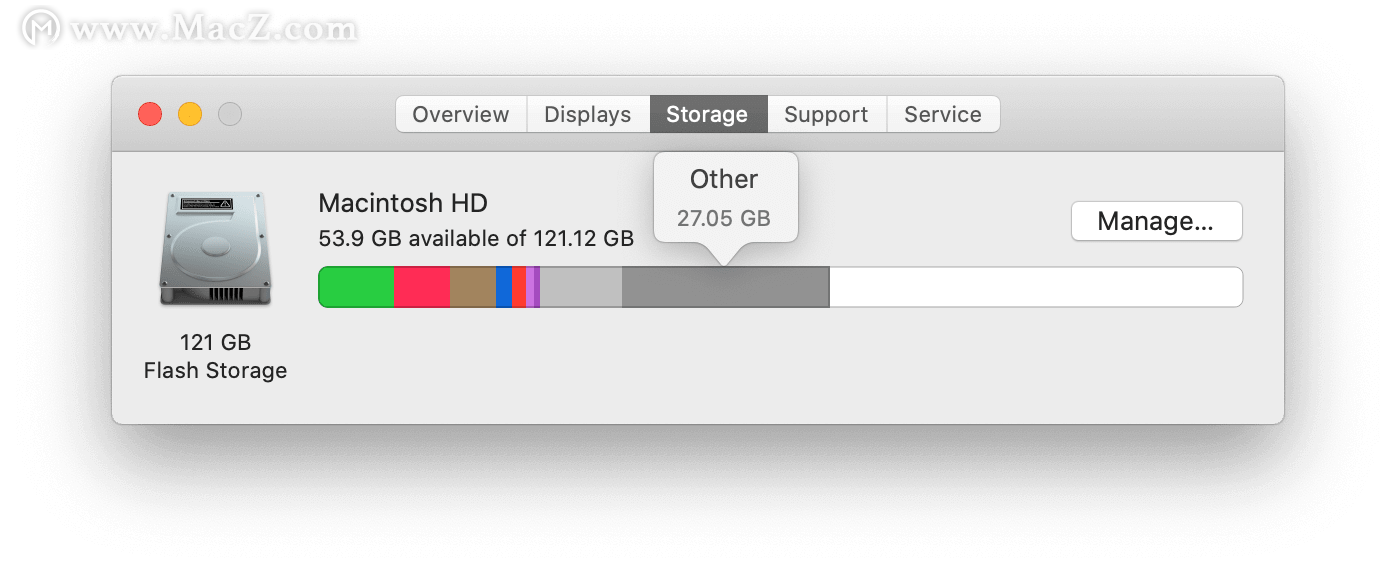
你會發現,與其他文件類別相比,“其他存儲”類別占用的空間最多。請不要擔心!我們將簡化您的存儲空間,并向您展示如何刪除其他存儲!
什么是“其他存儲空間”呢?Apple的官方資源是這樣解釋的這一概念的:“其他存儲空間”包含與圖表上指定類型不匹配的所有文件,例如應用程序,電影,照片,音頻或備份。
但是,在macOS Catalina上,“其他存儲”并不總是垃圾。
“其他”類別包括以下文件類型:
-系統臨時文件
-macOS系統文件夾
-存檔和磁盤映像(.zip,.iso等)
-個人用戶數據
-用戶庫中的文件(應用程序支持,iCloud文件,屏幕保護程序等)
-緩存文件
-字體,插件,擴展
-隱藏文件
-Spotlight搜索無法識別的其他文件
“其他存儲”中的大多數文件位于隱藏的“庫”文件夾中。默認情況下,出于安全原因,Apple會將“其他存儲”中的文件隱藏給用戶。隱藏狀態旨在防止刪除可能導致應用程序或系統操作出現問題的重要文件。因此,如果您不了解文件的用途,請不要隨便刪除庫中的文件。
可以通過執行以下步驟進入“庫”文件夾:
步驟1:打開查找器
步驟2:單擊菜單欄中的轉到
步驟3:選擇轉到文件夾
步驟4:導航到以下目錄:?/ Library
在這里,您將找到我們上面提到的所有支持文件,這些文件包含在“其他”類別中。
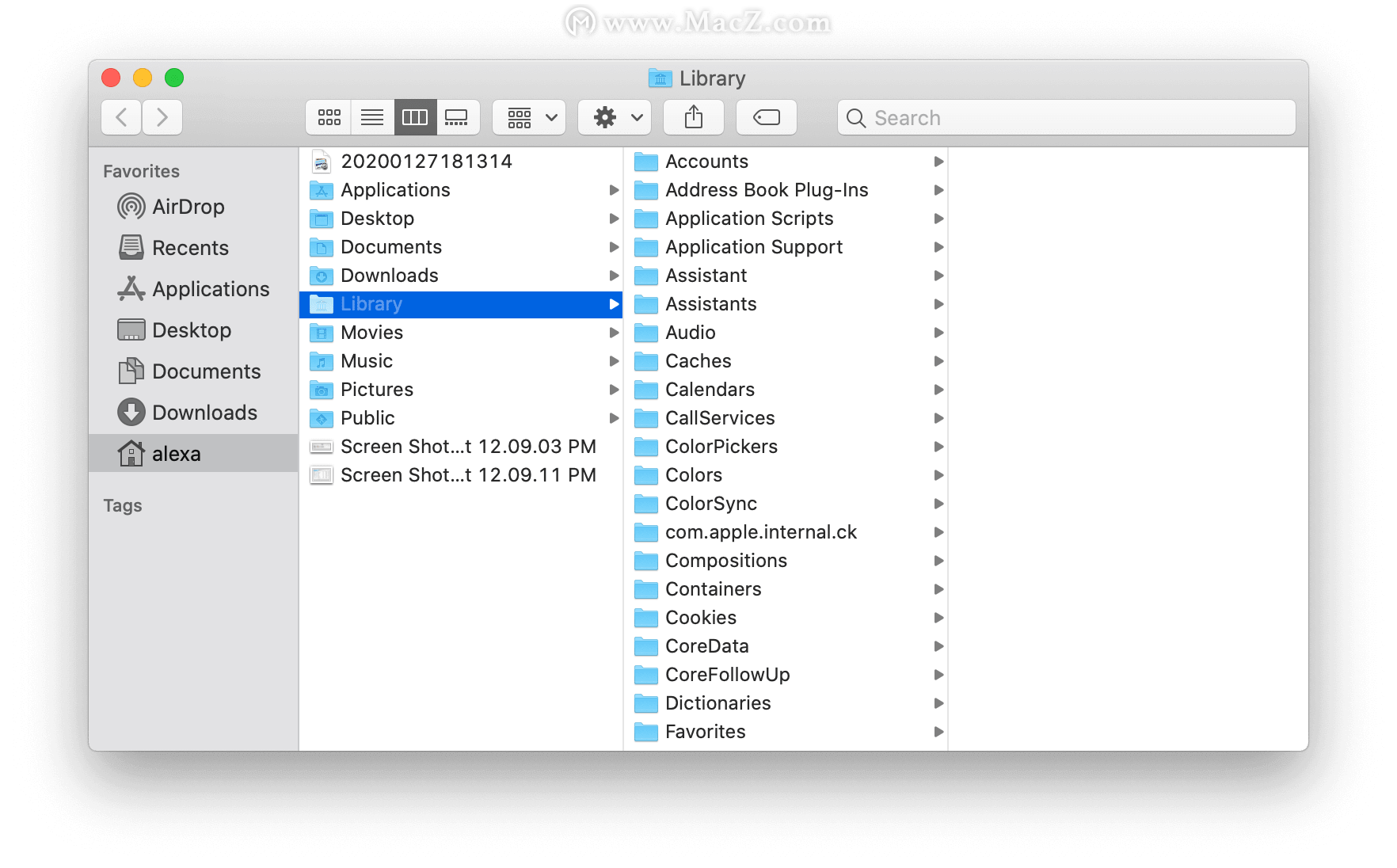
“其他”類別中的大多數文件會支持應用程序和系統流程,以幫助他們高效運行。但是隨著時間的流逝,它們會阻塞您的驅動器并使Mac運行緩慢。現在,我們將分享一些方法來清理您的Mac,釋放不需要的垃圾文件中的空間,并使應用程序和系統流程正常運行。您可以手動執行或使用有此功能的軟件。
關于MacCleaner PRO
MacCleaner Pro是一款專業工具,可以分析Mac上的磁盤空間使用情況,并允許您清除不需要的項目中的磁盤。
MacCleaner PRO for Mac(綜合系統清理優化工具)

還在為不知道用哪款Mac系統清理優化工具好嗎?不用糾結了,macz推薦這款Mac Cleaner PRO for Mac,它是一款Mac上的系統優化維護軟件包。
使用這款全能清理神器,您可以:
?刪除垃圾文件(緩存,日志,語言文件和其他系統文件)
?刪除不需要的用戶文件
?卸載未使用的應用程序
?刪除應用程序的服務文件
?刪除不需要的擴展名和啟動程序
?查找并刪除重復的文件,重復的文件夾以及類似的照片副本
?優化磁盤空間
?釋放不活動的內存
?查找隱藏文件并進行管理
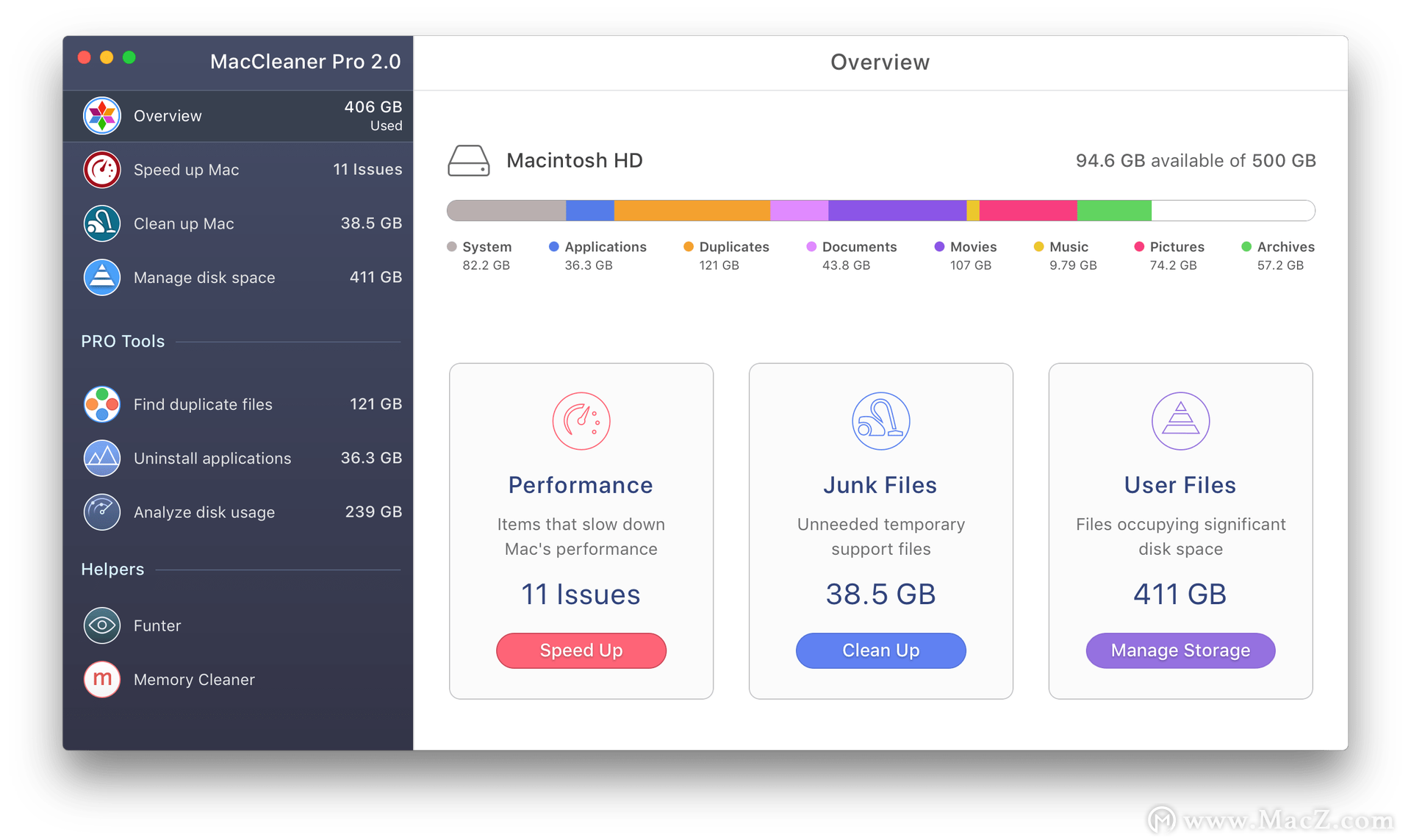
方法一:從其他存儲清除緩存
如上所述,“其他”類別中的大多數文件位于“庫”文件夾中。因此,讓我們導航到該文件夾并找到緩存。我們將展示如何手動刪除它們。
1、開啟搜尋器
2、按?Cmd+?Shift+ G
3、復制并粘貼目錄?/ Library / Caches
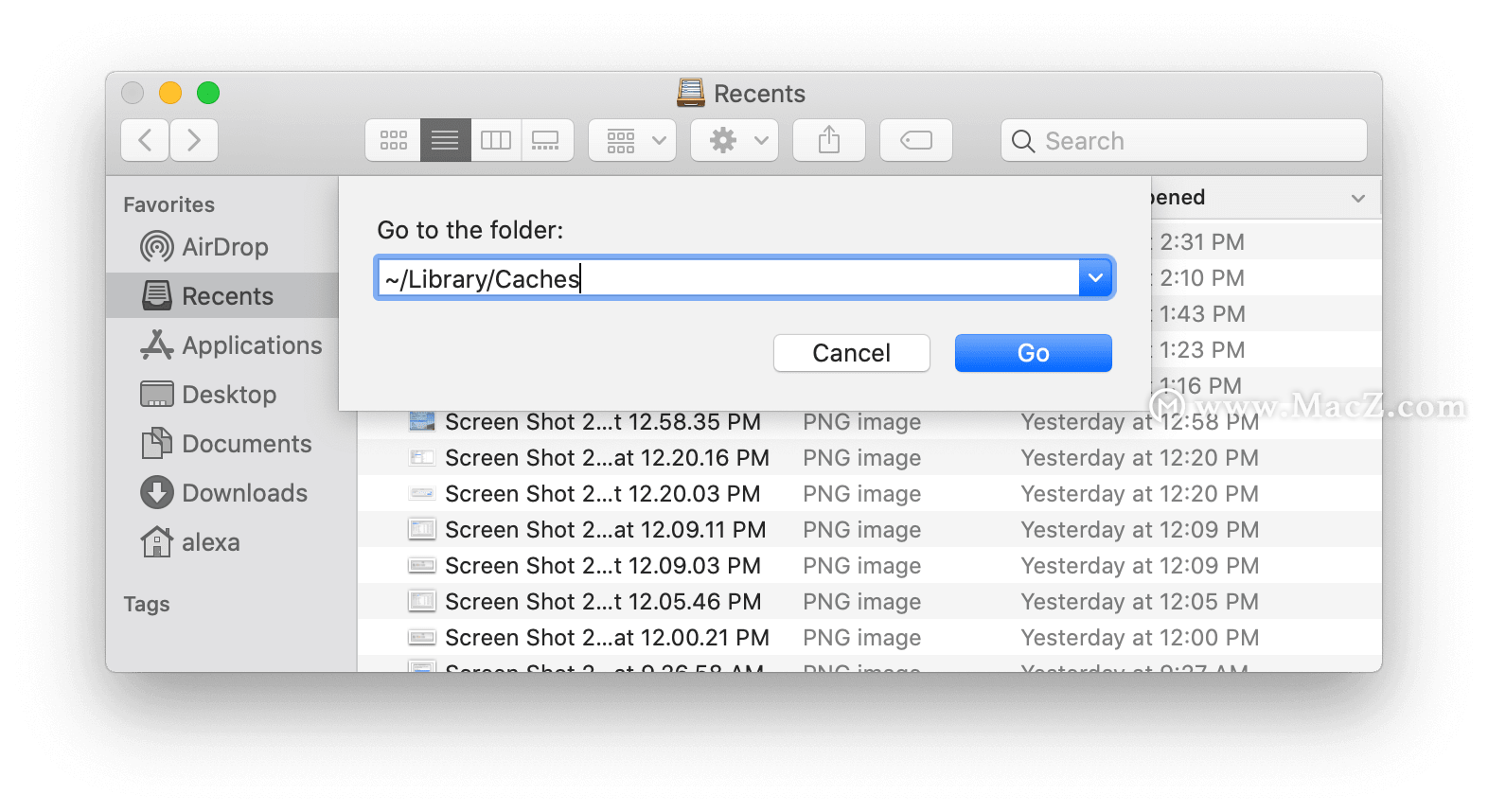
4、進入每個子文件夾并刪除應用程序的緩存文件。
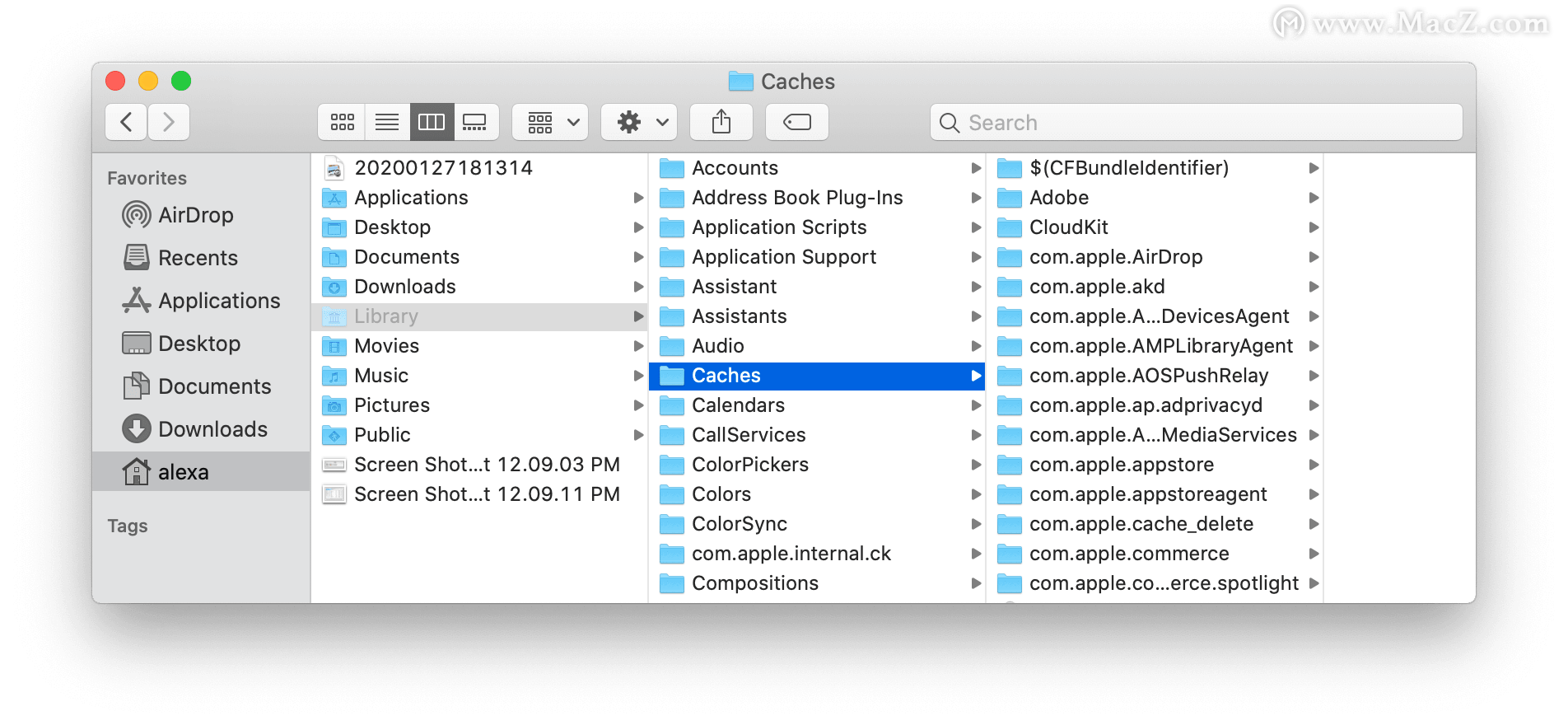
5、還要檢查以下文件夾中的緩存:/ Library / Caches(不帶“?”)
方法二:刪除安裝文件
默認情況下,從Internet下載的所有文件都存儲在“下載”文件夾中。最有可能在此文件夾中找到安裝,.pkg文件和.dmg文件。瀏覽“下載”文件夾,然后從其中刪除所有不需要的文件。
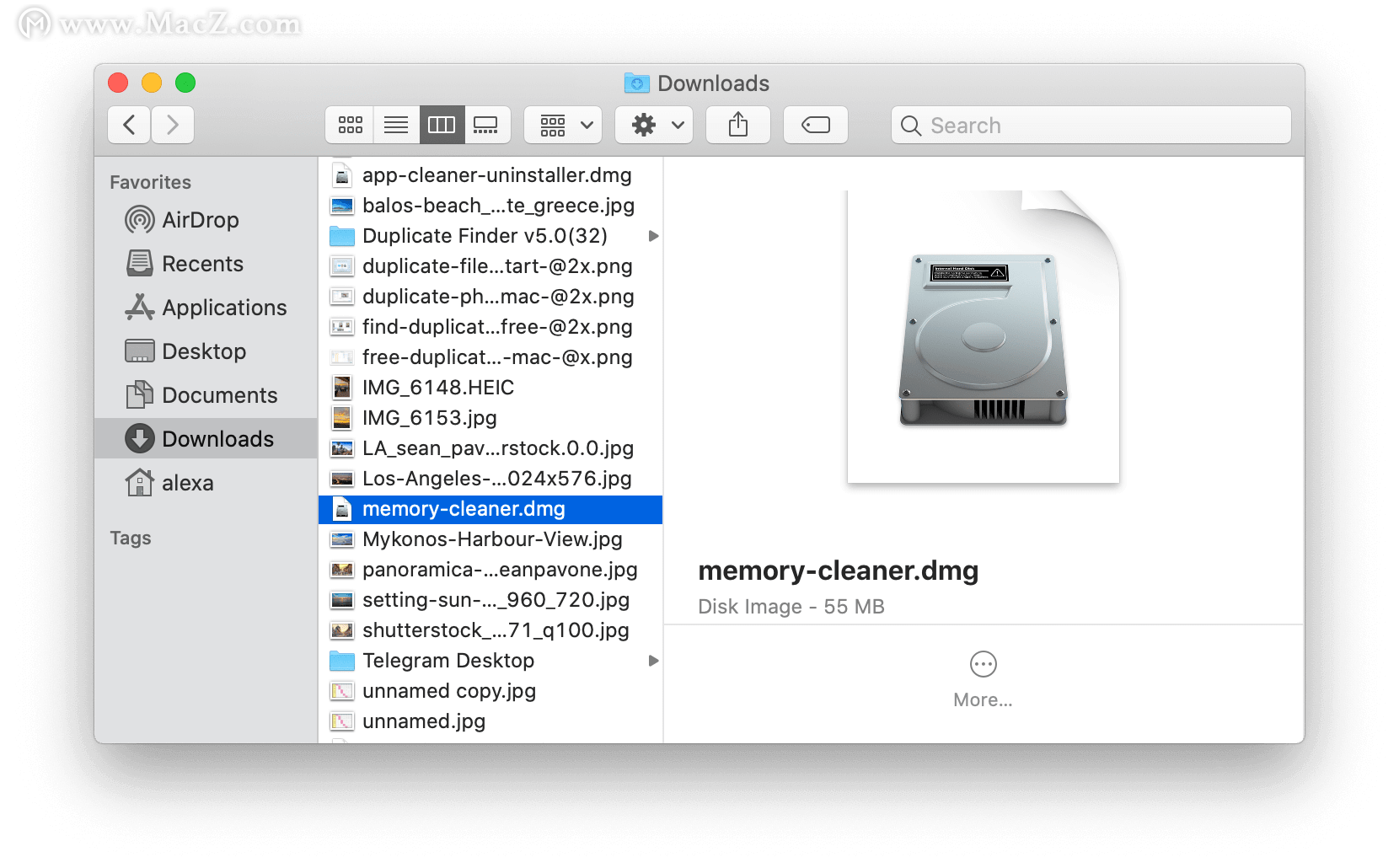
注意:如果使用MacCleaner Pro,則以上兩個提示可以更快,更輕松地完成。
1、啟動MacCleaner Pro。
2、切換到“ 清理Mac”部分。
3、選擇“緩存”,“安裝文件”和其他要刪除的垃圾文件。
4、單擊以清除選定的文件。
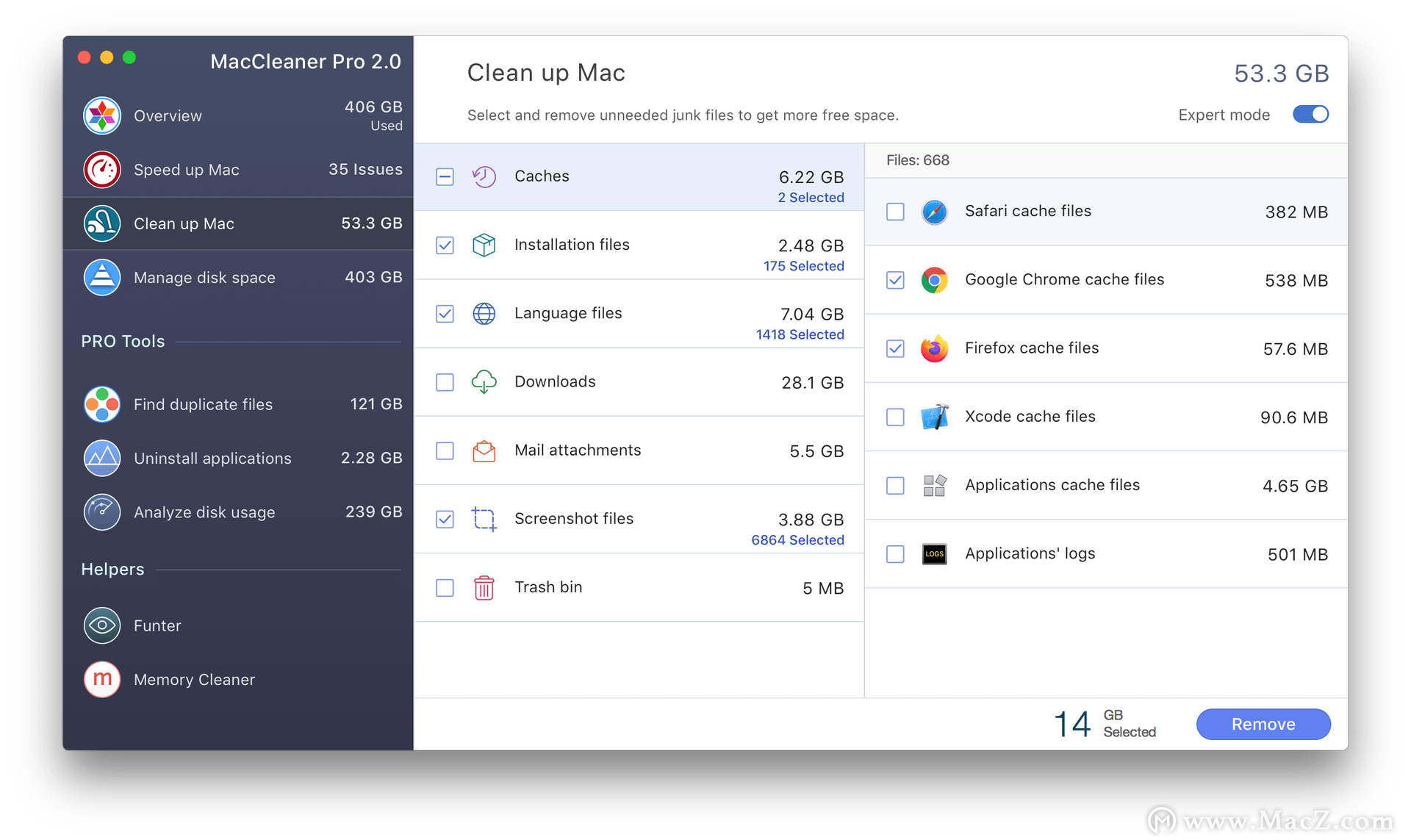
方法三:從其他存儲中刪除擴展
擴展文件(例如插件,安裝文件,屏幕保護程序和Web瀏覽器擴展)占用了Mac上無用的磁盤空間。此外,某些擴展可能會對您的系統造成嚴重的負面影響,使其運行緩慢。我們建議找到并清理它們。
1、刪除網絡瀏覽器擴展
通常,每個Web瀏覽器都提供安裝和刪除擴展的單獨步驟。
2、刪除屏保
屏幕保護程序通常不會占用太多磁盤空間。但是,從Mac清除所有不必要的文件很重要。
您可以在此處找到和刪除屏幕保護程序:
步驟1:打開查找器
步驟2:點擊Command + Shift + G
步驟3:導航到子文件夾?/ Library / Screen Savers,然后單擊Go。
步驟4:在此文件夾中,您將看到屏幕保護程序文件。清理他們
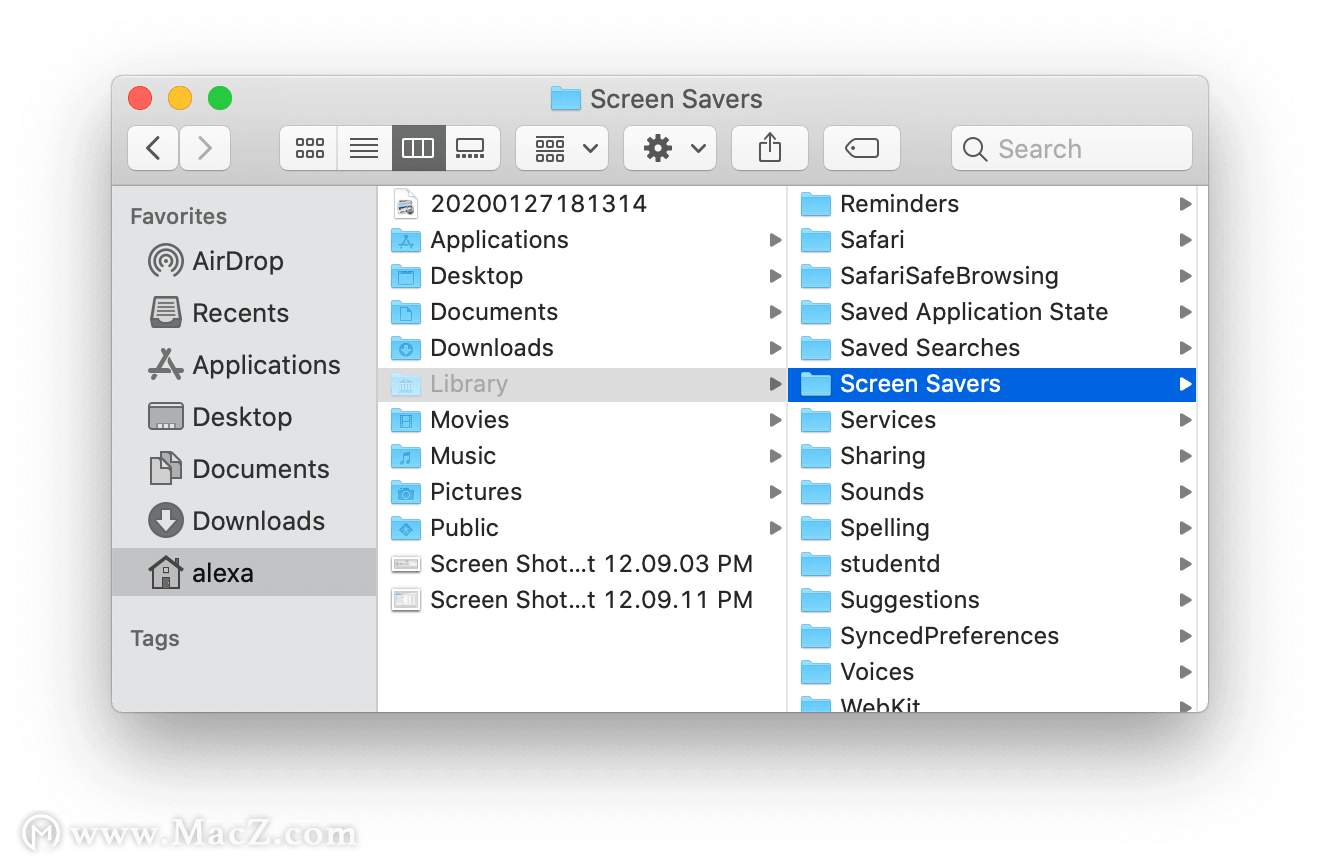
3、刪除插件
以下是從其他存儲中查找和刪除Internet插件的方法:
步驟1:打開查找器
步驟2:點擊Command + Shift + G
步驟3:導航到子文件夾?/ Library / Internet Plug-Ins,然后單擊“ 轉到”
步驟4:瀏覽您的插件并刪除不需要的插件
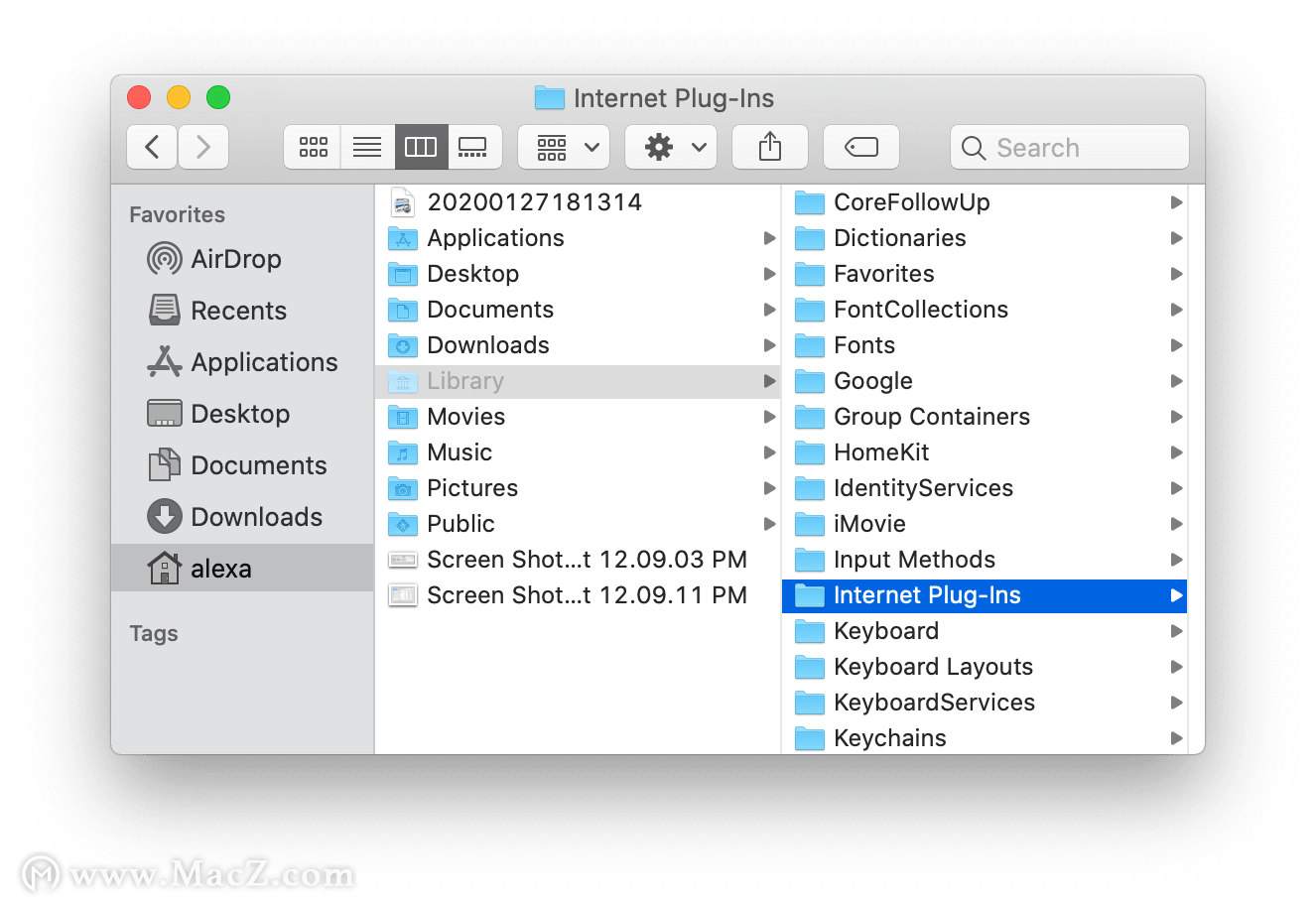
注意:您也可以使用MacCleaner Pro中的適當工具。這樣,您可以自動找到所有擴展名并安全地刪除它們。
方法如下:
步驟1:從MacCleaner Pro啟動App Cleaner和卸載程序。
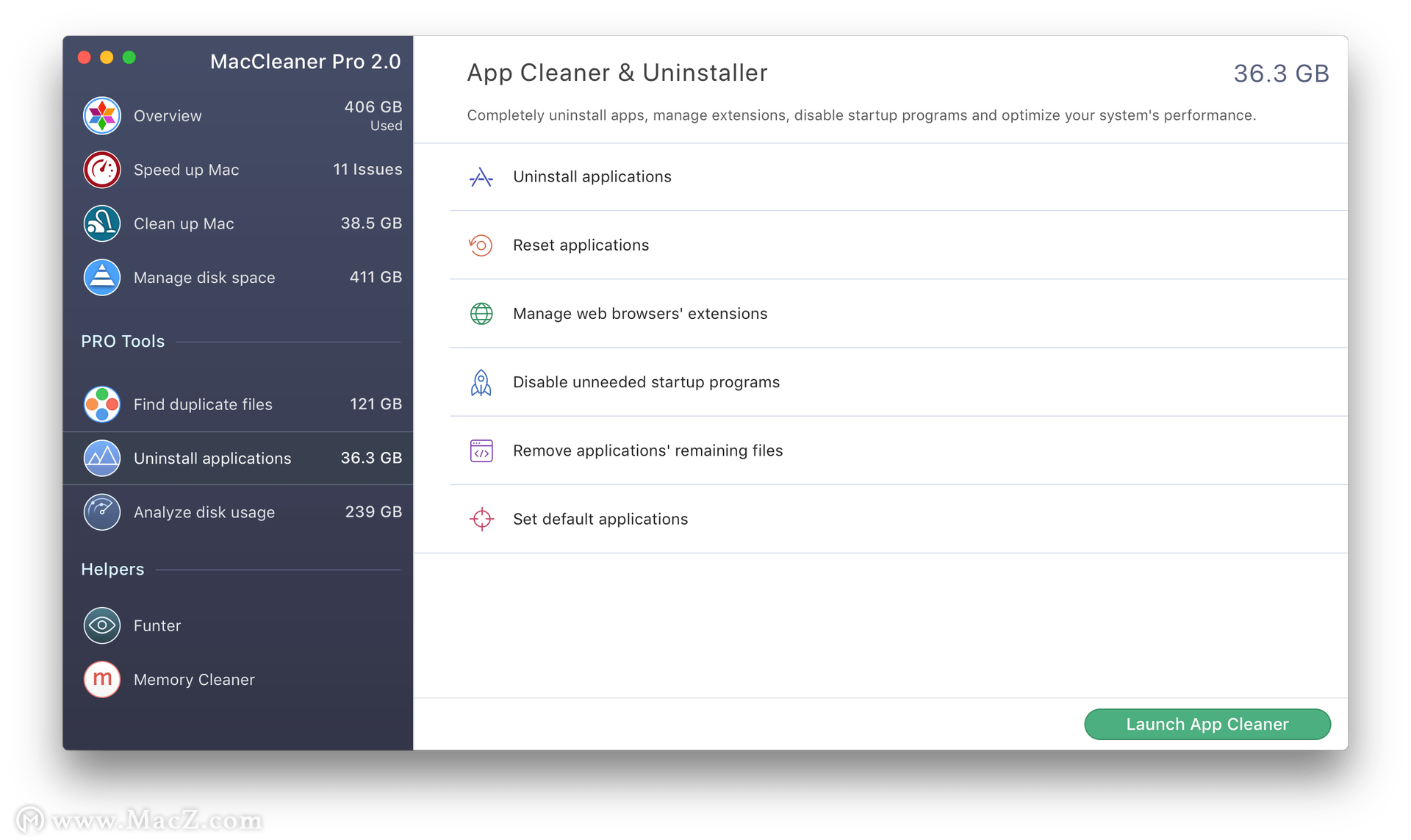
步驟2:該應用程序將自動掃描您的應用程序和擴展程序。
步驟3:切換到擴展選項卡。

步驟4:選擇不需要的擴展名。
步驟5:單擊以刪除它們。
方法四:刪除應用程序支持文件
除緩存外,每個應用程序都會在Mac硬盤驅動器上創建并存儲其他支持文件,例如日志,首選項。查找它們的步驟與查找緩存文件相似。因此,按照以下操作以查找和刪除應用程序的服務文件。
步驟1:在Finder中,按Command + Shift + G鍵快捷方式。
步驟2:瀏覽以下文件夾:
?/圖書館/應用程序支持
?/圖書館/日志
?/圖書館/容器
/圖書館/應用程序支持
/圖書館/日志
/圖書館/容器

注意:通過上面提到的App Cleaner&Uninstaller,您只需單擊幾下即可查找和刪除服務文件。該應用程序會自動找到您程序的所有支持文件,并幫助您安全地刪除緩存,日志,首選項,甚至刪除已刪除應用程序的剩余內容。
步驟1:啟動App Cleaner&Uninstaller并切換到專家模式。
步驟2:從左側列表中選擇任何應用,然后在右側部分中查看其所有支持文件。
步驟3:選擇除可執行文件以外的所有文件,然后單擊以將其刪除。
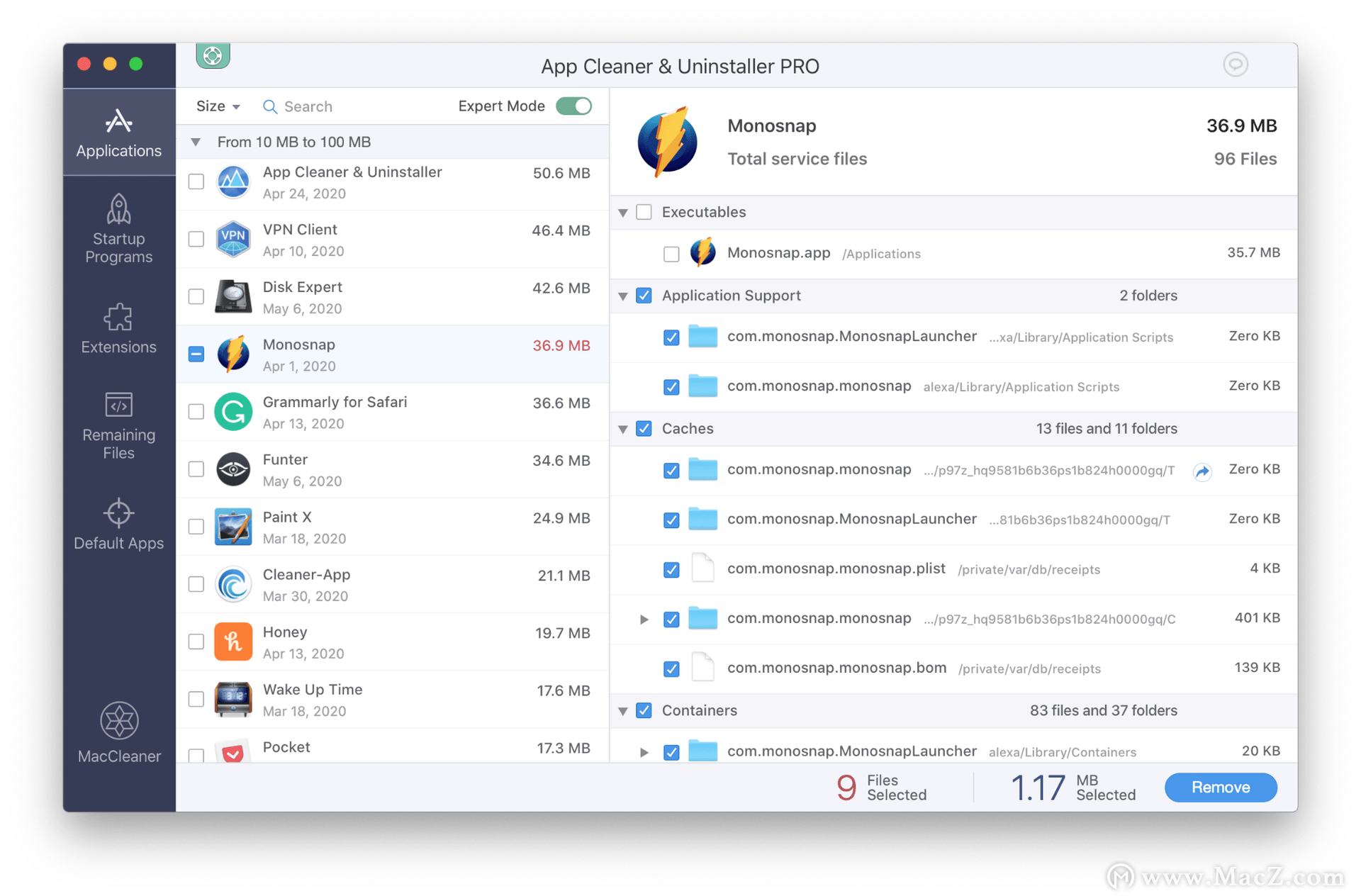
步驟4:如果要查找并刪除以前刪除的應用程序的剩余部分,請切換到“剩余文件”部分。
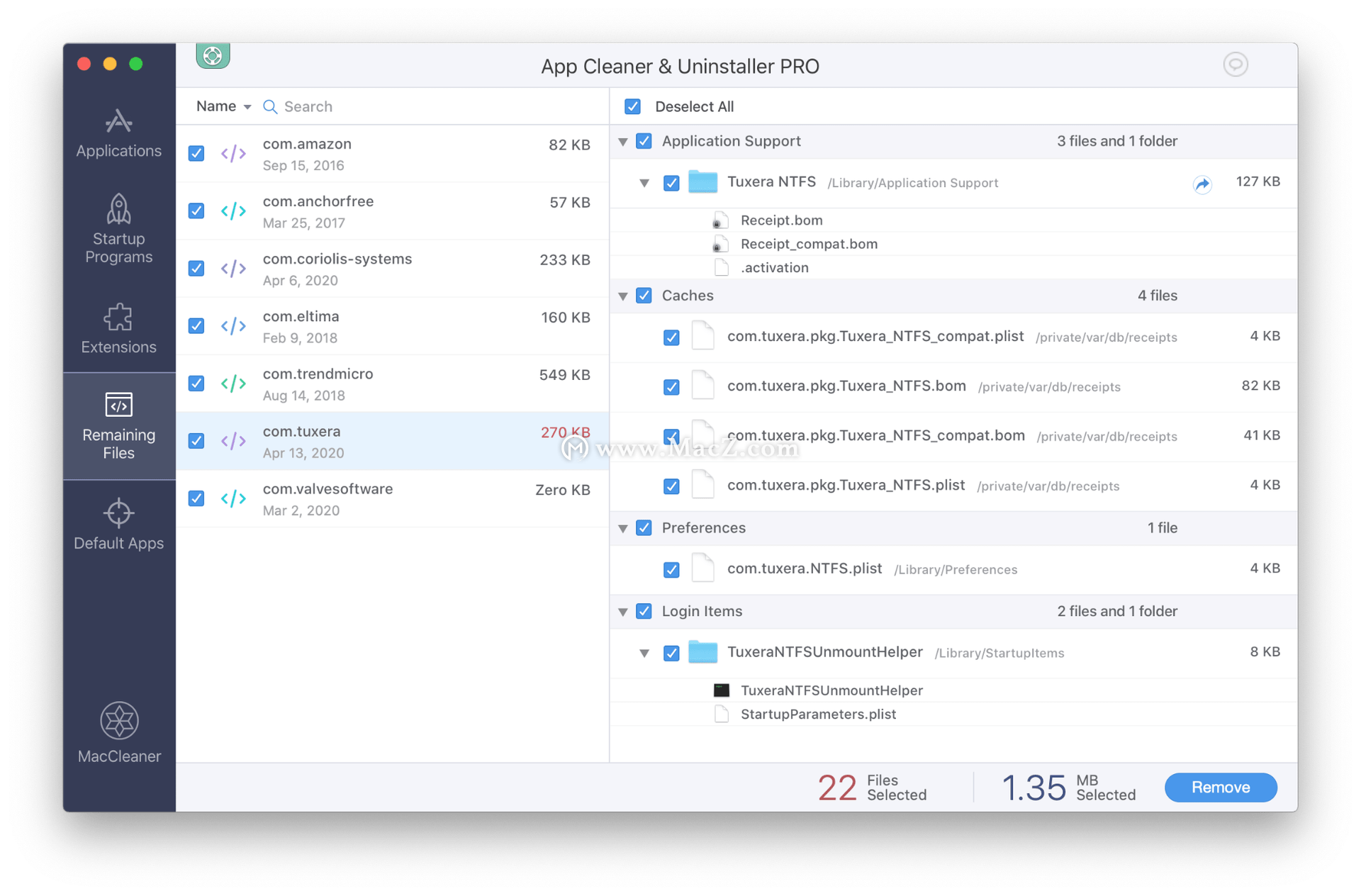
方法五:刪除其他存儲中不需要的文檔
可以通過智能文件夾查找器從其他存儲中刪除文檔:
步驟1:Сlick?Cmd + F桌面快捷方式
步驟2:搜索應在此Mac中進行
步驟3:在第一個下拉菜單中選擇文件夾“ 其他 ”
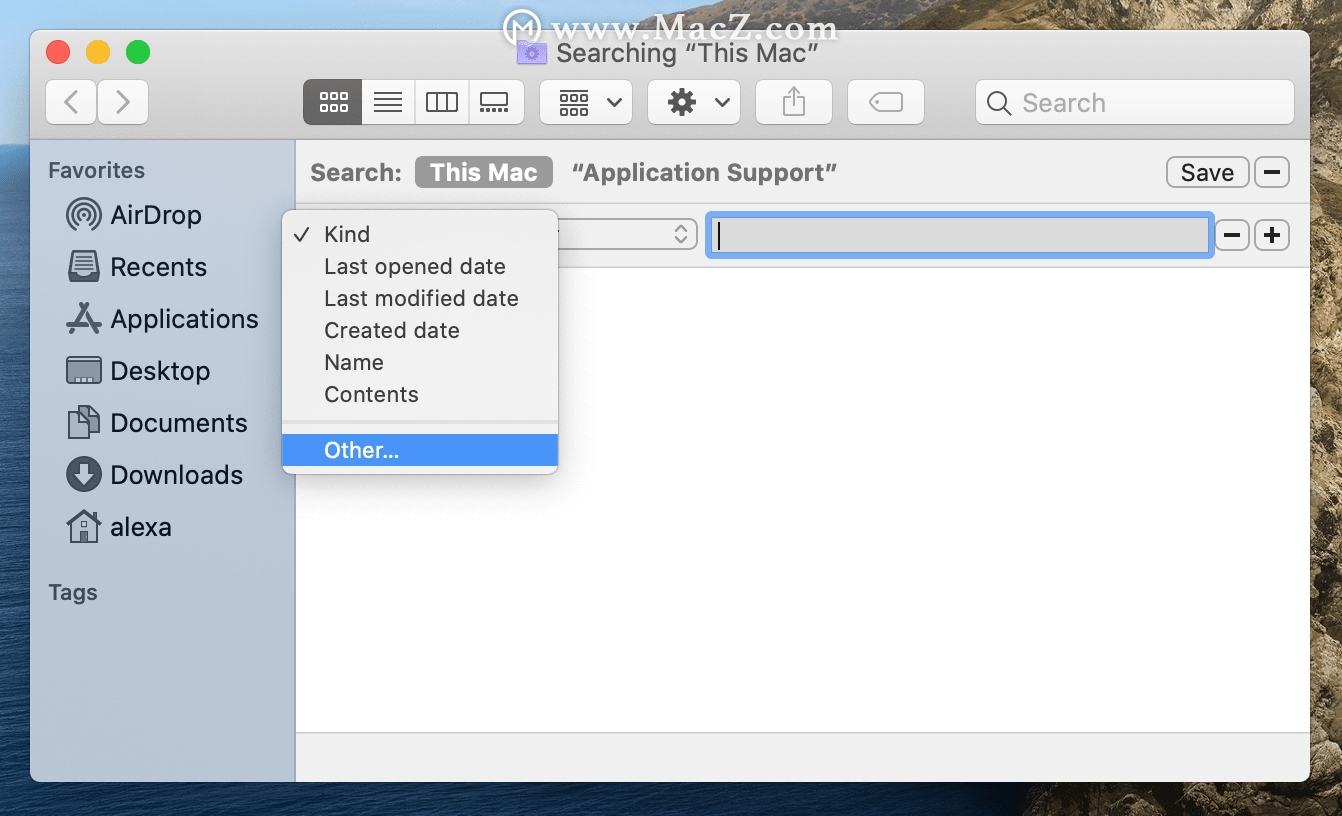
步驟4:從“屬性”列表中,選擇“ 文件大小”和“ 文件擴展名”。點擊確定
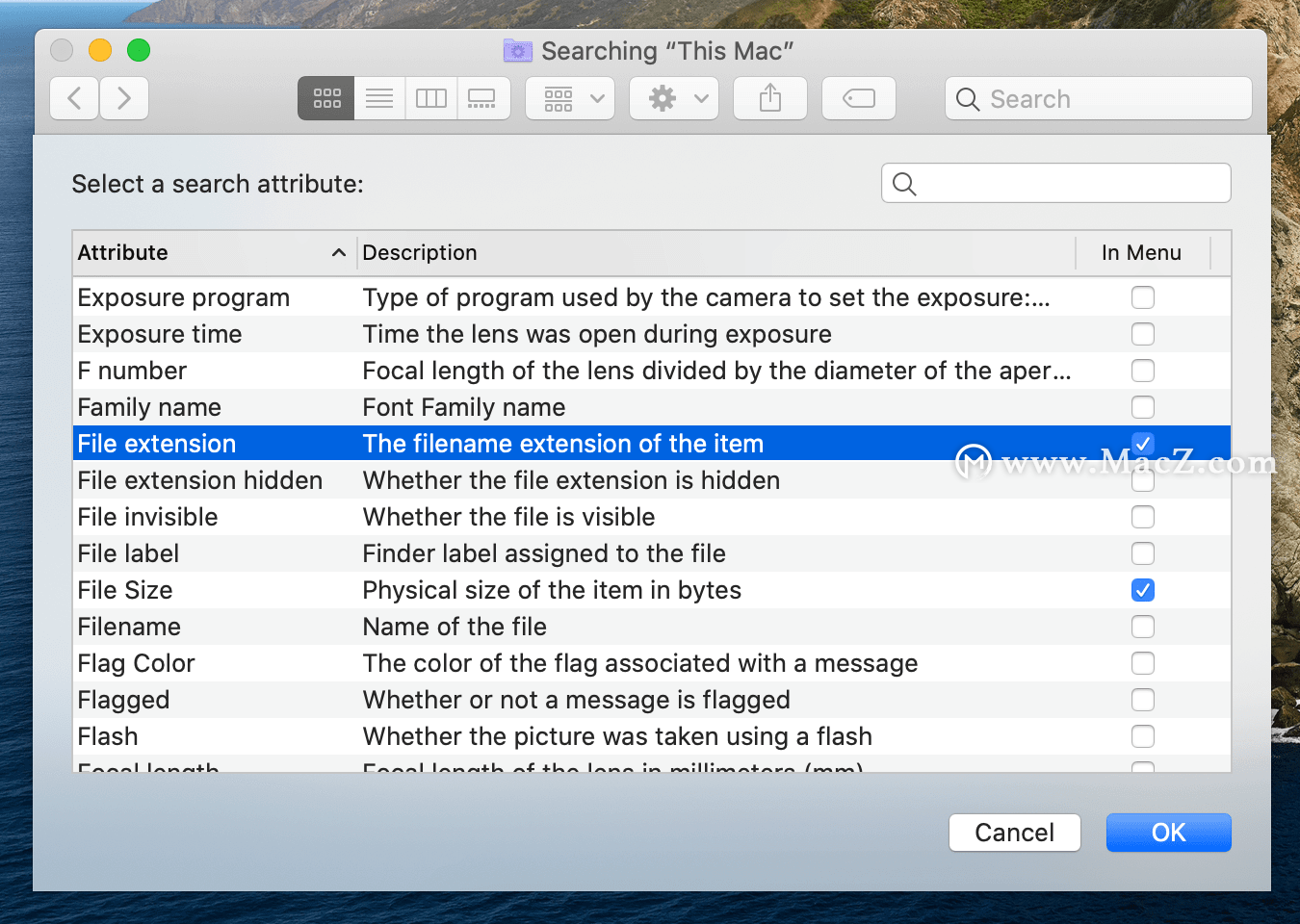
步驟5:指定文件的大小和擴展名類型。出現搜索文件列表
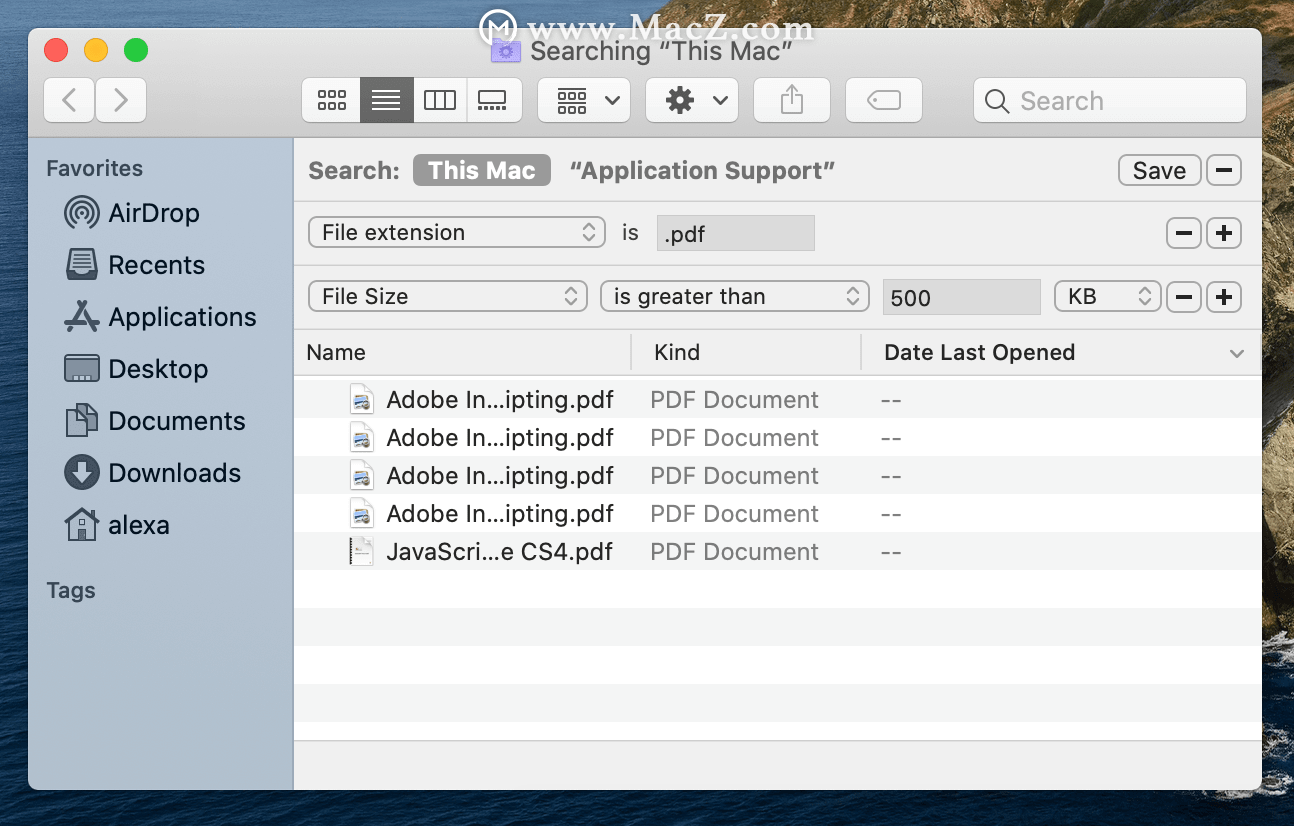
步驟6:刪除不需要的最大元素或將其移至外部存儲,以釋放Mac硬盤上的空間
注意:借助MacCleaner Pro工具,您可以以更方便,更有效的方式瀏覽硬盤。
步驟1:從MacCleaner Pro啟動Disk Expert工具。
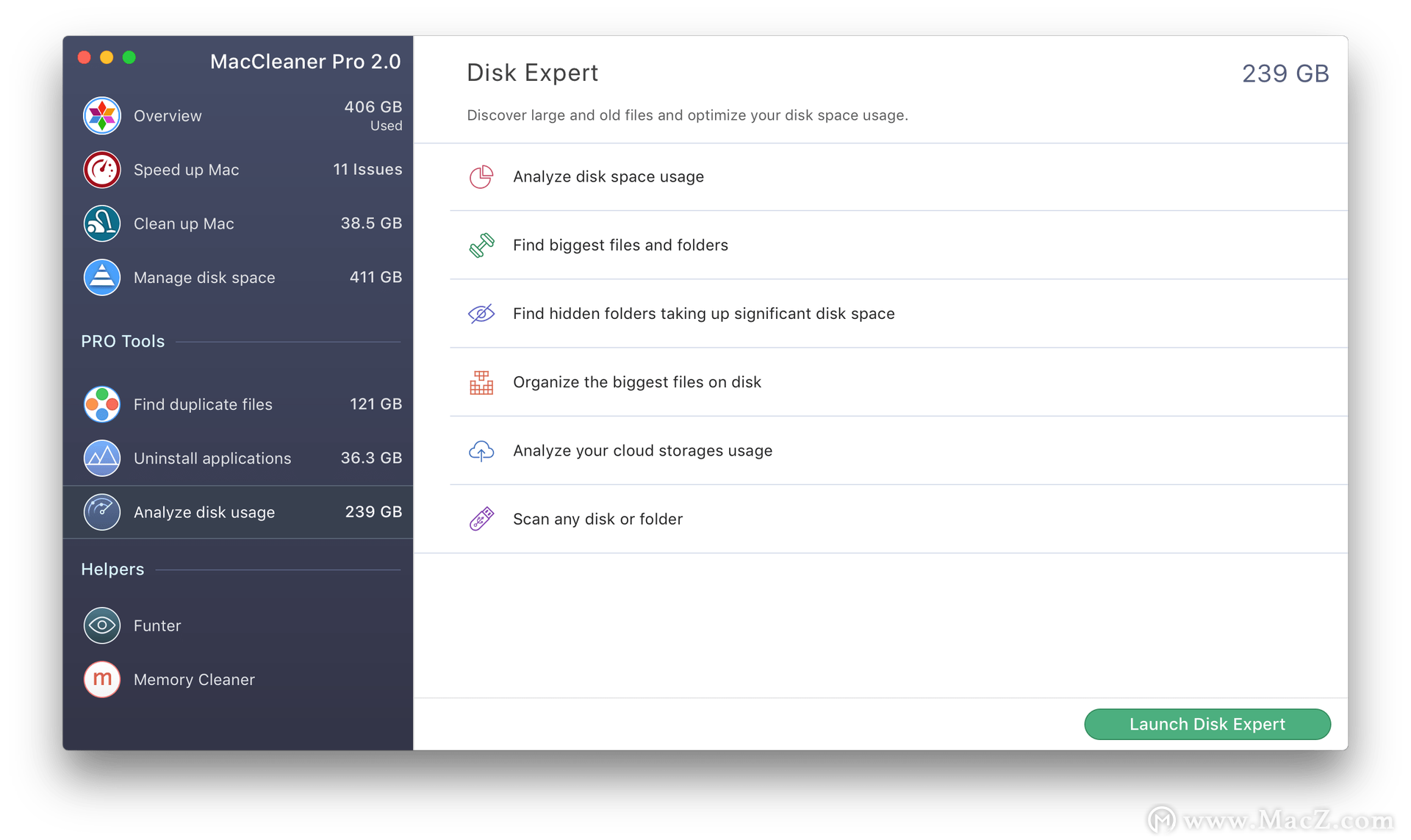
步驟2:在Mac上掃描最大的文件和文件夾。它將以直觀的方式直觀地顯示磁盤空間使用情況,并顯示最大的內容,包括隱藏文件和系統文件。
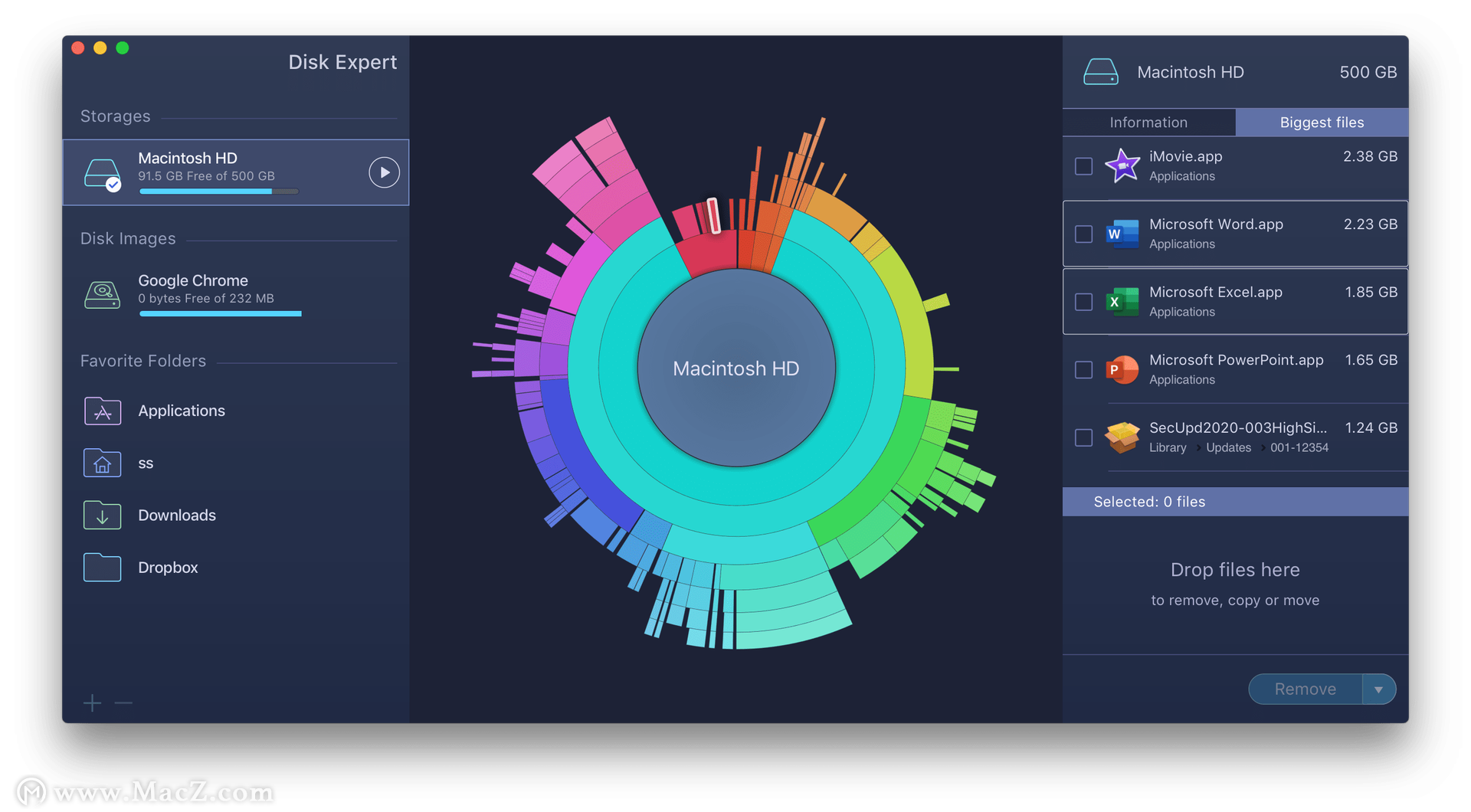
步驟3:查找占用驅動器空間的文件,刪除它們或移至外部存儲。
免責聲明:本站發布的內容(圖片、視頻和文字)以原創、轉載和分享為主,文章觀點不代表本網站立場,如果涉及侵權請聯系站長郵箱:is@yisu.com進行舉報,并提供相關證據,一經查實,將立刻刪除涉嫌侵權內容。