您好,登錄后才能下訂單哦!
您好,登錄后才能下訂單哦!
目前企業信息化建設中普遍存在的服務器數量激增與利用率不足、能耗與運維難度增加、數據安全與客戶滿意度水平低等一系列問題,所以,虛擬化技術再現在社會中已是普遍存在,而我們此次文章主要介紹的就是如何搭建虛擬化平臺。
首先,我們先要通過客戶端登錄打開vsphere client,新建三臺主機,其中一個當做服務器主機來安裝,建議用第一臺方便使用;這里先建一臺進行示范。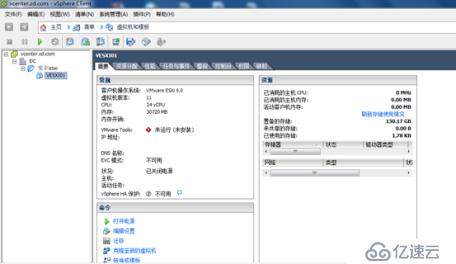
將部署好的第一臺主機開啟電源后打開控制臺,進入服務器主機的配置界面進行配置,在第一個配置界面要發送ctrl+alt+delete進入。
進入后選擇安裝磁盤的位置,選擇local下面的這個默認即可。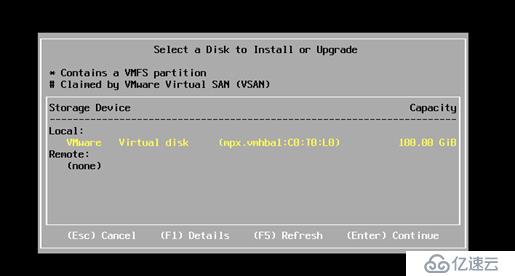
接下來選擇US Default這個選項,計算機常用的美式語法。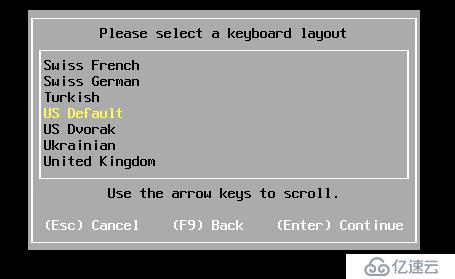
接著就是設置root密碼,在這里設置1qaz!QAZ,(建議實驗過程密碼統一,方便記憶。)回車。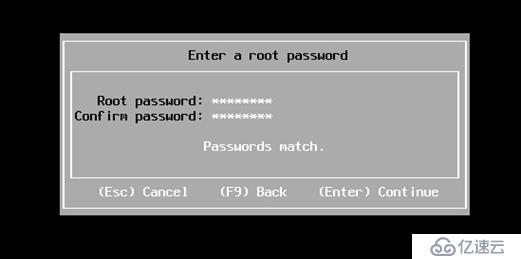
回車后進入下一步驟,這是一個確認界面,F9返回,F11確認,所以直接按F11確認即可。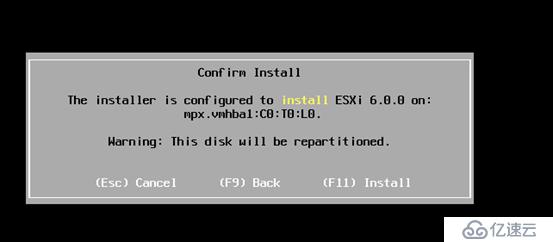
然后等待進度條就可以了。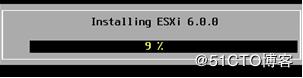
等進度條走完后按F2打開管理界面,進行對主機IP地址的配置,輸入之前設置好的密碼,(1qaz!QAZ),Login name是root管理員。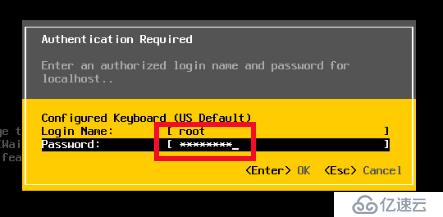
方向盤移動選擇右圖框選的這個選項進行IP地址,再選擇ipv4選項配置ipv4的IP地址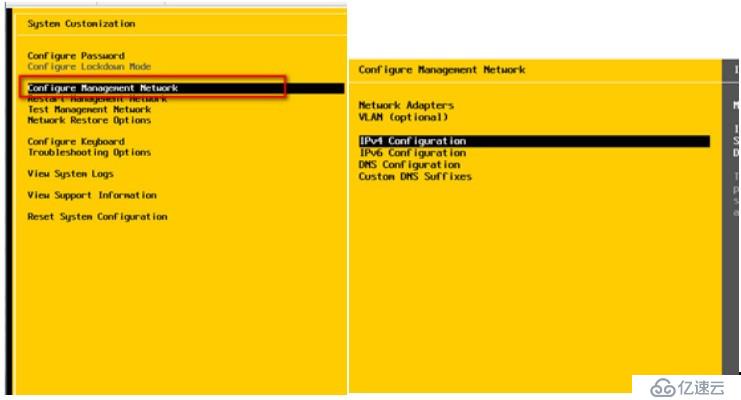
來到這一步主機算是配好了,但是,為了確認是否有誤,最好檢查一下網絡的通暢狀況,回車進入后,輸入自己所設置的IP地址檢測即可。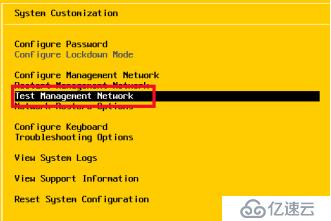
主機部分這樣算是做好了,接下來就是VCSA的安裝部分了,VCSA的安裝需要先從客服端內下載VCSA的鏡像文件,選擇\VMware-VCSA-all-6.5.0-7801515\vcsa-ui-installer\win32中的installer進行配置安裝。
進入后選擇第一個進入以下界面,點擊next,進入下一步。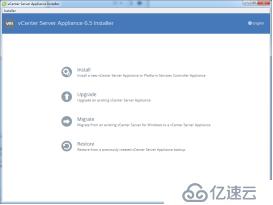
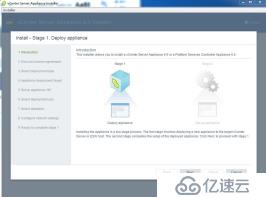
選擇箭頭所指的選項,單擊next下一步。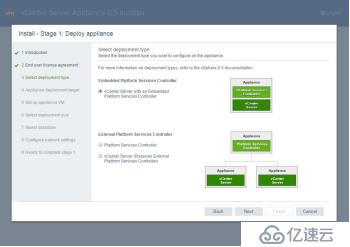
配置前面配置的充當服務器主機的IP地址,端口默認443,user name 設置為root,密碼還是原來呢個統一密碼1qaz!QAZ,設置完后進入下一步。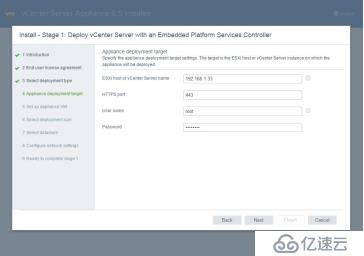
這里是設置VM的名字,名字可以隨意取,例如,我以我所在的第三組為例,后綴設置for group 3,表明我在第三組,密碼一樣1qaz!QAZ。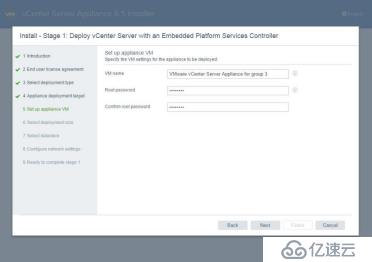
默認。下一步。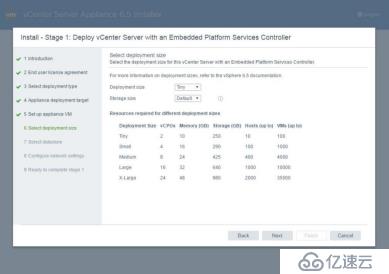
勾選Enable thin disk mode,下一步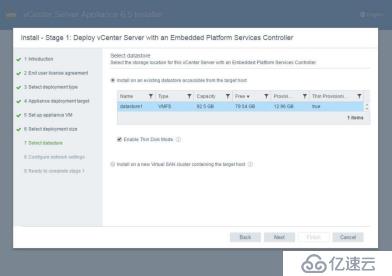
Network默認,ipv4,static(靜態),192.168.1.36這個是安裝完VCSA后,登陸VCSA的IP地址,然后設掩碼、網關、dns,就可進入下一步了。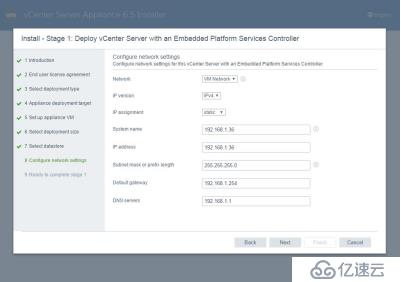
這里只是確認界面,確認完就可以進入安裝進度條了,這個安裝過程有點長,要保持網絡的暢通性,最好不要進行別操作,以免安裝失敗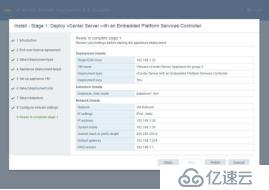
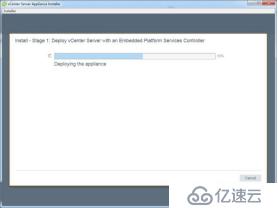
完成。這里是點擊Continue完成以一部分。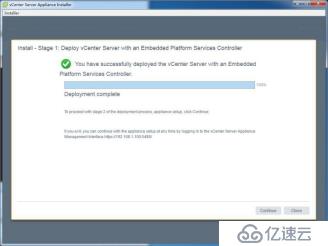
接下來就是進入第二部的配置了。
這連個都是默認下一步就好。

第三項,這里是設置SSO configuration界面,第一個設置登錄域名為vsphere.local,第二和第三個是登錄密碼和確認密碼,最后一個是站點名,設置完就可以下一步了。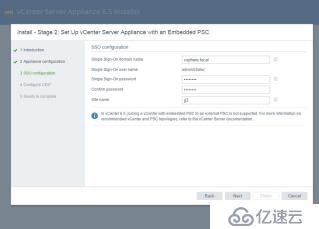
接下來的就是默認下一步與在此檢查界面了,確認無誤后就可以進行最后的等待進度條的安裝就可以了,等安裝完成后,就可以在網頁測試。
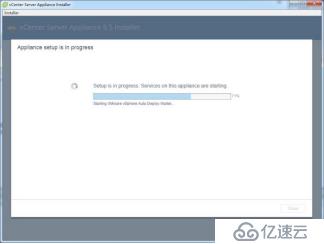

在網頁輸入自己所設置的登錄VCSA的IP地址192.168.1.36登錄,成功進入則證明VCSA已安裝成功。
免責聲明:本站發布的內容(圖片、視頻和文字)以原創、轉載和分享為主,文章觀點不代表本網站立場,如果涉及侵權請聯系站長郵箱:is@yisu.com進行舉報,并提供相關證據,一經查實,將立刻刪除涉嫌侵權內容。