您好,登錄后才能下訂單哦!
您好,登錄后才能下訂單哦!
VMware ESXi 6.7 已與2016年11月15日發布,如下介紹其安裝過程。同以往ESXi產品安裝區別不大。
本次安裝過程演示,采用VMware Workstation 15 平臺進行安裝。如下為具體步驟:
VMware下載地址: 鏈接: https://pan.baidu.com/s/1kkTGFQX6DyNGcwB2LjpKqA 提取碼: hdtp?
創建虛擬機:
??? 內存:4G
??? 處理器:4核
??? 硬盤:200G?
??? CD/DVD(IDE):就是上面下載下來的ISO
??? 網絡適配器:自定義網絡
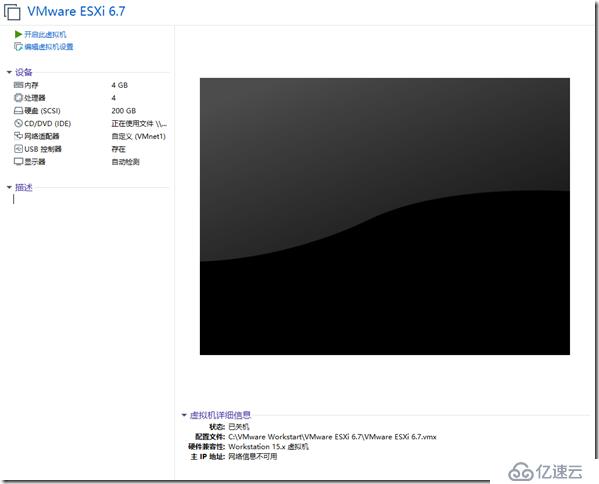 ?
?
1、開機插入ESXi安裝盤,選擇第一項,回車
啟動后的安裝步驟可以說是一路下一步,懂點英語的相信毫無壓力(不同版本都差不多,較新版的ESXi要求起碼4G內存,不過可以繞過這個驗證,網上有教程,這里不贅述):
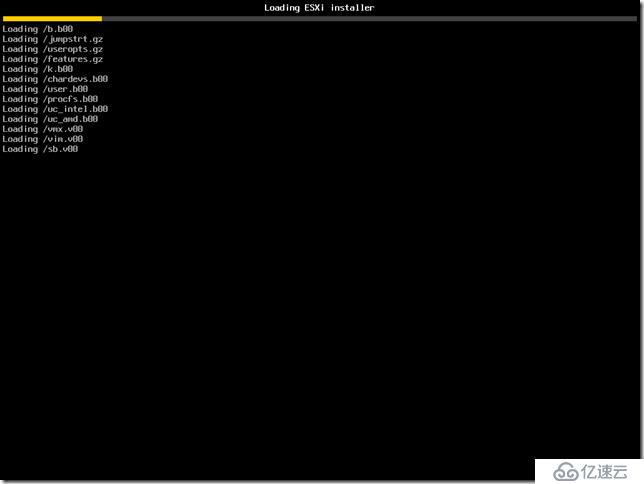 ?
?
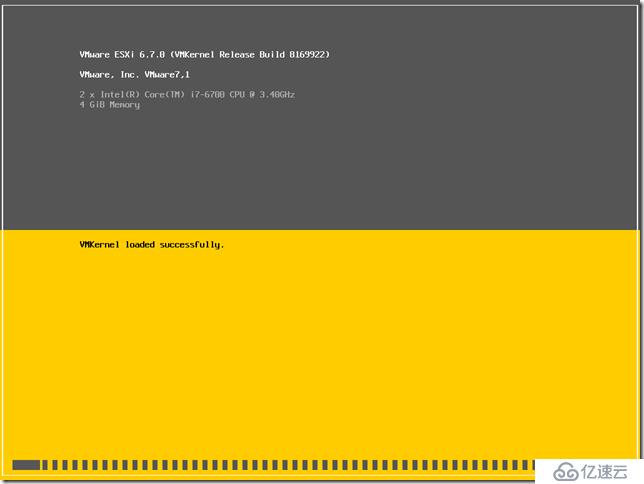 ?
?
2、如圖,進入ESXi歡迎界面,按下enter鍵繼續
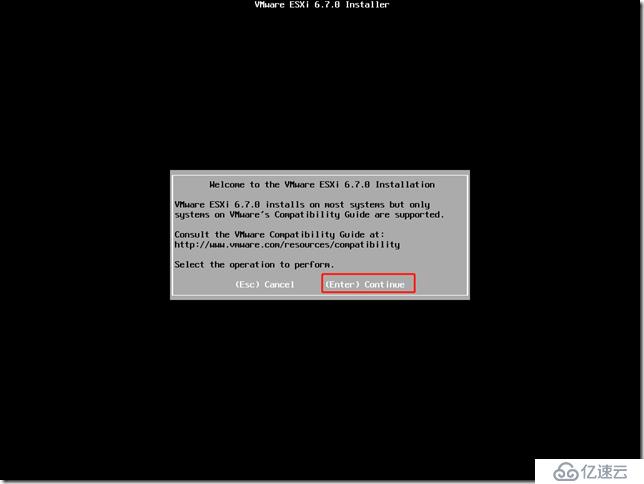 ?
?
3、在該安裝許可協議界面,按下F11以繼續
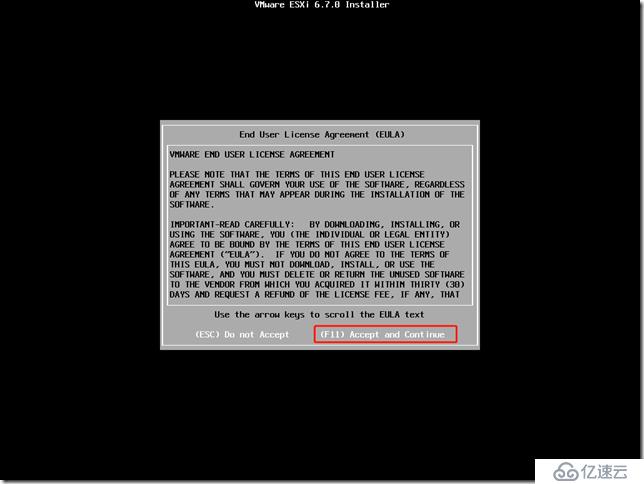 ?
?
等待中。。。
 ?
?
4、系統會自動檢查可用存儲設備,之后在該界面選擇安裝的磁盤位置,回車以繼續
注意ESXi會干掉整張硬盤 ?
 ?
?
5、選擇US default(美式)鍵盤
 ?
?
6、繼續,輸入root密碼;注意密碼最少為7位。(密碼:123.qwe)
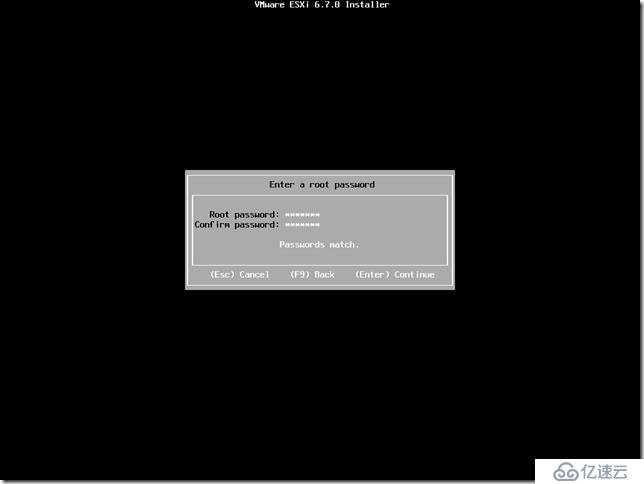 ?
?
7、配置完所有信息后來到該界面,按下F11以開始安裝
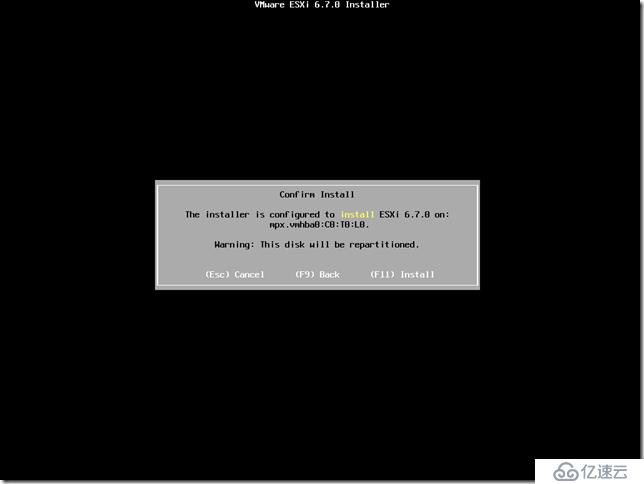 ?
?
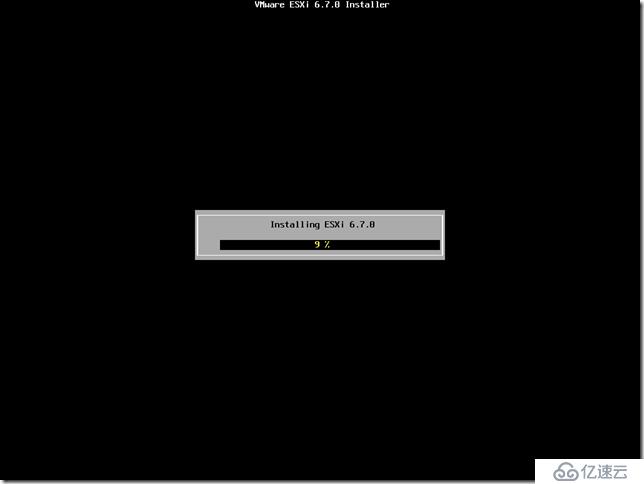 ?
?
8、安裝完成后,在該界面回車以重啟
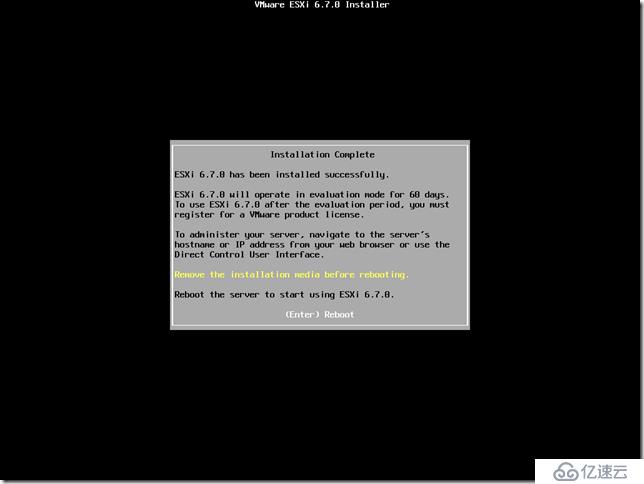 ?
?
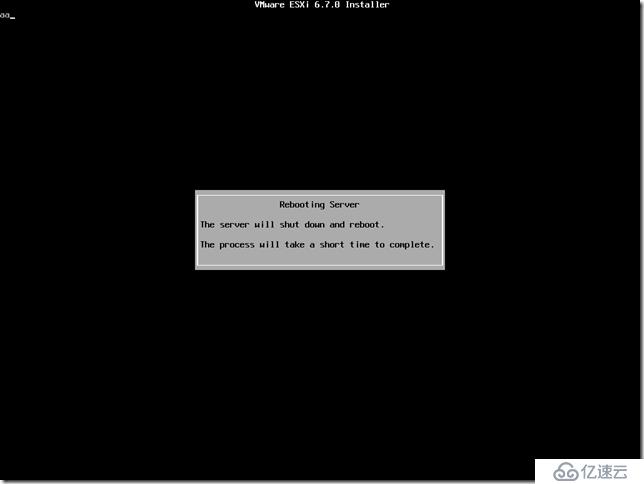 ?
?
重啟之后,剛才祼機硬盤中的已經有了ESXi系統,ESXi服務器全文本界面,因為真實的環境下我們平常基本很少需要在這臺服務器上進行操作,有關的操作如創建管理虛擬服務器等,都可以在瀏覽器/vSphereClient上進行(6.5之后官方開始推薦直接瀏覽器界面配置了); 不過在此之前,我們需要對ESXi的網絡進行一些配置,vSphere Client對其的控制也是通過網絡進行的,我們必須事先為ESXi配置好訪問IP。
9、重啟完成后進入該界面,按下F2鍵彈出登陸界面
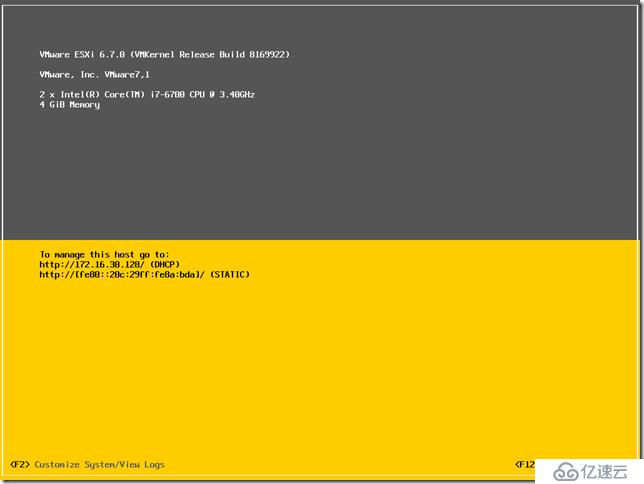 ?
?
10、在彈出的登陸界面輸入root賬號、密碼,回車登陸
 ?
?
11、選擇 "Configure Management Network"(注意先選下網卡NetworkAdapter,如果驅動正常應該能看見多張網卡,插拔網線有在網卡那兒有提示哪個網卡連接上了,可以以此區分網卡):
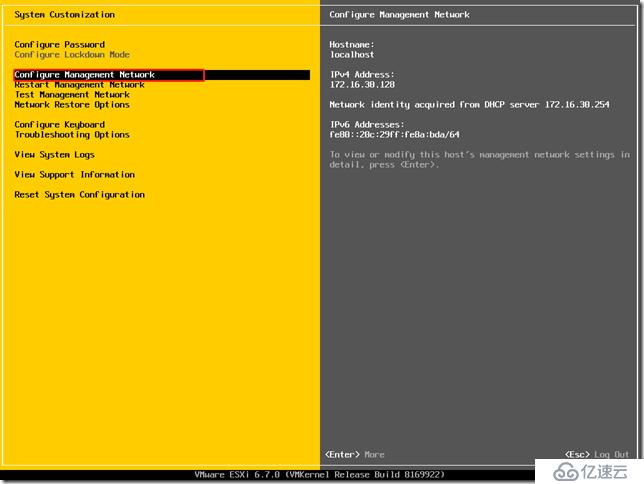 ?
?
選項作用:
Configure Password 配置root密碼
Configure Management Network 配置網絡
Restart Management Network 重啟網絡
Test Management Network 使用ping測試網絡
Network Restore Options 還原配置
Troubleshooting Options 故障排查選項
View System Logs 查看系統日志
Reset System Conf iguration ESXi 出廠設置
12、進入選擇IPV4 configuration設置IP地址
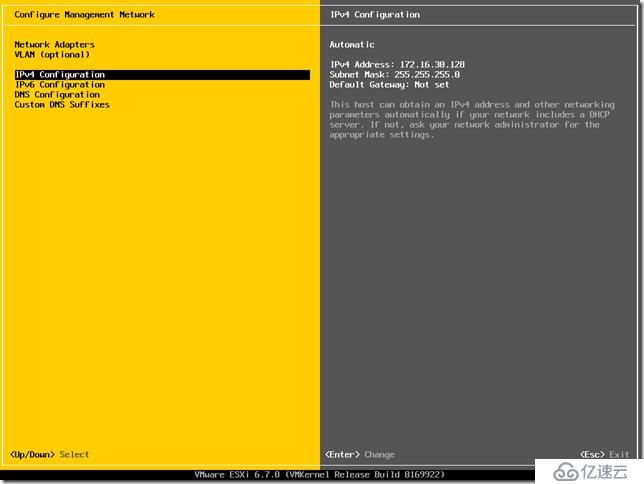 ?
?
13、可以修改IP地址 按上下鍵移動,空格鍵選中,設置完IP地址后回車
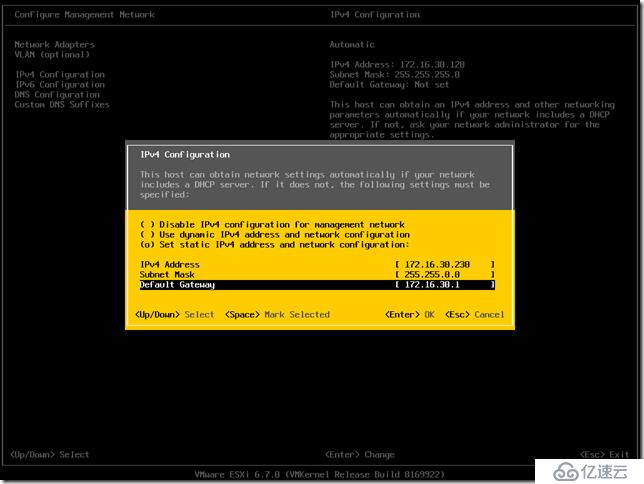 ?
?
14、按ESC退出網卡配置界面時按Y保存配置
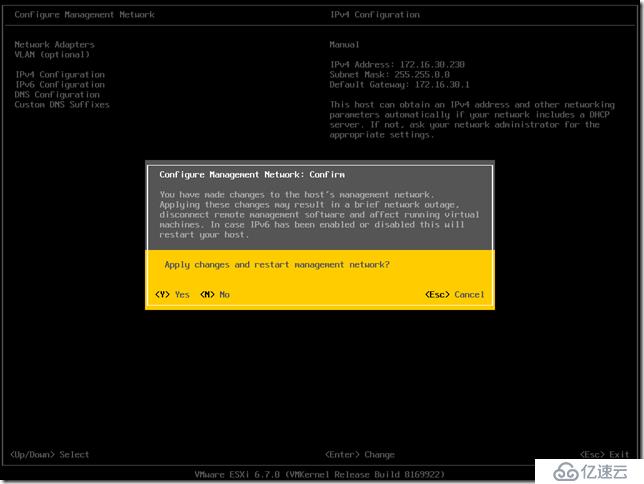 ?
?
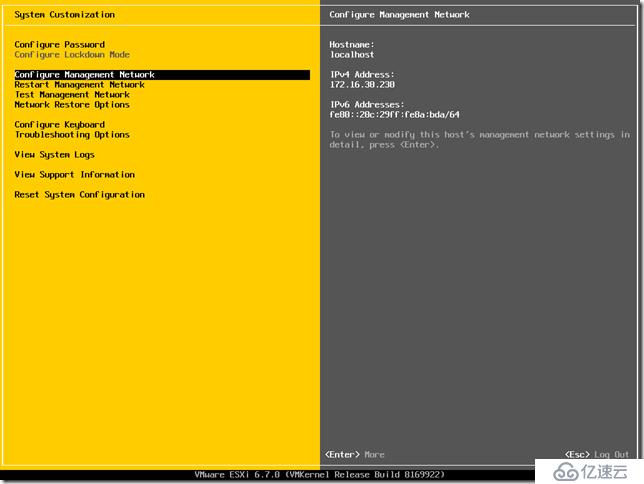 ?
?
15、esxi安裝已經完成,這時插上網線,把自己電腦跟ESXi服務器設置同一網段就能通過IP地址在瀏覽器中訪問服務器了:
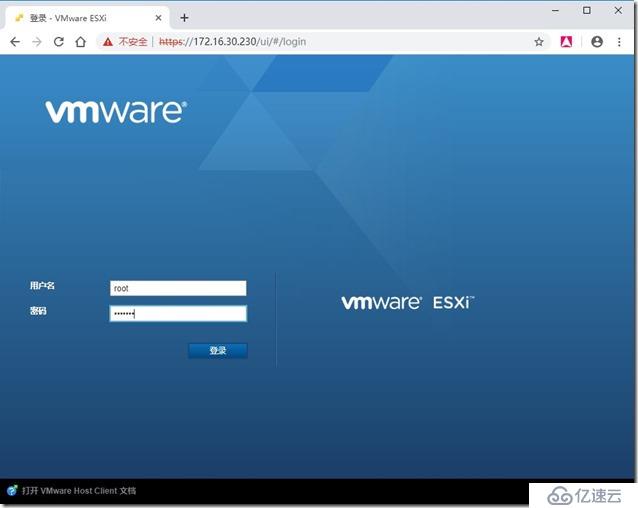 ?
?
注意:裝完了別忘了激活一下,在主機->管理->許可那兒,普通免費用戶可以用到最多8核,一般情況是夠用了。
16、登錄上以后點擊管理-->許可-->分配許可證
許可證:VMware vSphere 6 Enterprise Plus :0A65P-00HD0-3Z5M1-M097M-22P7H
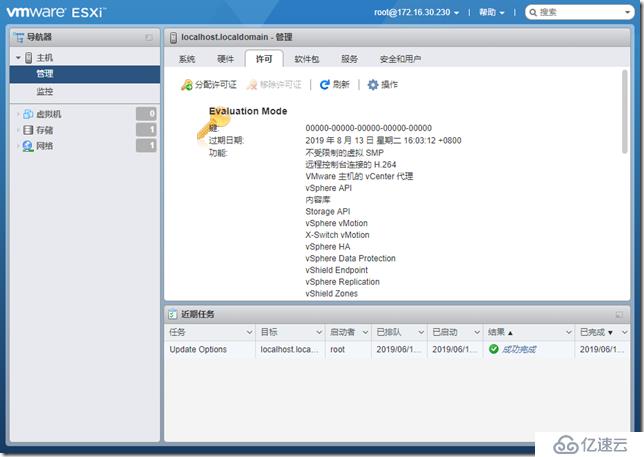 ?
?
 ?
?
17、點擊存儲-->數據存儲瀏覽器,上傳鏡像文件以方便后期創建虛擬機安裝系統
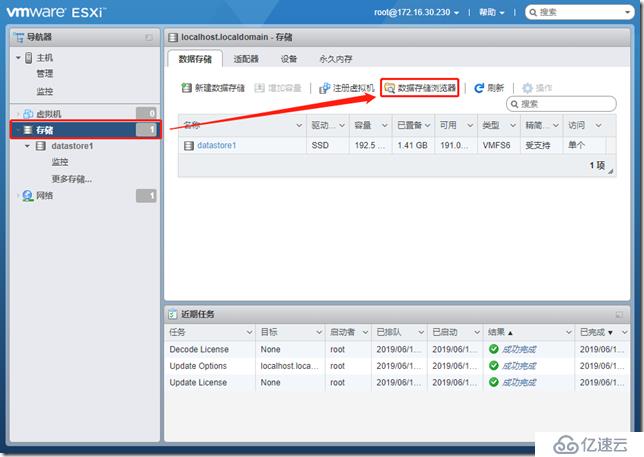 ?
?
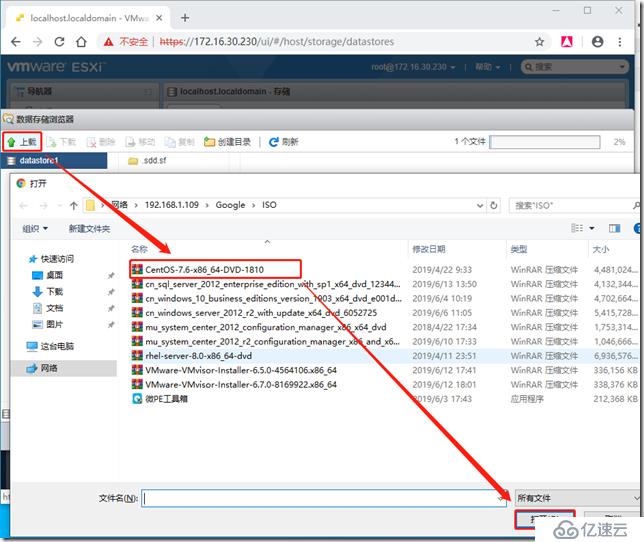 ?
?
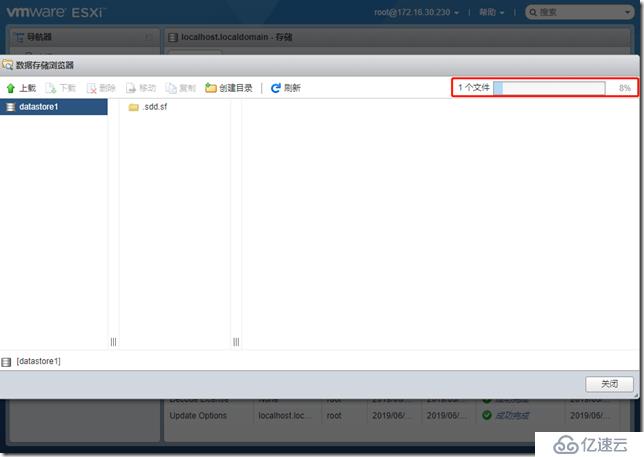 ?
?
18、點擊虛擬機-->創建/注冊虛擬機即可創建虛擬機
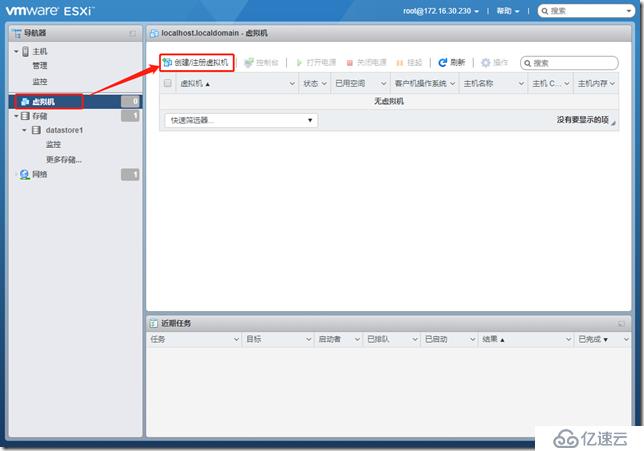 ?
?
19、選擇創建類型
 ?
?
20、選擇名稱和客戶機操作系統
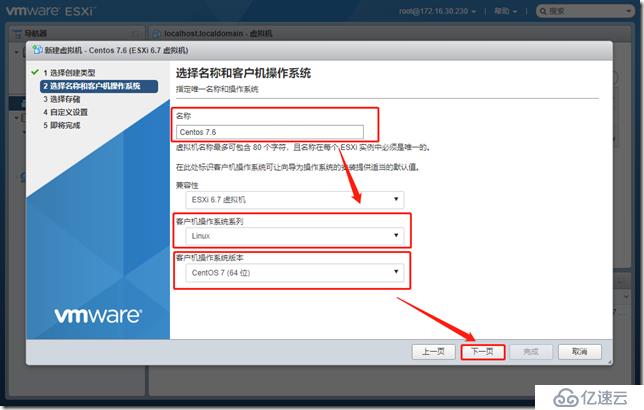 ?
?
21、選擇存儲
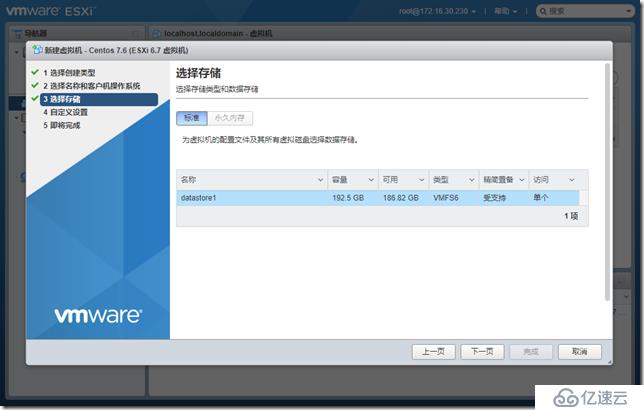 ?
?
22、根據自己需求設置虛擬機硬件配置
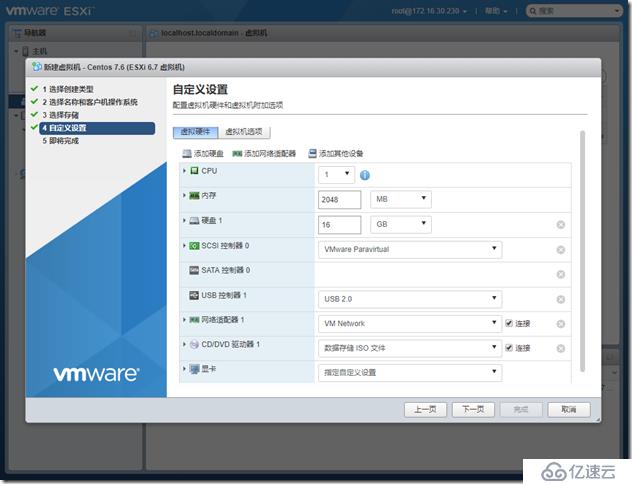 ?
?
23、檢查系統配置
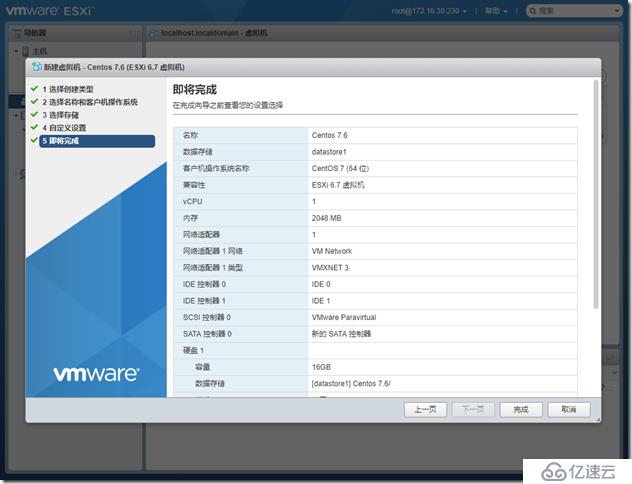 ?
?
24、虛擬機創建成功,選中虛擬機點擊打開電源即可開始安裝系統
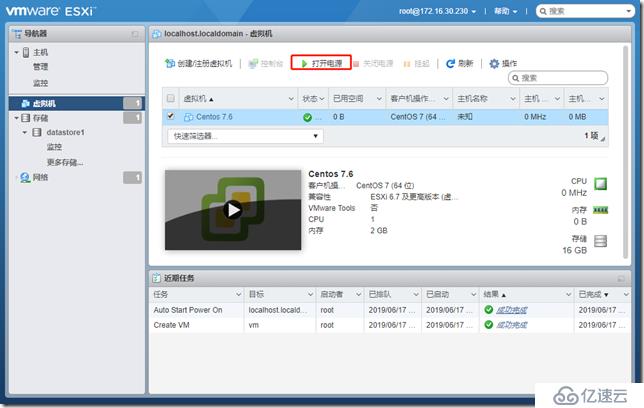 ?
?
 ?
?
系統安裝步驟就省略掉了
免責聲明:本站發布的內容(圖片、視頻和文字)以原創、轉載和分享為主,文章觀點不代表本網站立場,如果涉及侵權請聯系站長郵箱:is@yisu.com進行舉報,并提供相關證據,一經查實,將立刻刪除涉嫌侵權內容。