您好,登錄后才能下訂單哦!
您好,登錄后才能下訂單哦!
Jenkins是一個java開發的、開源的、非常好用持續集成的工具,它能幫我們實現自動化部署環境、測試、打包等等的工作,還可以在構建任務成功或者失敗之后給我們發郵件通知。
什么叫持續集成呢,就是能重復、持久的去運行一個任務。
Jenkins下載、安裝
Jenkins的下載地址是https://jenkins.io/download/,下載的時候可以選擇各個版本的以及對應操作系統的版本,一般你下載的時候下載通用的.war文件即可,這個不管在哪個操作系統上都可以運行,但是前提是你要裝jdk,因為Jenkins是java開發的。
本篇博客用的Jenkins是2.17版本,jdk的版本是1.7,如果你是在官網上下載最新的Jenkins版本,需要1.8的jdk,否則可能啟動Jenkins失敗。
下面圖是Jenkins官網上.war文件的截圖。
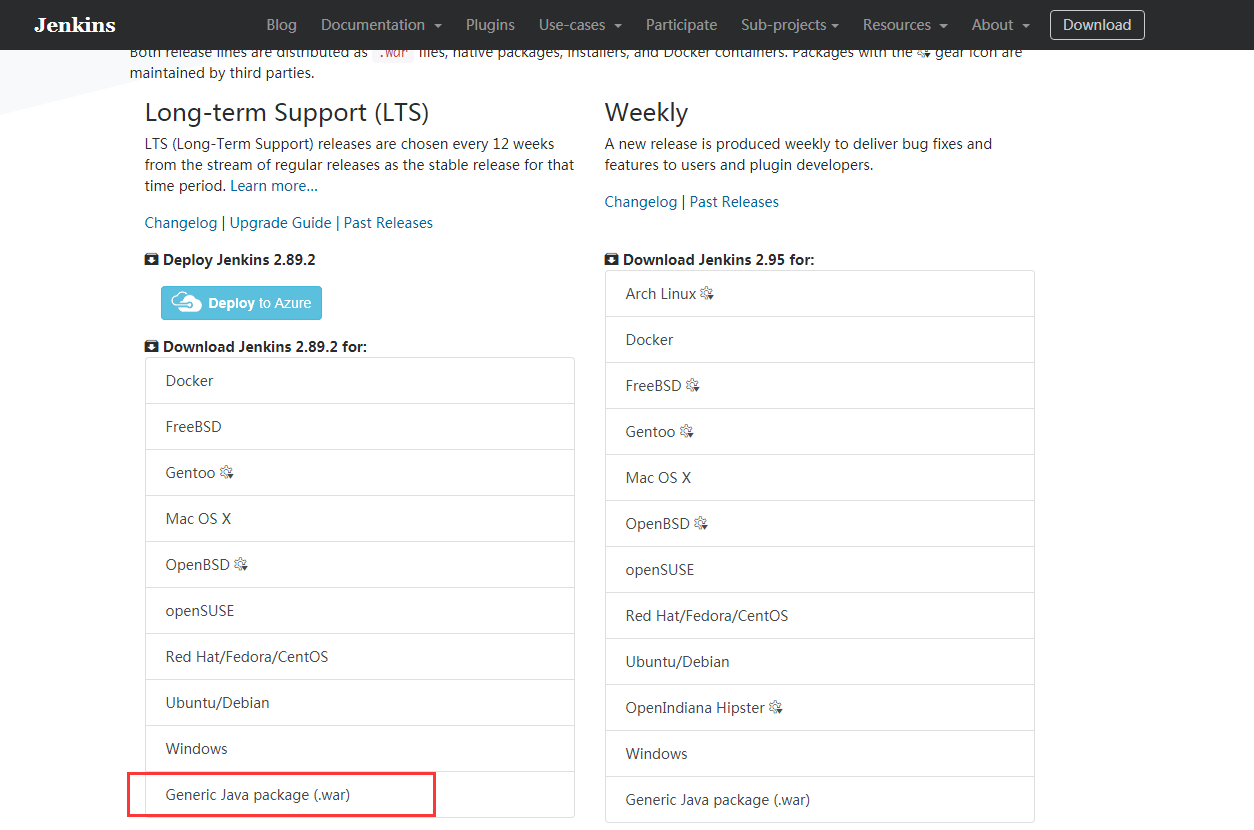
下載之后,啟動Jenkins就很簡單了,在命令行里面進入到Jenkins所在的目錄下,然后執行 java -jar jenkins.war啟動即可,這種方式在linux、mac、Windows下面全部都好使。
啟動之后,在命令行里面看日志,最后顯示Jenkins is fully up and running,Jenkins啟動成功。
cd Desktop #下載到了桌面,cd到桌面 java -jar jenkins.war #啟動Jenkins
下面是啟動截圖
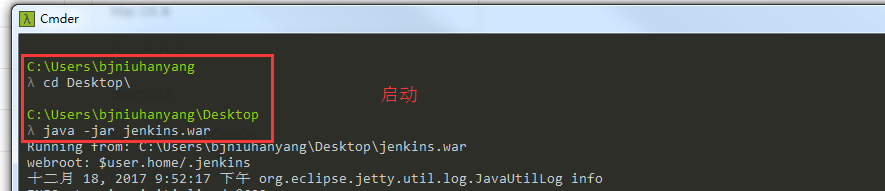
啟動成功截圖

至此Jenkins安裝成功。
訪問Jenkins、Jenkins配置
剛才那種方式啟動的Jenkins默認的端口號是8080,訪問Jenkins的話,就是你的 ip:8080,我的是本機啟動的,所以我用localhost:8080訪問,如果你是在你服務器上部署的話,那么要寫你們服務器的ip才能訪問~
第一次打開Jenkins,它會讓你解鎖,輸入admin的初始化密碼,這個密碼在頁面上有提示,在c盤的一個目錄下,去c盤下面找到它,用txt打開,復制出來,填進去就可以了,如下圖:
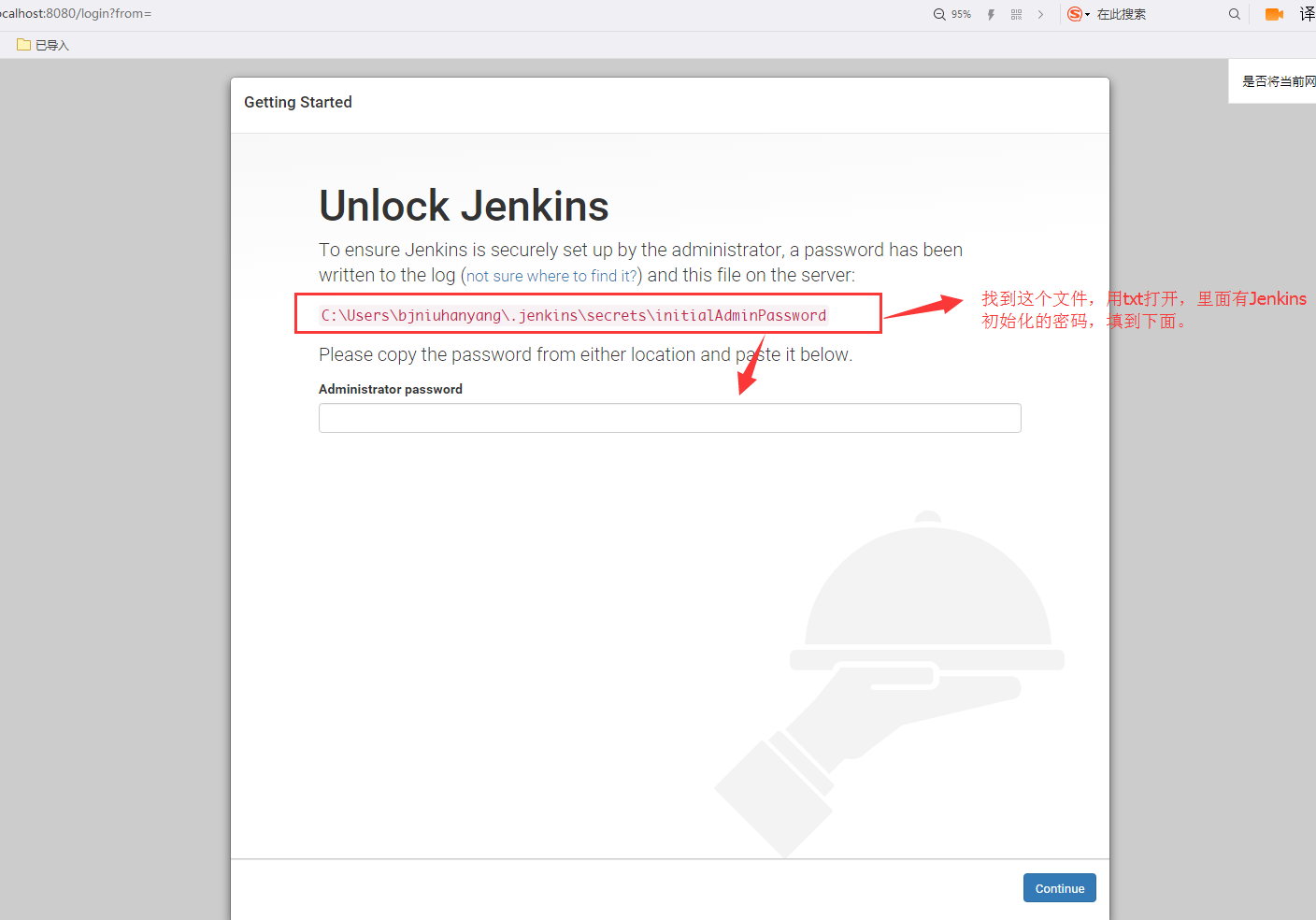
填完初始密碼之后,會出來讓你選擇插件,是選擇建議安裝的插件還是自定義插件,咱們選擇安裝建議安裝的插件即可,剩下的咱們需要什么再安裝什么,它會自動安裝這些插件,安裝插件過程可能比較久,要耐心一點,如下圖:
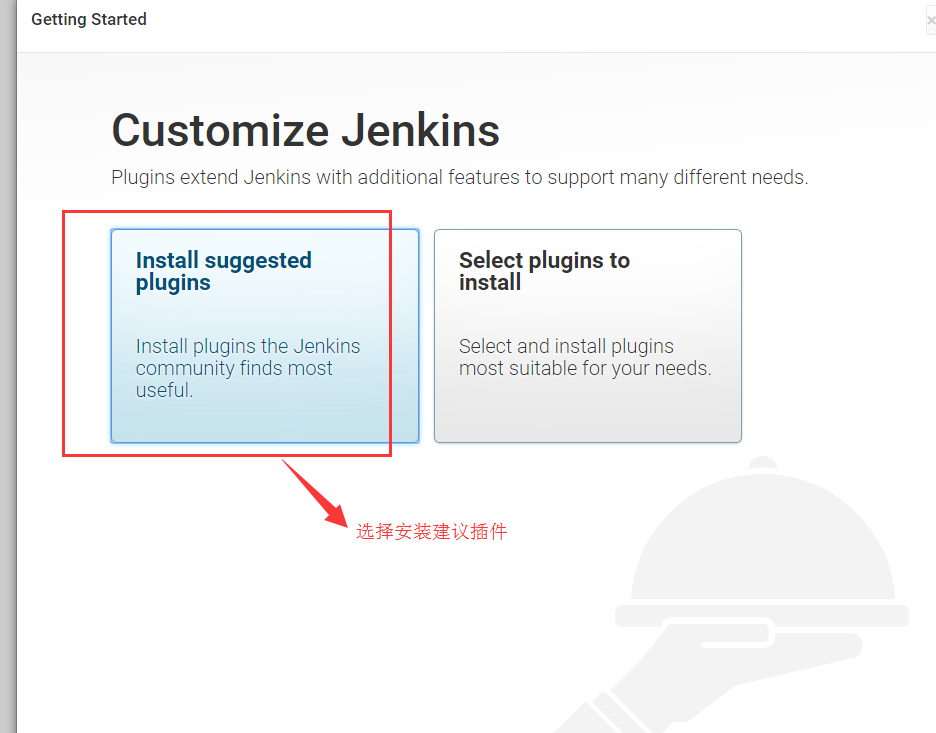
下面是安裝插件頁面
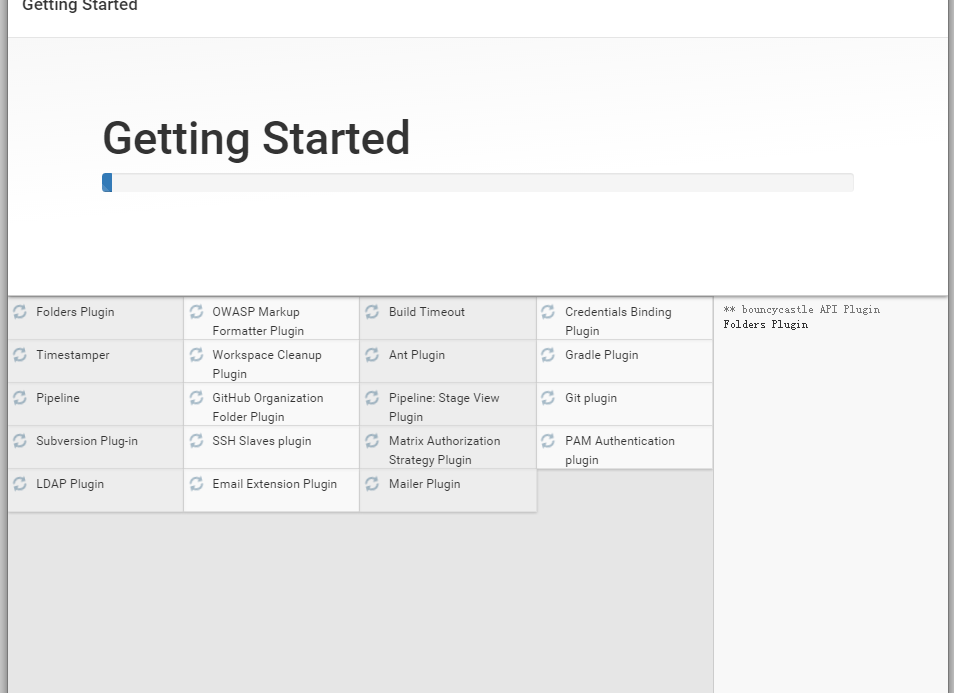
插件安裝完成之后,要輸入一個管理員的用戶名和密碼和郵箱,這里要記住哦,以后登錄都要用這個,郵箱不能亂寫,要寫你以后用它發郵件使用的郵箱,要不然發郵件會失敗。
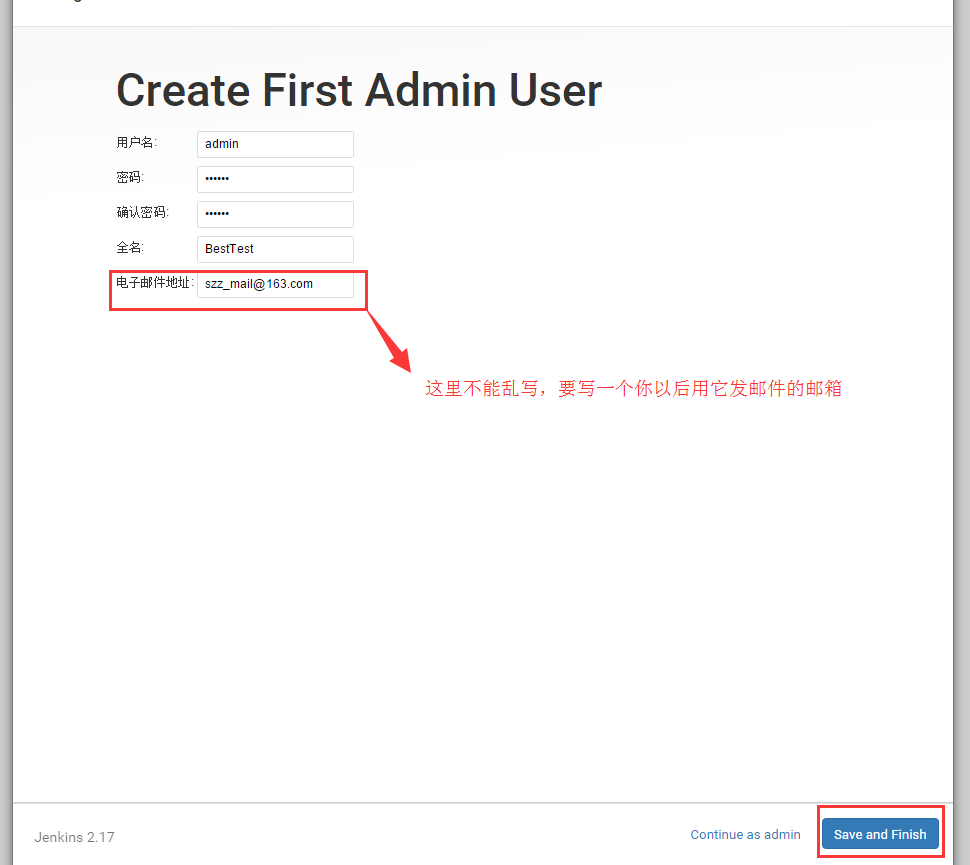
至此Jenkins的安裝、基本配置才算真正結束,下面是登錄進來的樣子
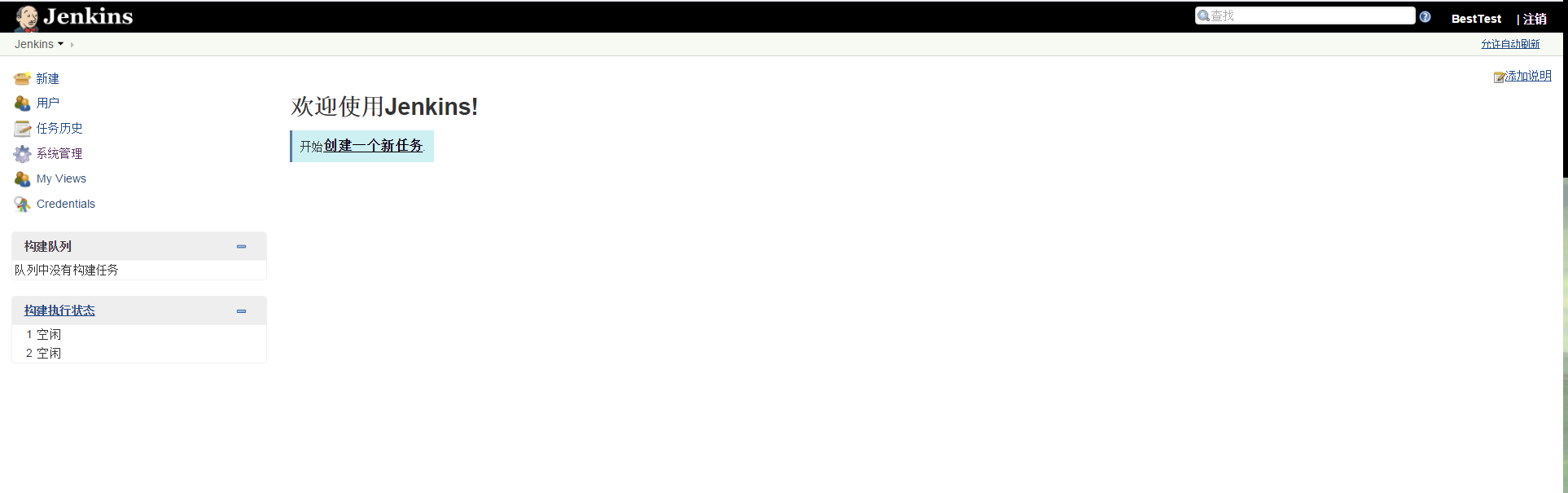
Jenkins配置郵件發送
使用admin用戶登錄,在Jenkins系統管理中,找到全局設置,在全局設置里面有Jenkins Location,下面有個系統管理員郵件地址,把這個寫成剛才創建admin用戶時輸入的郵箱地址。

然后繼續往下找,再找到郵件通知,再點郵件通知下面的高級,這個才是配置發郵件的地方。
smtp服務器是smtp服務器的地址,你用的是哪個郵箱就寫哪個郵箱的smtp服務器
要勾選上使用SMTP認證,這里是輸入郵箱的賬號密碼的,注意qq郵箱和163郵箱都是要輸入授權碼才可以的,不能直接用密碼,而且還要在設置里面開啟SMTP。
如果郵箱是ssl協議的,那么你要勾上使用SSL協議,比如qq郵箱就是用的ssl協議
下面還有個SMTP端口號,不用寫,Jenkins是會自動幫你寫端口號,如果你們的郵箱服務器端口號用的不是默認的,SMTP的默認端口號是25,SMTPSSL默認端口號是465,如果你們公司的郵件服務器是自己搭建的,端口號改了你就得這里寫上。
下面是截圖
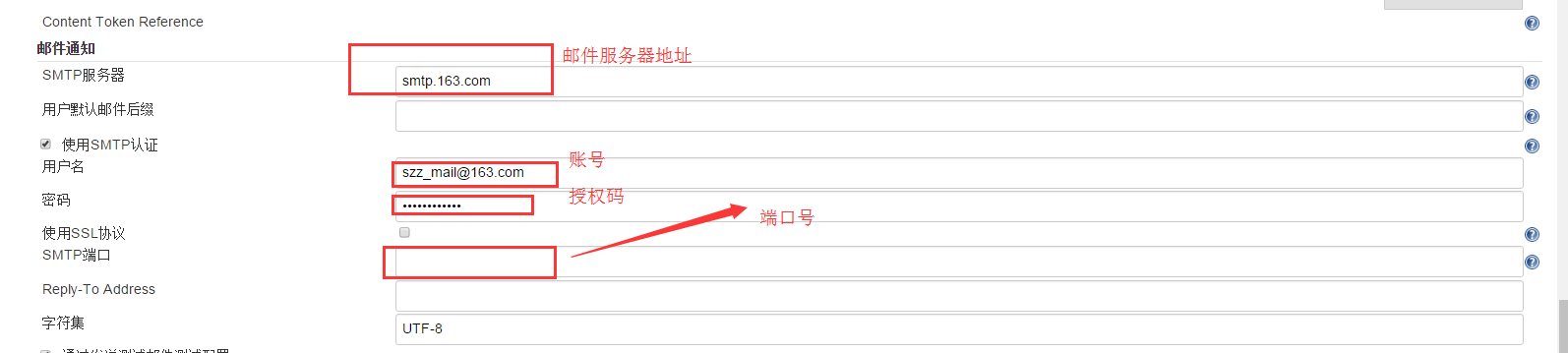
郵件配置完成,下面咱們來測試一下,到底能不能成功。
繼續往下找,有一個通過發送測試郵件測試配置,勾上它,它會讓你輸入一個郵箱,然后點下Test configuration,就可以測試啦,下面可以看到我已經收到Jenkins發的測試郵件啦。

下面是收到郵件的截圖。
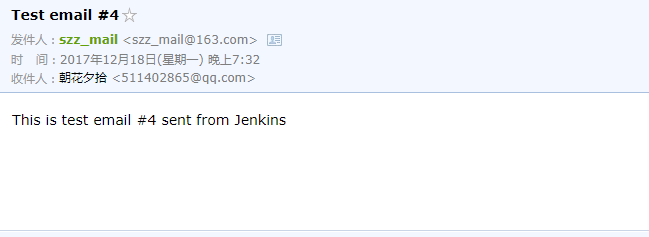
終于ok啦,Jenkins的安裝、基本配置和郵件配置就是這樣了,快去試試吧。
免責聲明:本站發布的內容(圖片、視頻和文字)以原創、轉載和分享為主,文章觀點不代表本網站立場,如果涉及侵權請聯系站長郵箱:is@yisu.com進行舉報,并提供相關證據,一經查實,將立刻刪除涉嫌侵權內容。