您好,登錄后才能下訂單哦!
您好,登錄后才能下訂單哦!
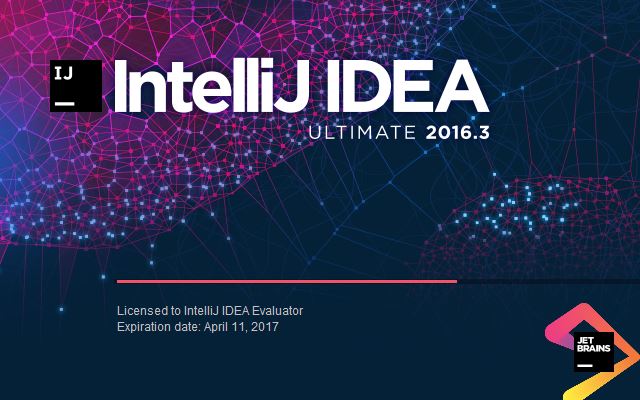
是否還記得在博文「IntelliJ IDEA 安裝目錄的核心文件講解」中,這張充滿神秘色彩的圖片呢?進入她,讓我們一起感受她的魅力吧!
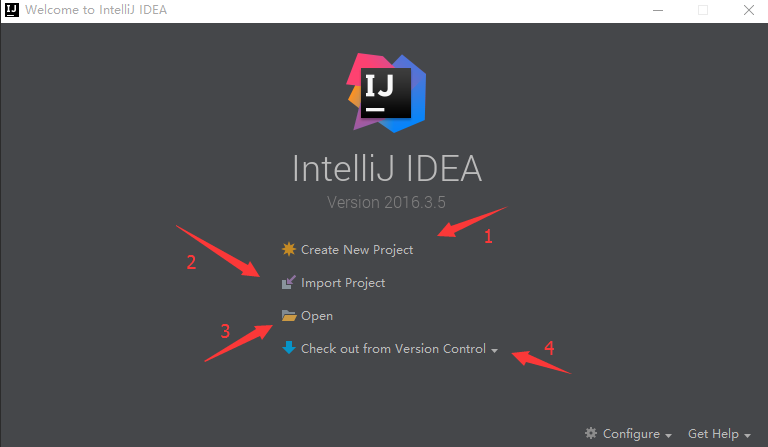
如上圖所示,打開 IntelliJ IDEA 后,首先迎接我們的就是這個界面:
Create New Project創建一個新的項目;Import Project導入一個已有的項目;Open打開一個已有的項目;Check out from Version Control可以通過服務器上的項目地址 Checkout(俗稱:檢出) 項目。在這里,為了進一步介紹 IntelliJ IDEA,我們創建一個 Static Web 項目,點擊Create New Project,進入如下界面:
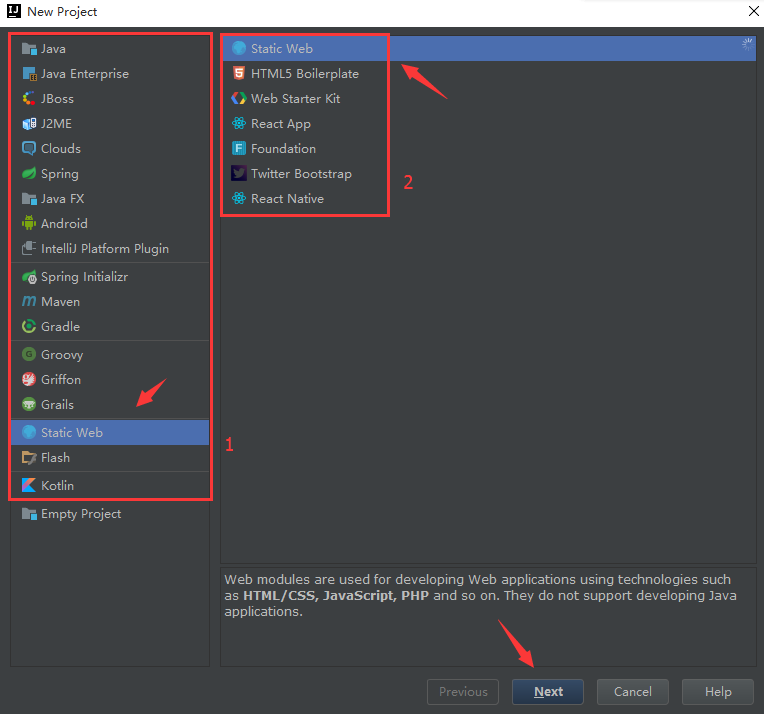
標注 1:IntelliJ IDEA 支持的框架及語言;
標注 2:與 標注 1 相對應的框架或語言的進一步分類。
在這里,我們選擇Static Web-->Static Web,然后點擊Next,進入下一步:
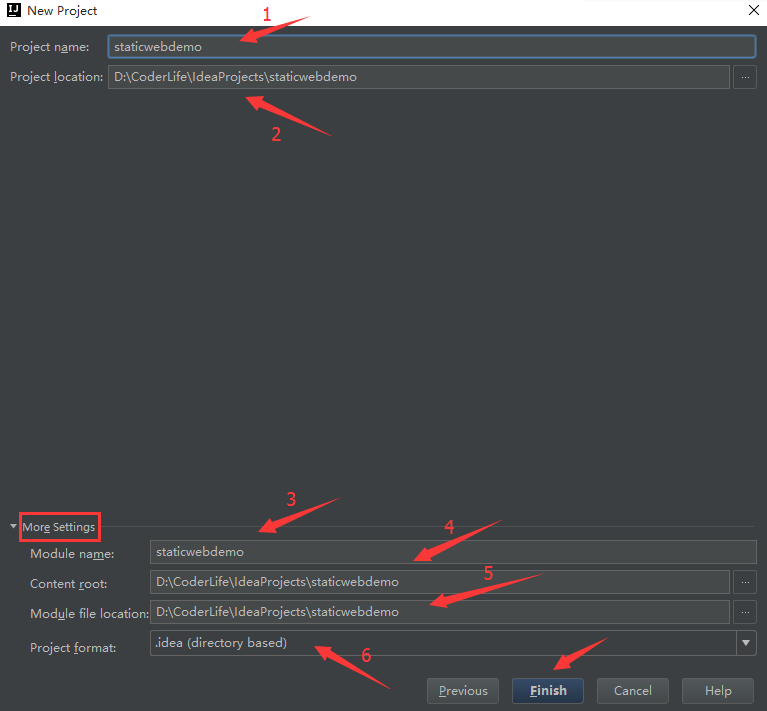
標注 1:項目名稱(自定義,一般都小寫,多個單詞用下劃線連接);
標注 2:項目存儲地址;
標注 3:模塊名稱(默認與項目名稱相同);
標注 4:內容跟路徑;
標注 5:模塊文件存儲地址;
標注 6:項目格式。
在這里,有一點需要說明,那就是:在 IntelliJ IDEA 中,Project是最大單元,沒有類似于 Eclipse 的工作空間(Workspace)的概念,但是我們可以在一個 Project下創建多個Module,默認是一個Project下創建一個Module,因此才出現項目名稱與模塊名稱默認相同的現象。一般情況下,我們是不需要在More Settings中進行修改的。接下來,點擊Finish,完成項目的創建:
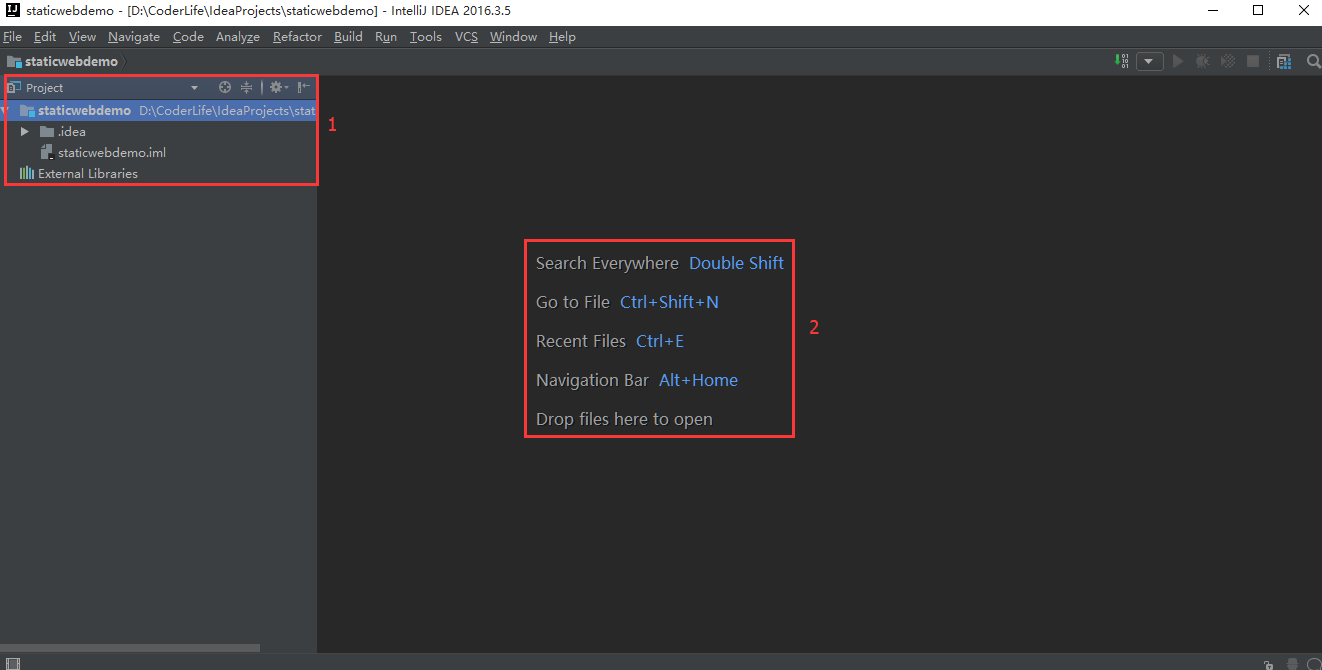
標注 1:項目結構圖;
標注 2:在編輯區沒有內容的時候,默認顯示常用快捷鍵。
對于首次創建或打開的新項目,IntelliJ IDEA 都會創建項目索引,大型項目在創建索引的過程中可能會出現卡頓的現象,因此強烈建議在 IntelliJ IDEA 創建索引的過程中不要動項目。此外,IntelliJ IDEA 的默認界面是隱藏Toolbar和Tool Buttons的,博主比較喜歡把兩者顯示出來,大家可以按自己的個人愛好選擇開啟與否。但是無論我們是否選擇開啟,都要知道如何開啟啊,省的在我們想開啟的時候卻不知道如何開啟不是,那豈不是尷尬啦?因此,在這里,我們選擇開啟Toolbar和Tool Buttons,點擊View,如下圖所示:
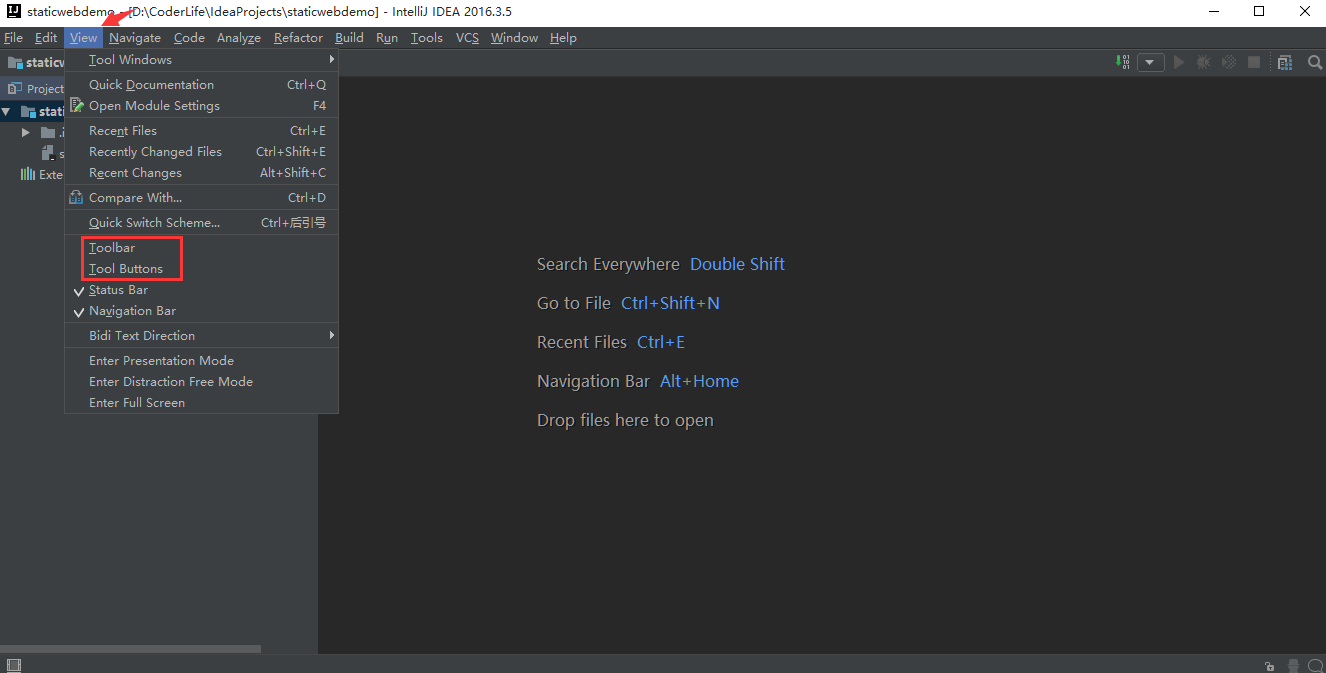
如上圖所示,Toolbar和Tool Buttons默認是沒有選擇的,我們分別點擊Toolbar和Tool Buttons進行開啟(出現對勾標記):
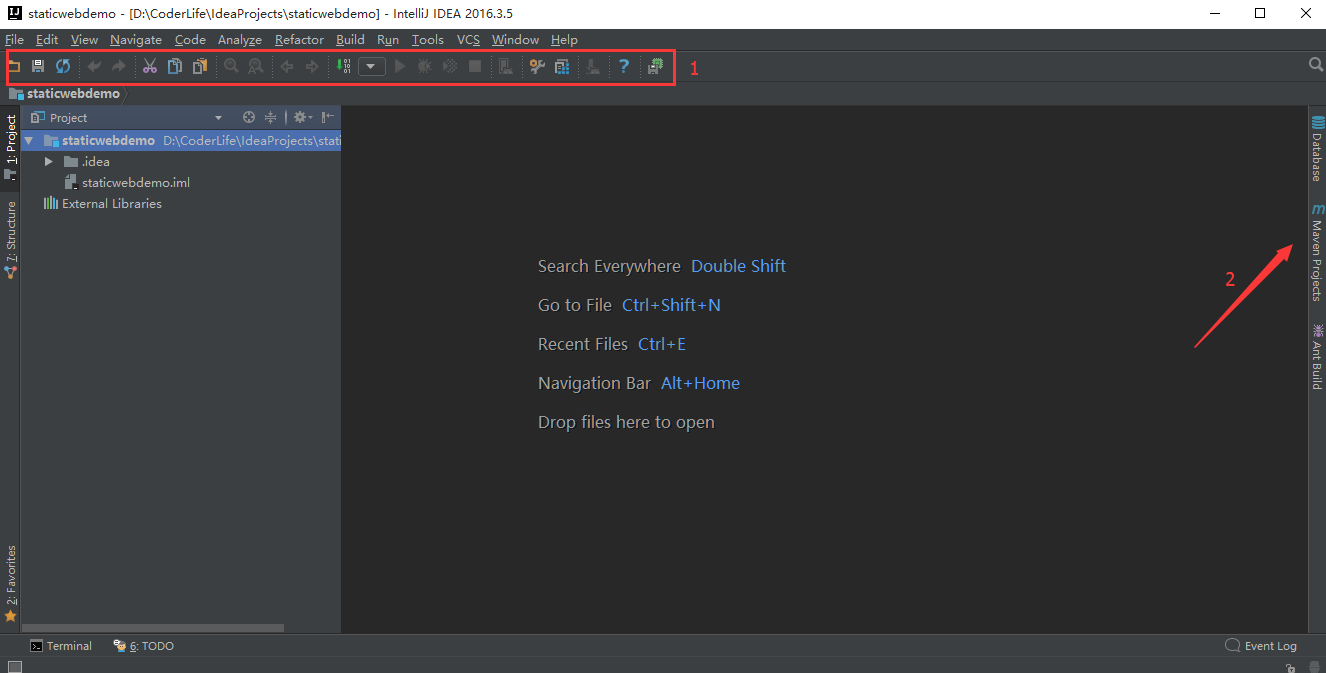
總結
以上所述是小編給大家介紹的IntelliJ IDEA 的使用界面圖文教程,希望對大家有所幫助,如果大家有任何疑問請給我留言,小編會及時回復大家的。在此也非常感謝大家對億速云網站的支持!
免責聲明:本站發布的內容(圖片、視頻和文字)以原創、轉載和分享為主,文章觀點不代表本網站立場,如果涉及侵權請聯系站長郵箱:is@yisu.com進行舉報,并提供相關證據,一經查實,將立刻刪除涉嫌侵權內容。