您好,登錄后才能下訂單哦!
您好,登錄后才能下訂單哦!
今年六月,我們公司出現了一次非常嚴重的數據丟失的事故。生產服務器崩潰導致所有的業務都陷于停滯,而且由于涉及到公司機密又無法貿然到數據恢復公司進行恢復,可是自己又無法解決。權衡利弊還是決定找一家有保密資質的公司進行恢復,多方比較后選擇了北亞數據恢復中心,經過一晝夜的努力終于找回了我們需要的數據(謝天謝地)。當我帶著找回的數據回到公司時天已經蒙蒙亮了,來不及休息馬上重新安裝系統準備9:00前上線。
這次事故已經過去許久,我把當時安裝aix6.1系統時的過程整理成教程分享給大家,希望對大家有所幫助。
干貨的分割線
———————————————————————————————————————
首先連接顯示器、鼠標、鍵盤。給主機加電,等主機面板的熒光條顯示“OK”。
將AIX 6.1安裝盤的第一張光盤放入光驅,打開機器上的電源開關按鈕,啟動機器;
當屏幕顯示如下畫面時,按F1進入“system management services”菜單界面。

圖一:
顯示如下畫面,鍵入“3”,按回車,選擇選項3,這時提示輸入密碼,密碼默認為“admin”;
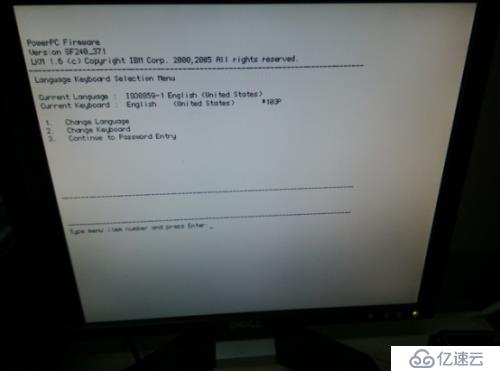
圖二
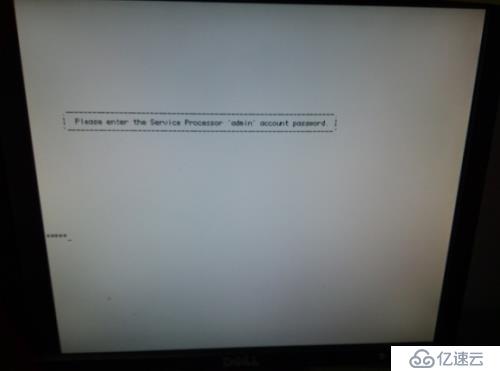
圖三
輸入完成后進入如下界面

圖四
選擇“5”進入如下界面
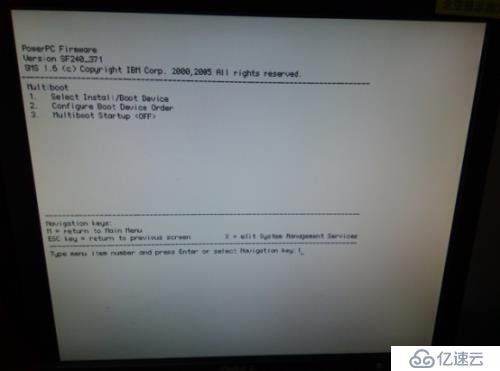
圖五
選擇“3”進入如下界面
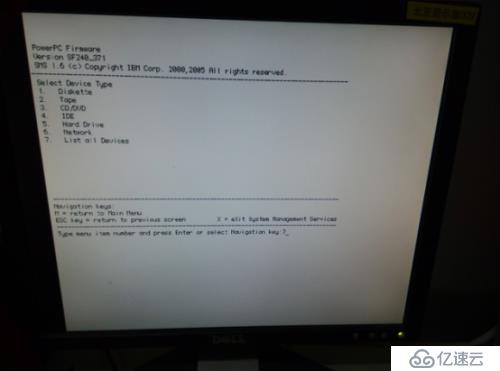
圖六
選擇“4”進入如下界面
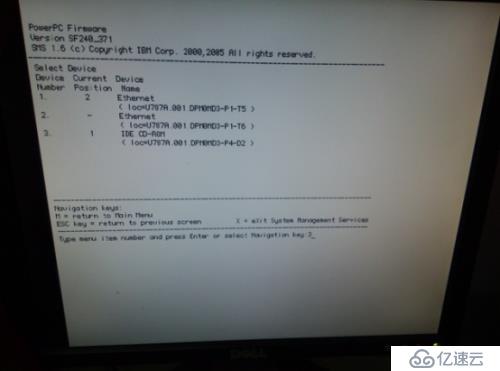
圖7
“3”為光驅選項,選擇“3”進入如下界面
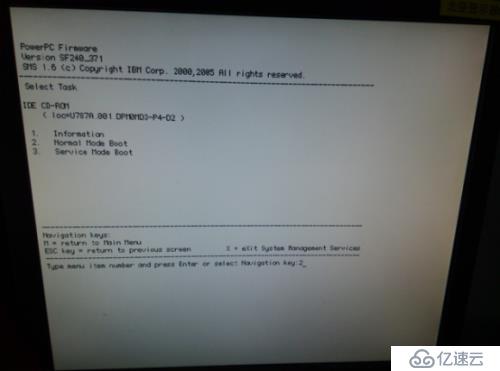
圖8
選擇“2”,進行標準安裝,進入如下界面
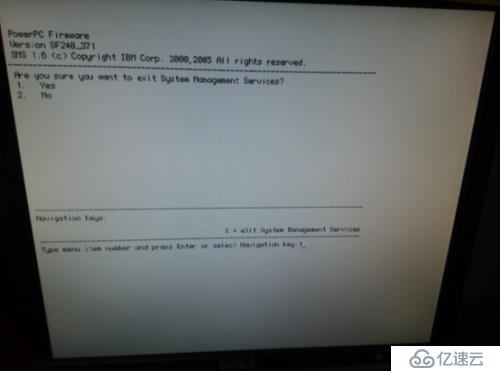
圖9
選擇“1”,確認安裝,進入如下界面
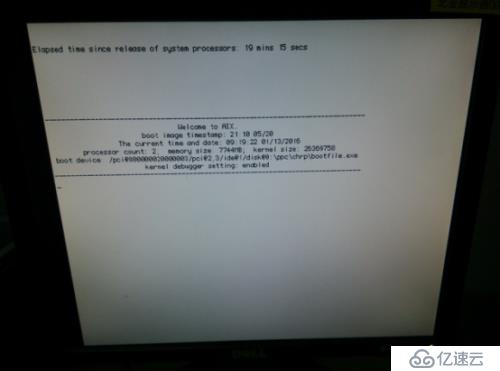
圖10
此時我們需等待一段時間,之后進入如下界面
(注:若顯示“No Operating System Installed”,則安裝光盤損壞或光驅損壞,建議更換光盤或光驅)

圖11

圖12

圖13
上圖所示過程無需操作,等待即可,進入如下界面
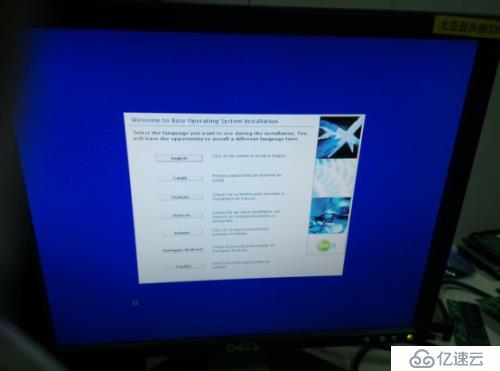
圖14
此時移動鼠標選擇“English”,在安裝過程中使用英文進行安裝
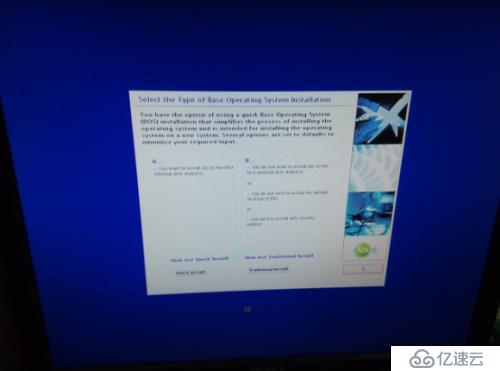
圖15
選擇“Traditional Install”,進入如下界面

圖16
選擇“1”,進入如下界面

圖17
選擇“2”進入如下界面
(注:“1”為默認模式安裝
“2”為改變安裝方式和系統設置
“3”為進入系統維護模式)

圖18
此時選擇“1”重新設置系統的安裝方式
有三種安裝方式可供選擇
- New and Complete Overwrite Installation.(完全覆蓋)
- Migration Installation.(升級安裝)
- Preservation Installation.(保護安裝)
為了保證安裝一個干凈的操作系統,這里我們選擇第一種安裝方法以全新、完全覆蓋的方式來安裝操作系統。
(注:若設備原本無操作系統,則默認New and Complete Overwrite Installation方式安裝)
選擇完成后進入如下界面
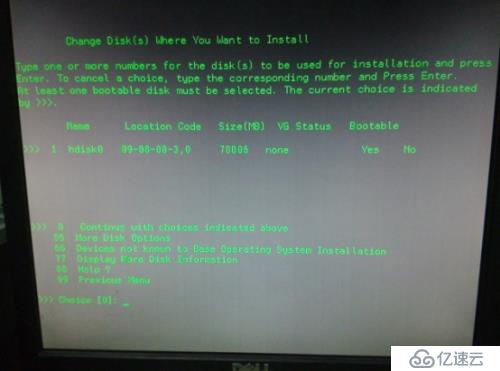
圖19
在此界面選擇操作系統安裝位置
先輸入“1”取消當前選擇的硬盤
然后輸入你想安裝操作系統的硬盤
之后輸入“0”確認并保存當前選擇
(因筆者設備中只有一塊硬盤,所以直接選擇其為安裝硬盤)
完成后返回如下界面

圖20
此時輸入“0”進入如下界面

圖21
輸入“1”確認當前設置并開始安裝系統

圖22
此時開始安裝操作系統,等待即可,此過程大約一小時左右
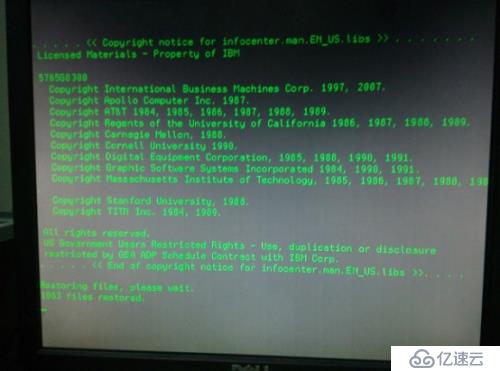
圖23
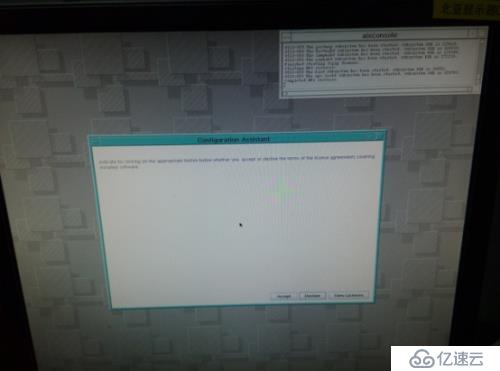
圖24
顯示如上界面,選擇accept,接收操作系統的電子許可證,進入如下界面
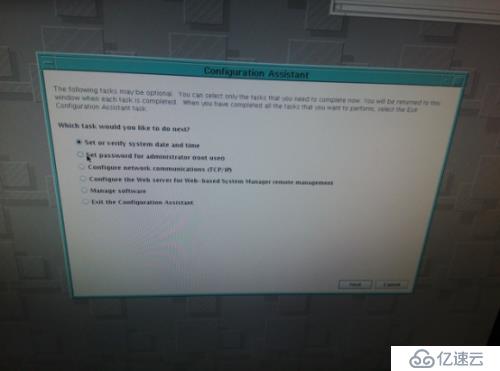
圖25
選項1為設置或驗證系統日期和時間
選項2為創建管理員(root user)密碼
選項3為設置網絡(TCP/IP)連接
選項4為設置網絡遠程管理服務
選項5位管理軟件
此時我們根據個人需要進行選擇,完成后選擇“Exit the Configuration Assistant”進入如下界面
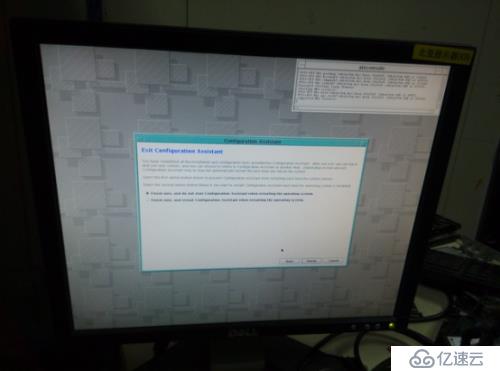
圖26
然后選擇“Finish now, and do not start configuration Assistant When restarting the operatingsystem”,完成安裝,進入aix操作系統登陸界面。

圖27
輸入用戶名和密碼,進入aix6.1操作系統。
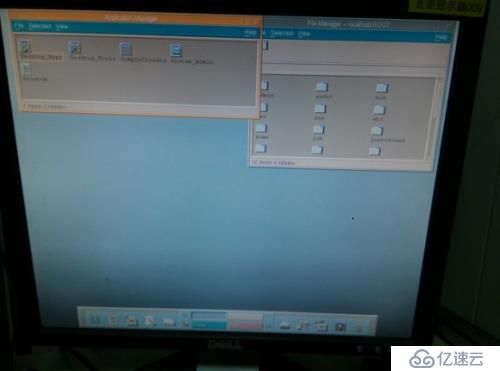
圖28
免責聲明:本站發布的內容(圖片、視頻和文字)以原創、轉載和分享為主,文章觀點不代表本網站立場,如果涉及侵權請聯系站長郵箱:is@yisu.com進行舉報,并提供相關證據,一經查實,將立刻刪除涉嫌侵權內容。