您好,登錄后才能下訂單哦!
您好,登錄后才能下訂單哦!
本文主要介紹如何在Windows Server 2016中部署DHCP Failover Cluster;什么是Failover Cluster,請查看微軟技術文檔。
| 編號 | 服務器名稱 | IP地址 | 操作系統 | |
|---|---|---|---|---|
| 001 | AD1 | 192.168.100.250 | Windows Server 2016 Datacenter Evaluation | |
| 002 | Storage | 192.168.100.252 | Windows Server 2016 Datacenter Evaluation | |
| 003 | DHCP1 | 192.168.100.246 | Windows Server 2016 Datacenter Evaluation | |
| 004 | DHCP2 | 192.168.100.247 | Windows Server 2016 Datacenter Evaluation | |
| 005 | CDHCP | 192.168.100.248 | DHCP Cluster | / |
| 006 | DHCP | 192.168.100.249 | DHCP Service | / |
1、配置AD域控制器,如何配置AD域控制器請查看創建AD域
2、部署Storage,如何配置存儲請查看部署Storage
3、設置IP地址,DNS指向域控制器IP
DHCP1:
IP Address:192.168.100.246
Netmask:255.255.255.0
Gateway:192.168.100.1
DNS:192.168.100.250
DHCP2:
IP:192.168.100.247
Netmask:255.255.255.0
Gateway:192.168.100.1
DNS:192.168.100.250
4、設置計算機名,加入contoso.com域
存儲需要配置兩個ISCSI虛擬磁盤,一個存儲盤設置20GB,一個仲裁盤1GB
先配置一個存儲盤,在Storage服務器上打開“服務器管理器”,點擊“文件和存儲服務”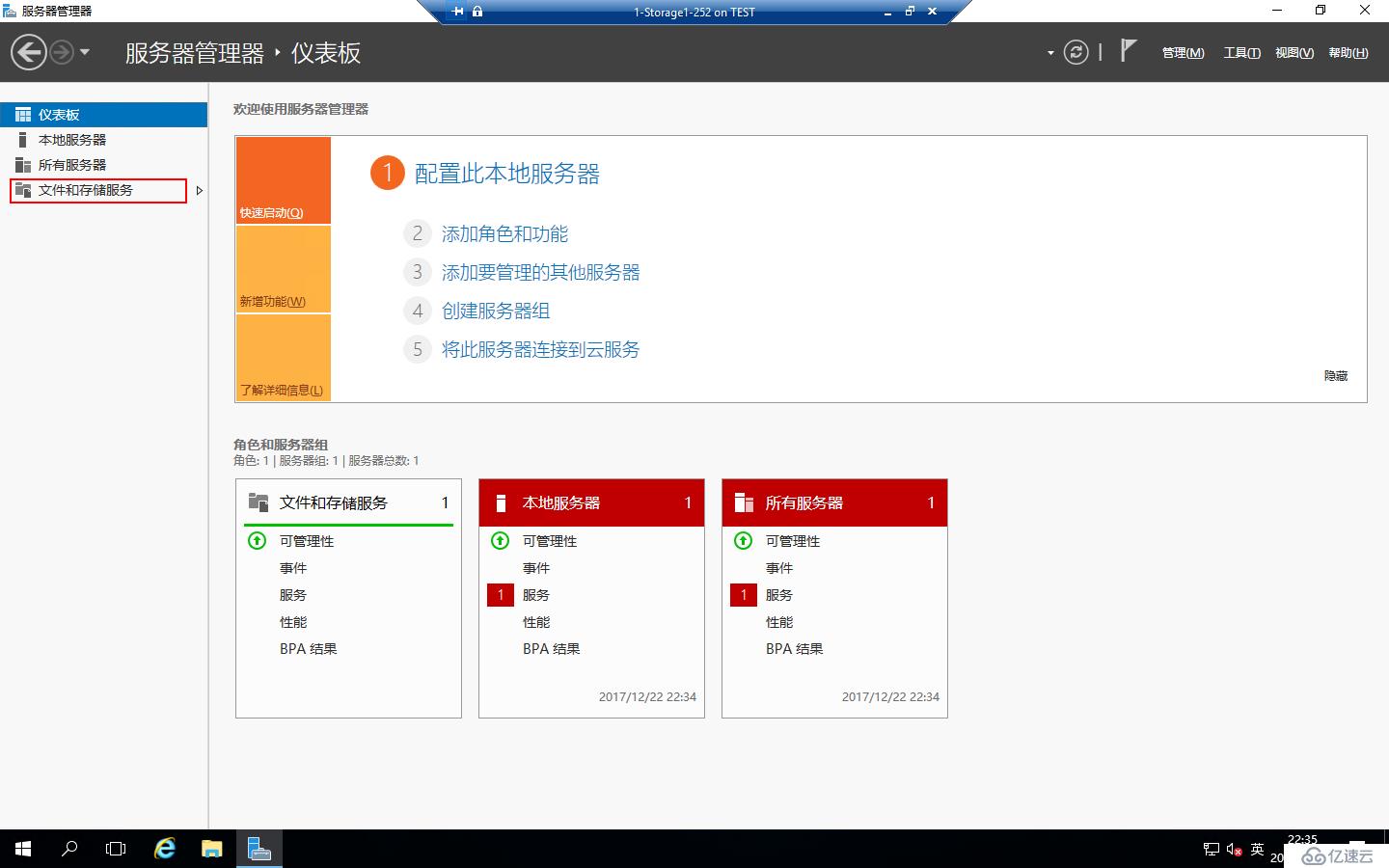
進入“服務器管理器”-“文件和存儲服務”-“ISCSI”
點擊“任務”-“新建ISCSI虛擬磁盤”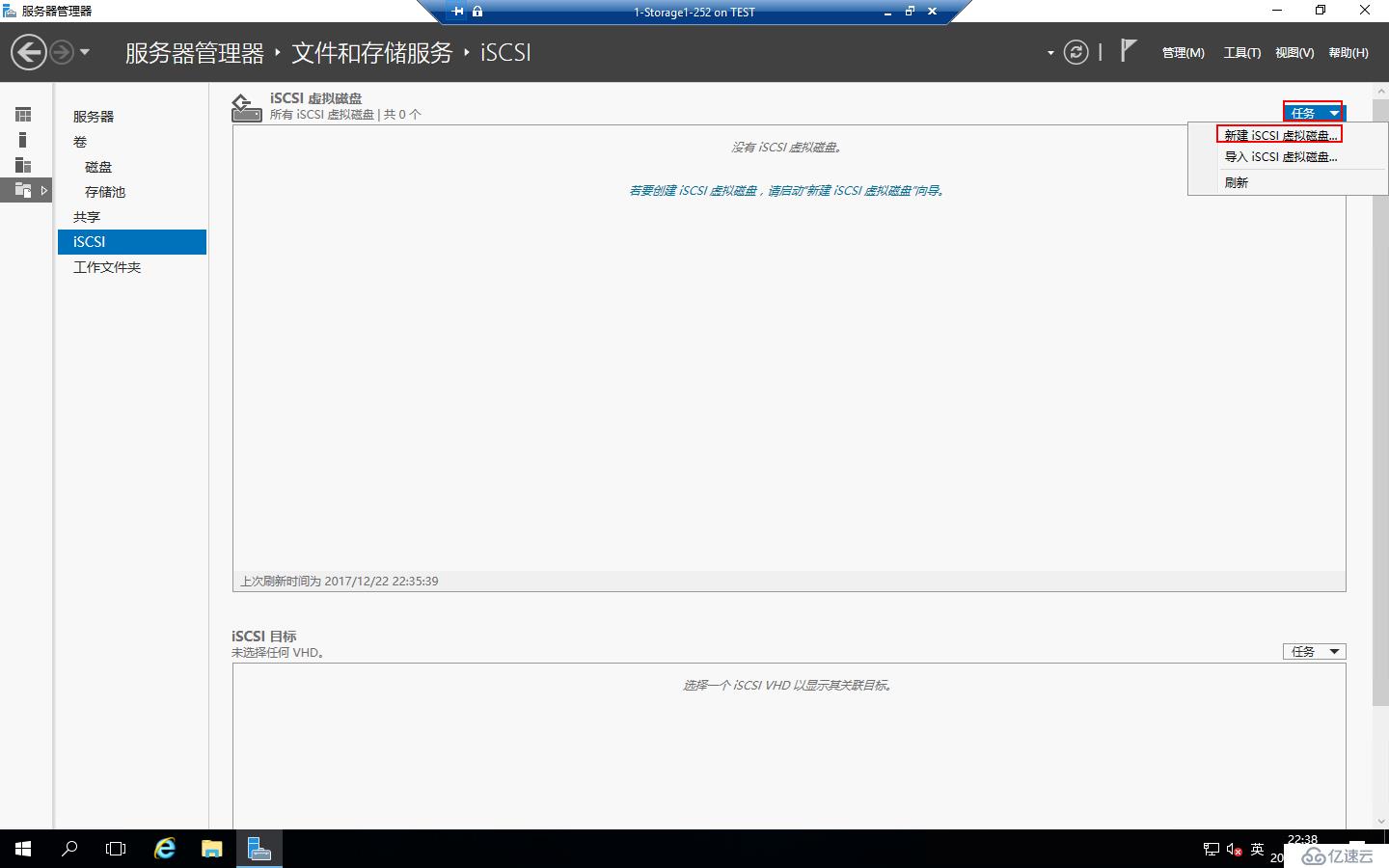
運行“新建ISCSI虛擬磁盤向導”,選擇“ISCSI虛擬磁盤位置”,點擊“下一步”
設置“ISCSI虛擬磁盤名稱”,點擊“下一步”
設置“ISCSI虛擬磁盤大小”,我們這里設置20GB,點擊“下一步”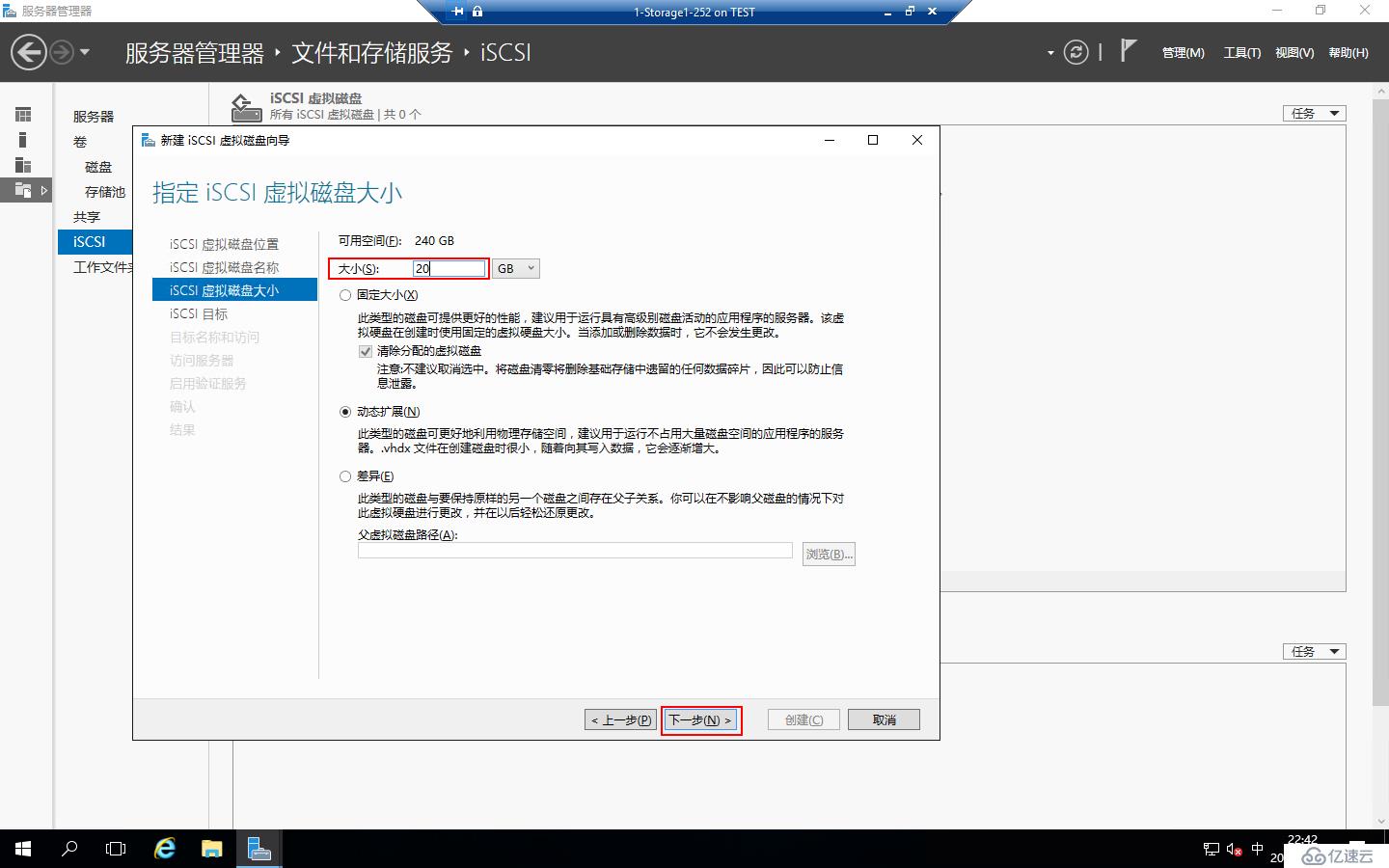
ISCSI目標選擇“新建ISCSI目標”,點擊“下一步”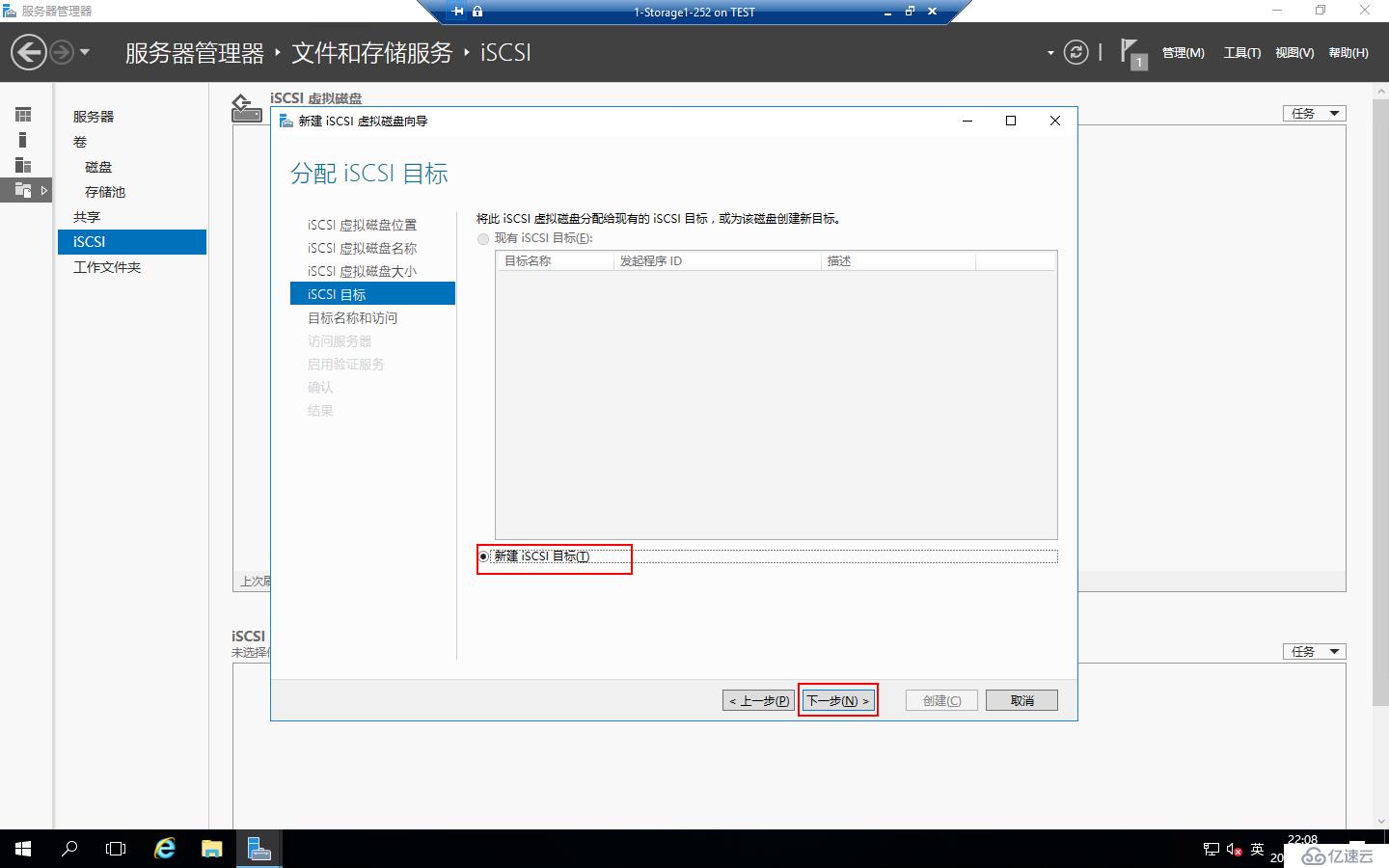
設置目標名稱,點擊“下一步”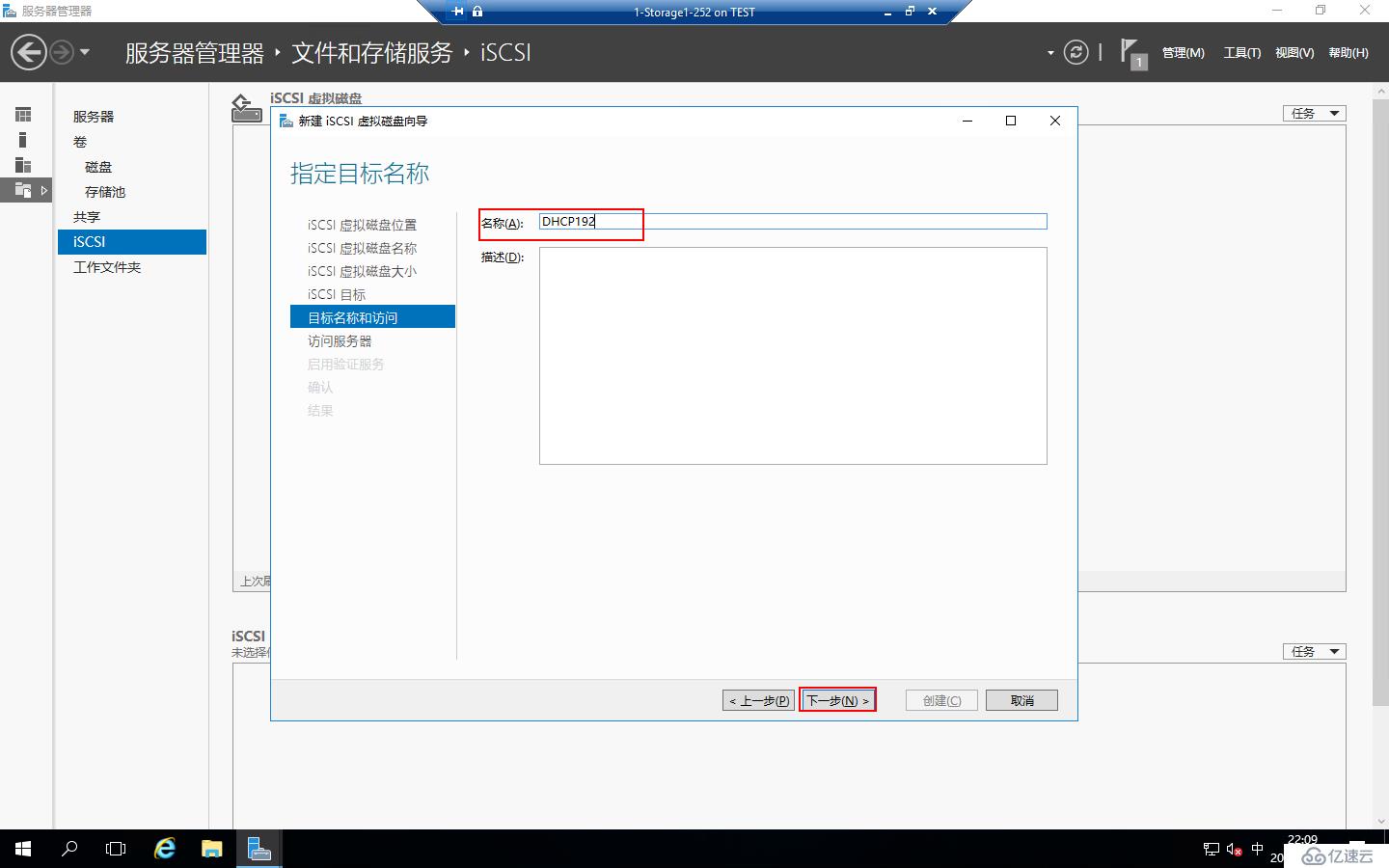
設置訪問服務器,點“添加”,選擇用于標識發起程序的方式,選擇“輸入選定類型的值”,類型選擇“IP地址”,值設置為“192.168.100.246”,點擊“確定”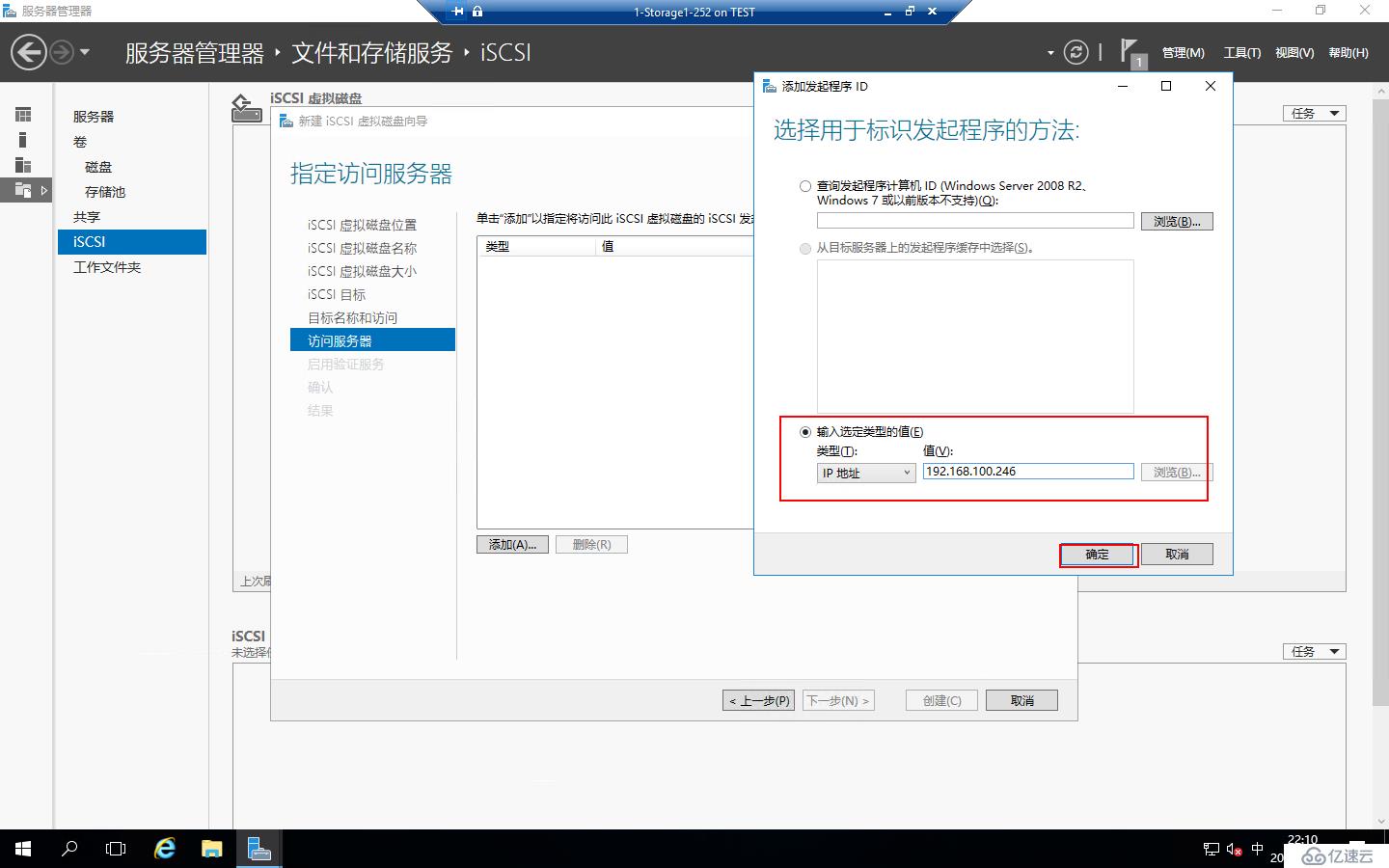
再添加一個IP地址類型的值為“192.168.100.247”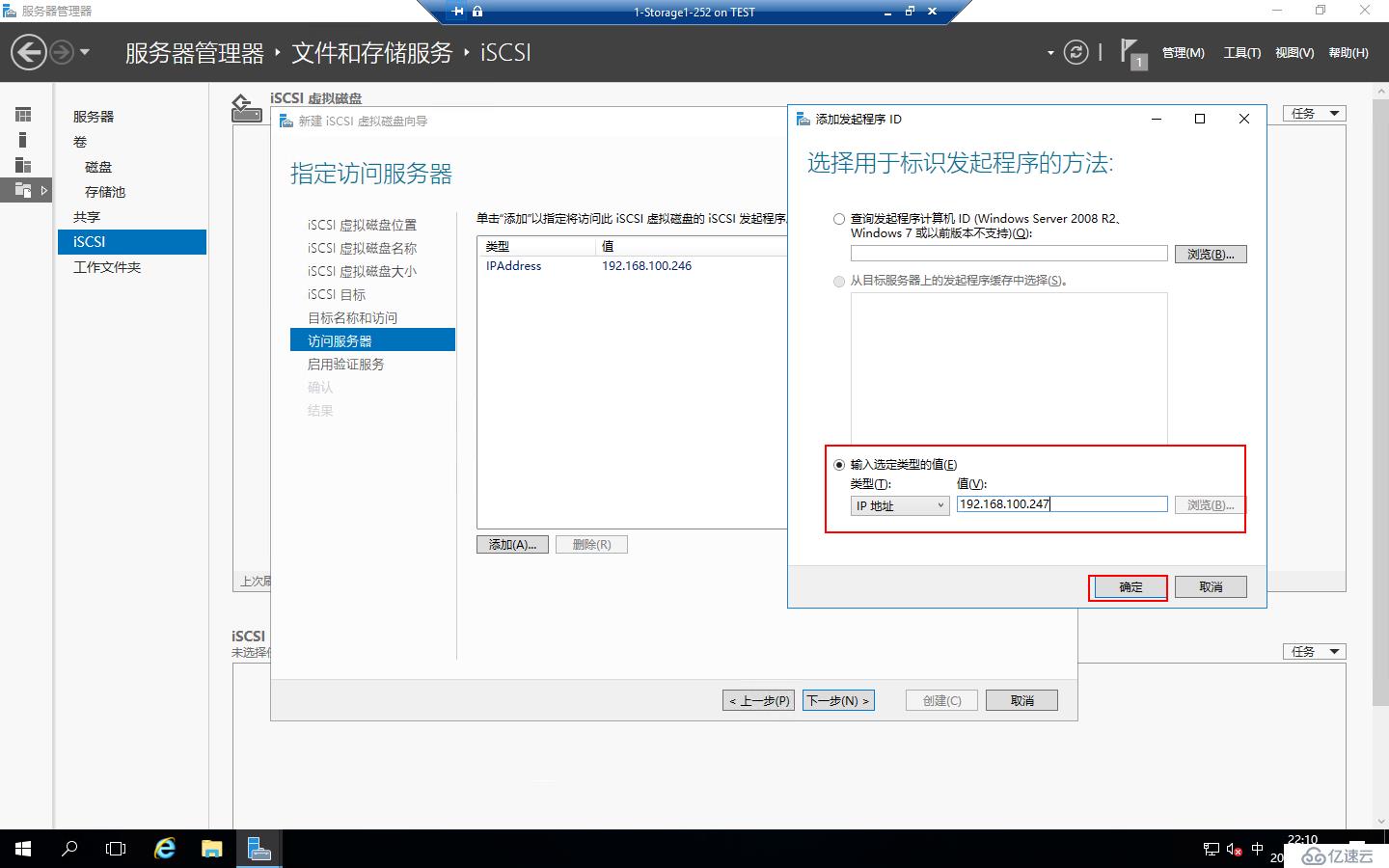
訪問服務器添加好了,點擊“下一步”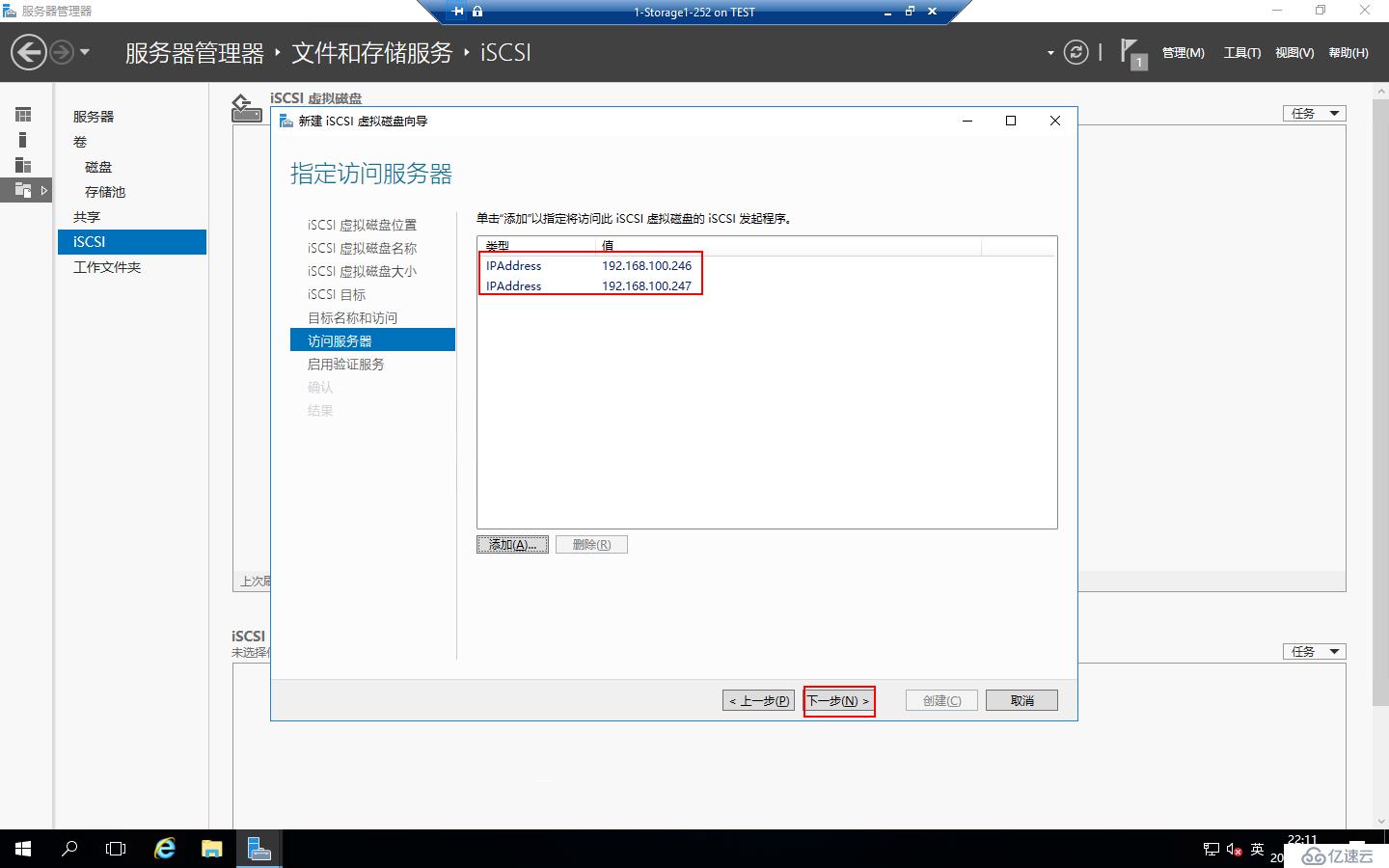
啟用驗證服務這里直接“下一步”
確認配置,點擊“創建”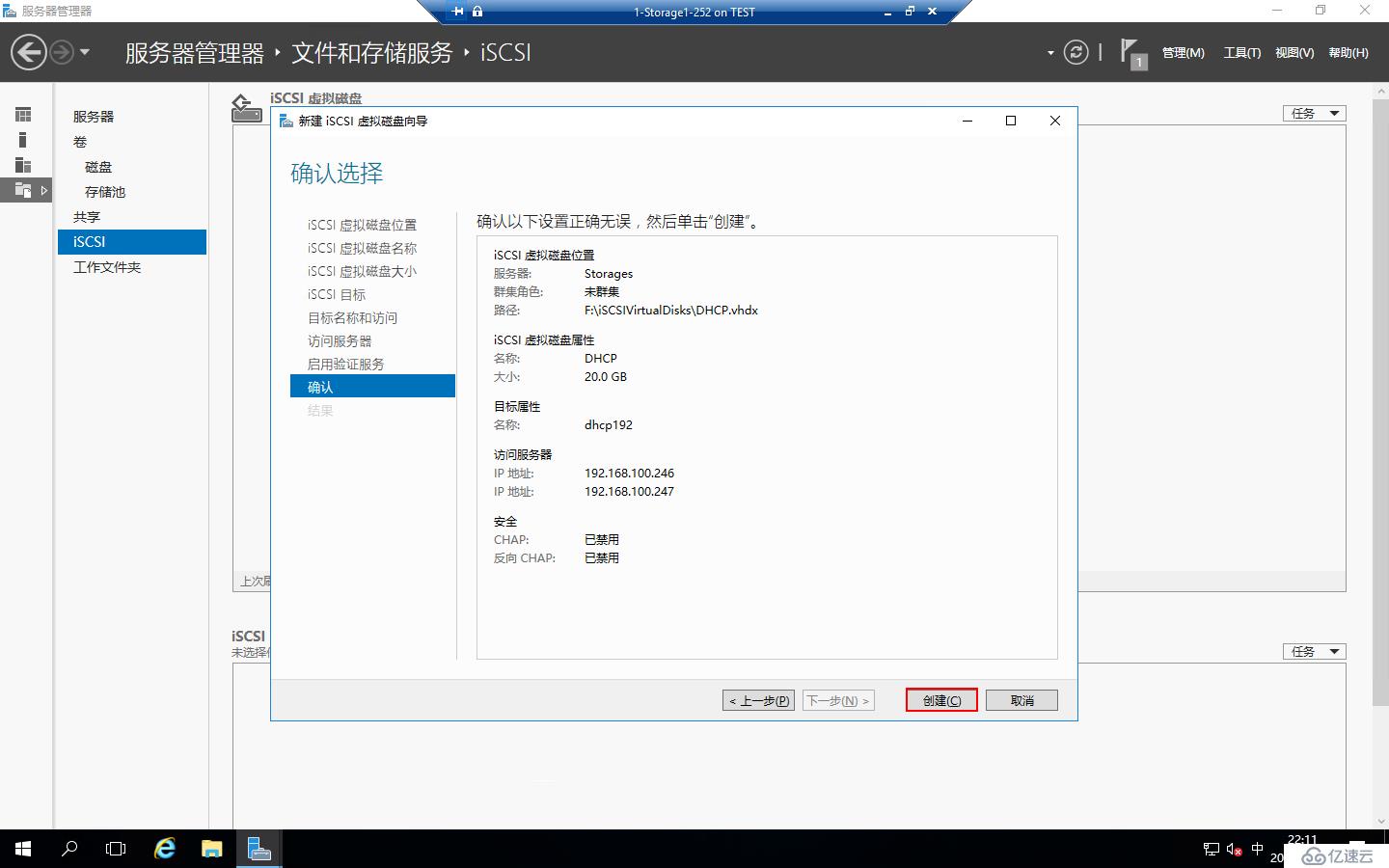
配置完成,點擊“關閉”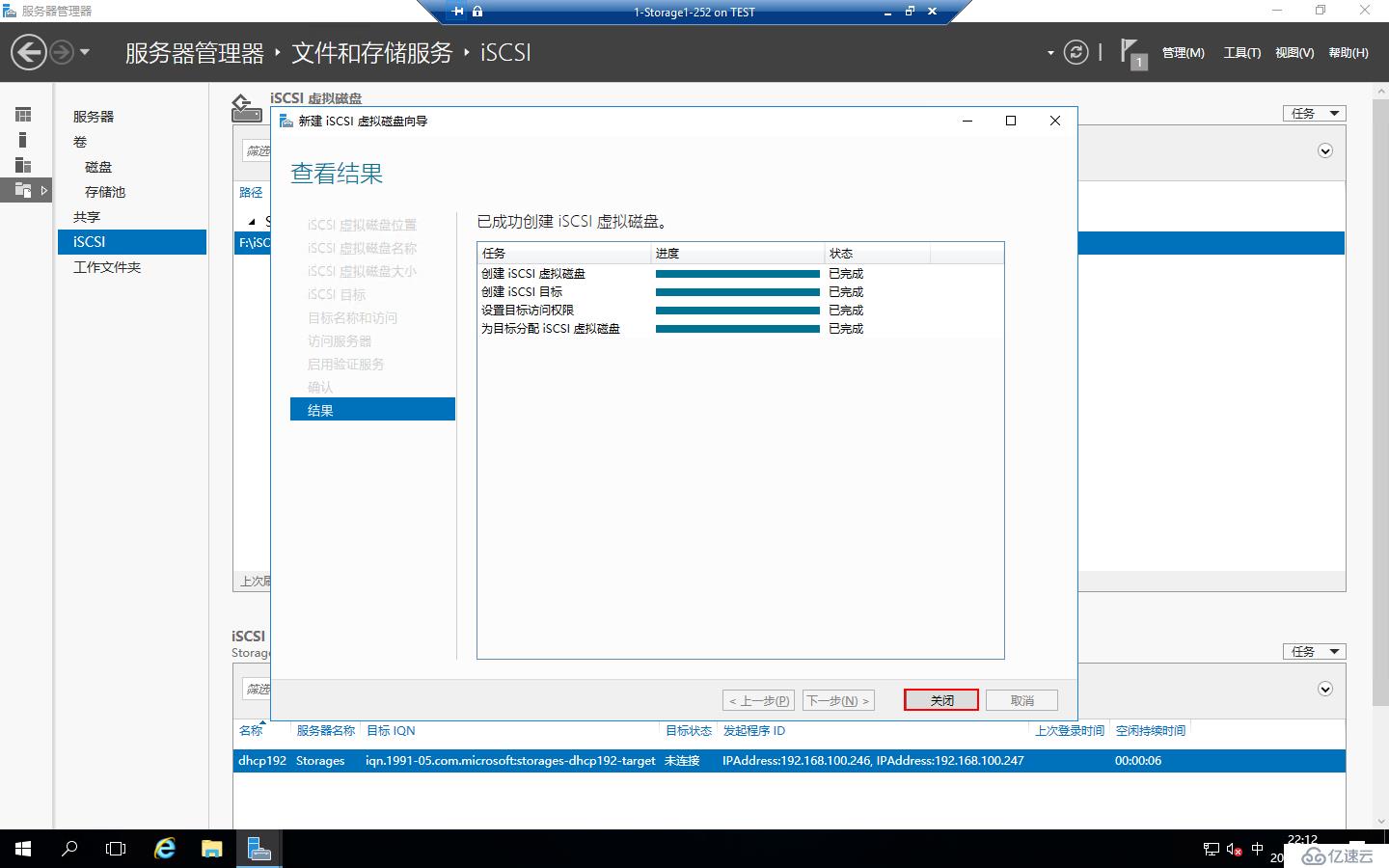
這時可以在“ISCSI虛擬磁盤”中看到剛才建立的ISCSI虛擬磁盤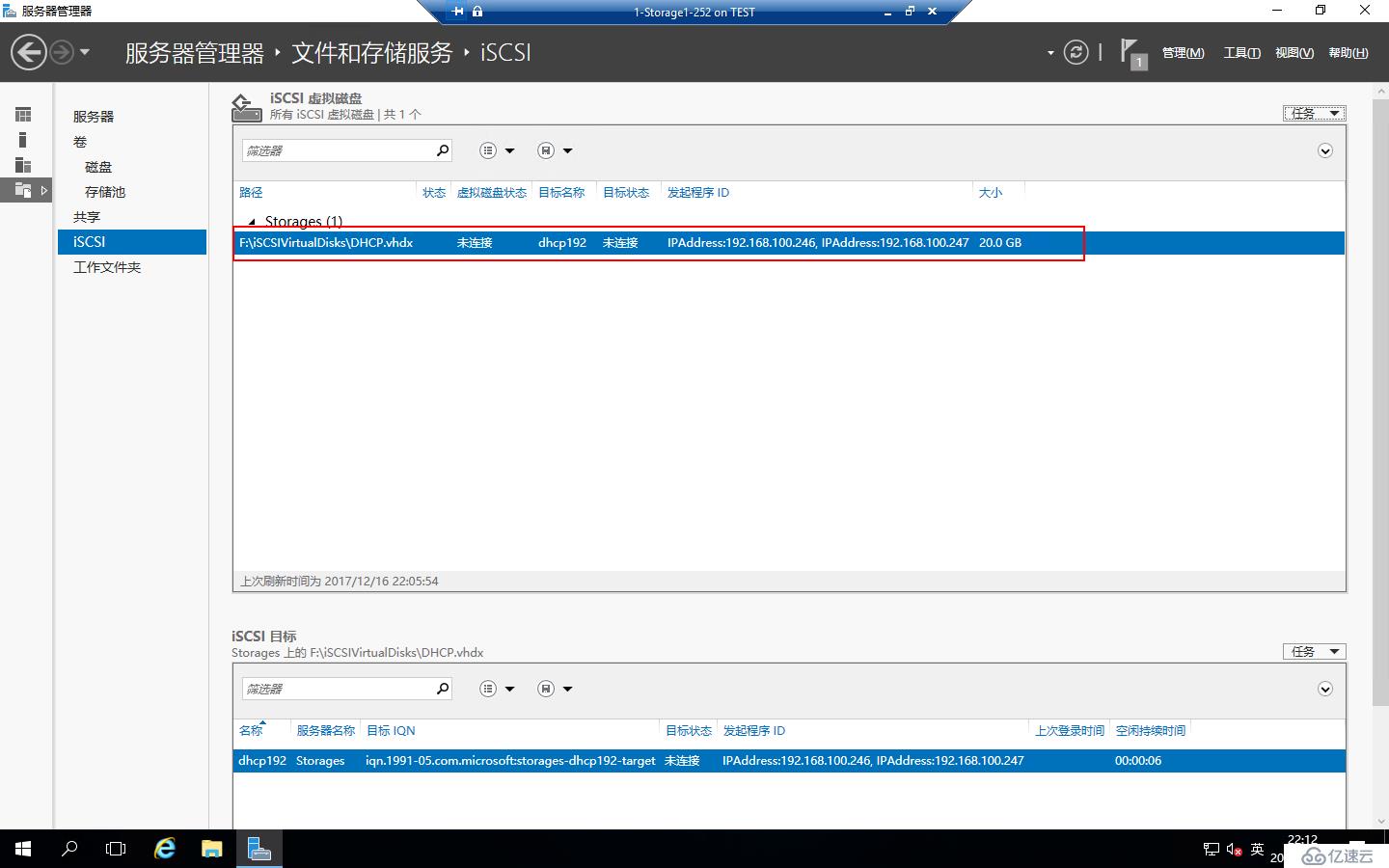
還需要配置一個仲裁盤,依然在ISCSI界面中點“任務”-“新建ISCSI虛擬磁盤”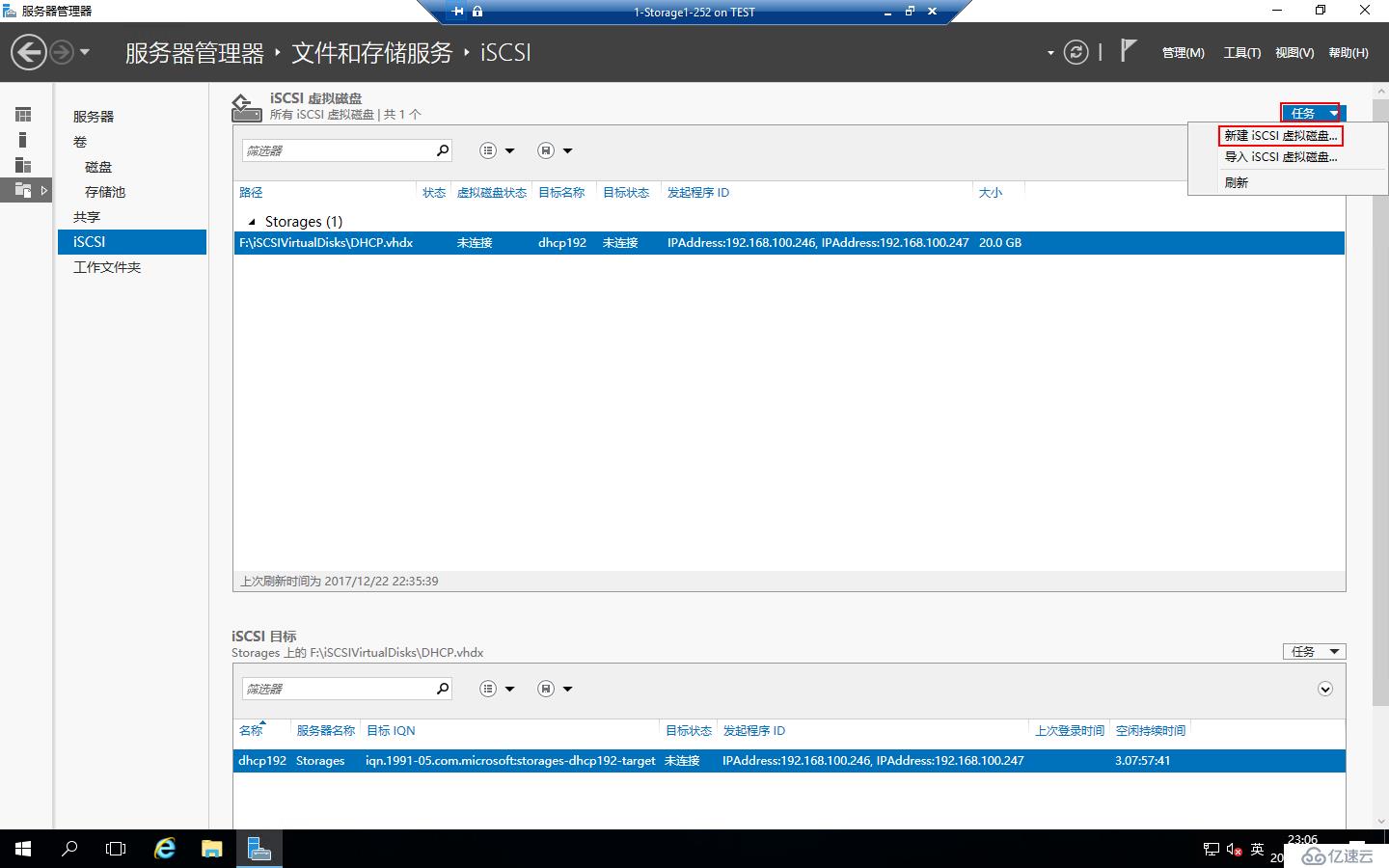
運行“新建ISCSI虛擬磁盤向導”,選擇ISCSI虛擬磁盤位置,點擊“下一步”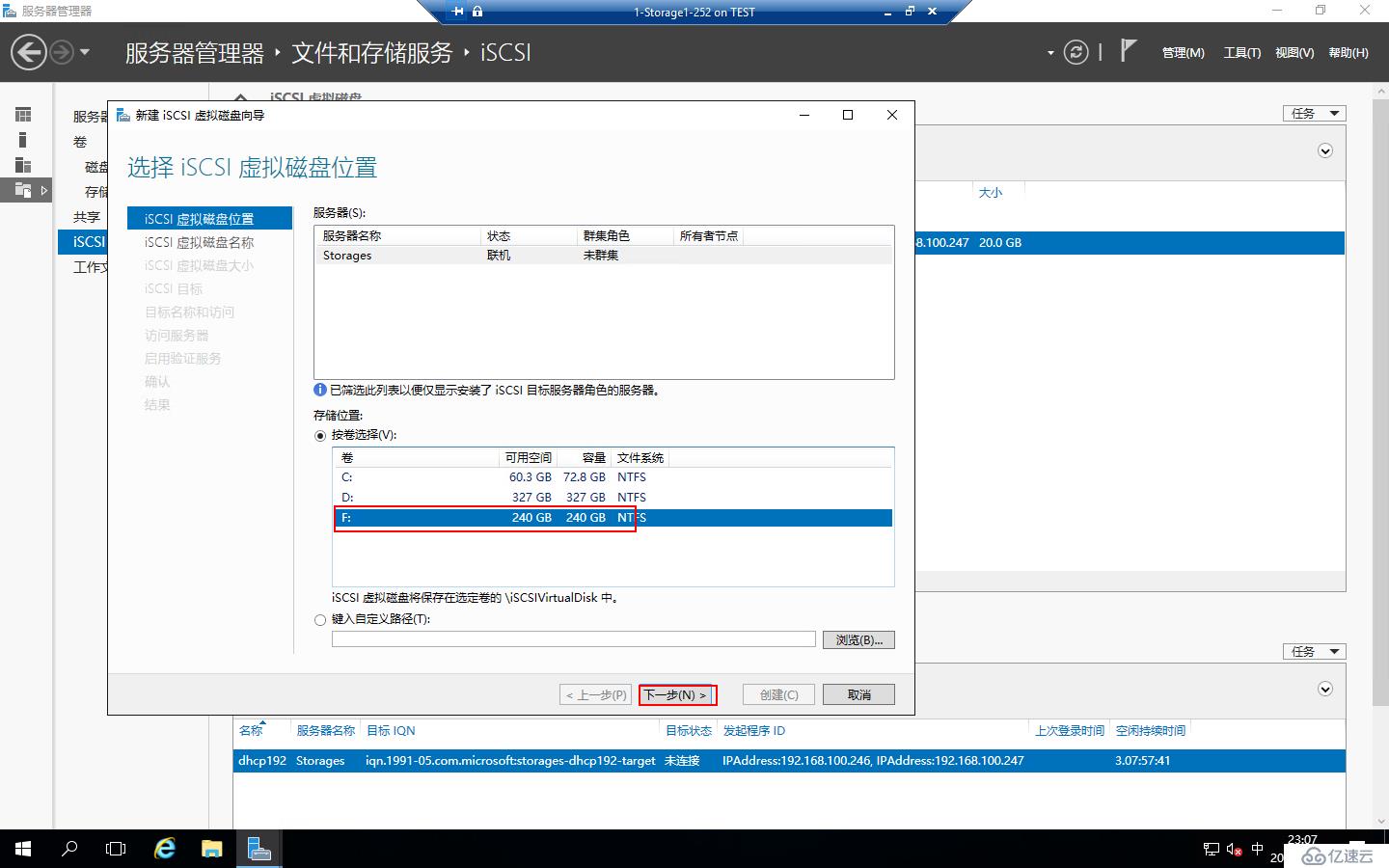
設置“ISCSI虛擬磁盤名稱”,點擊“下一步”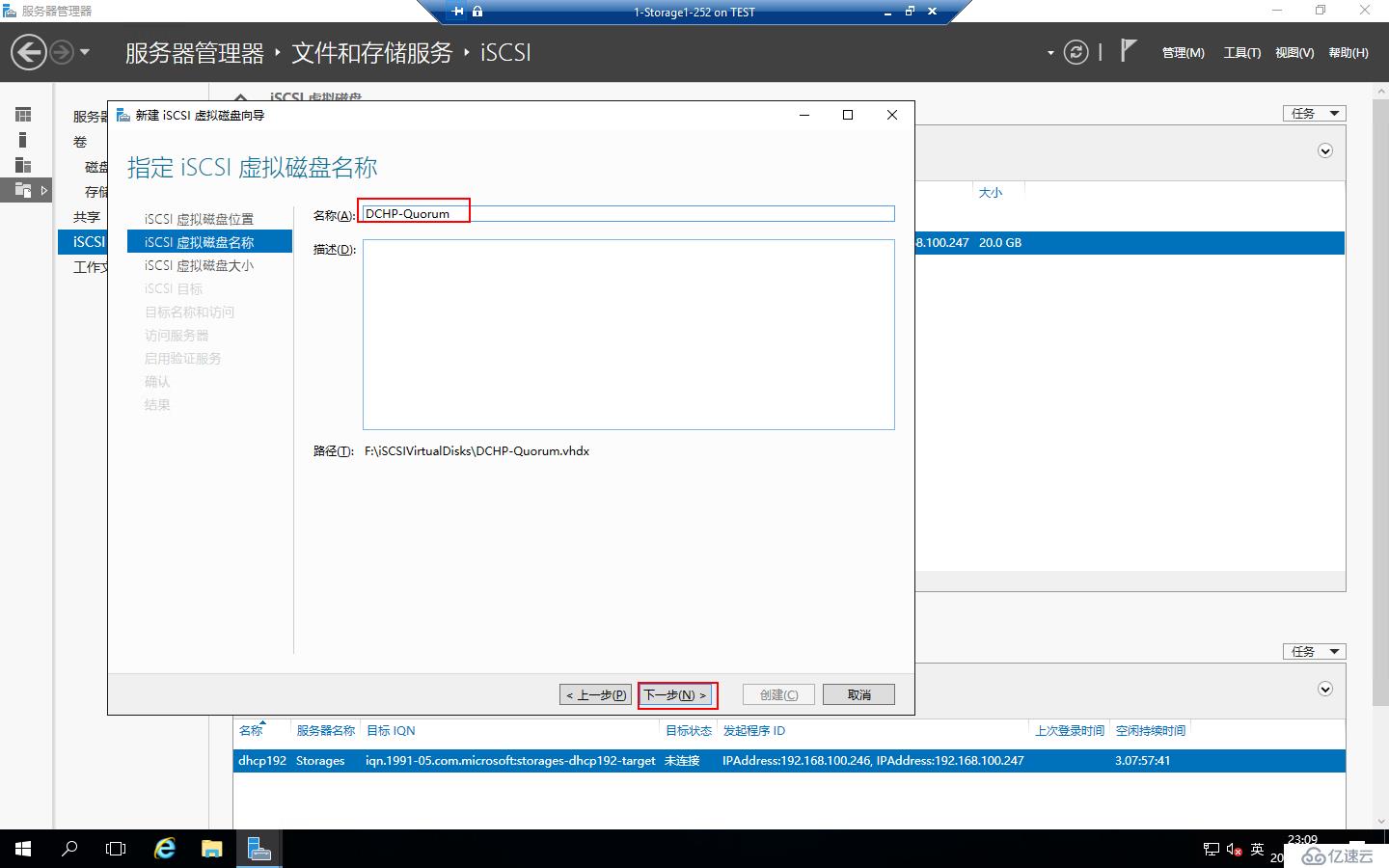
設置“ISCSI虛擬磁盤大小”,這里設置為1GB,仲裁盤不需要太大,點擊“下一步”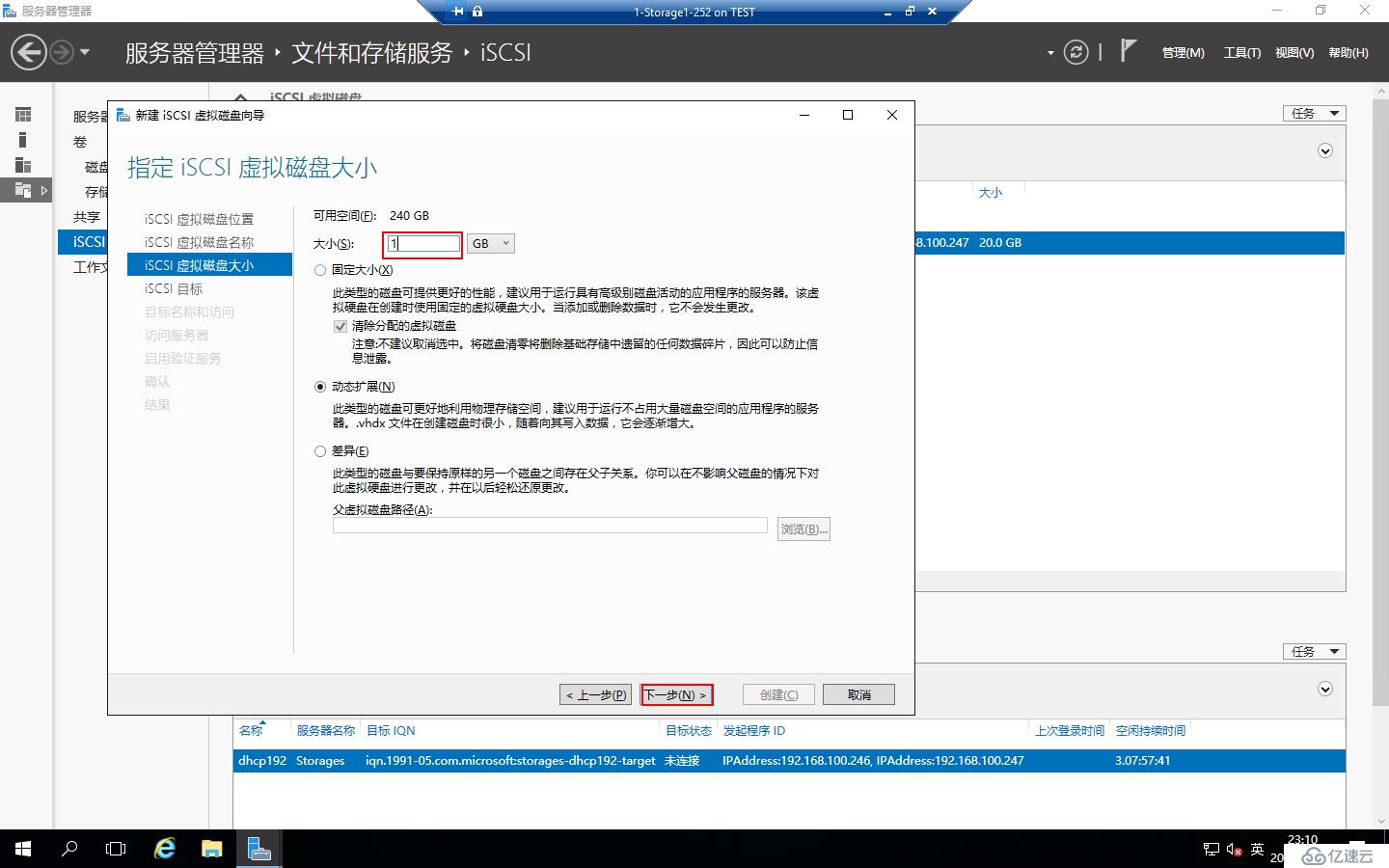
設置“ISCSI目標”,已經設置過了,選擇“現有ISCSI目標”,點擊“下一步”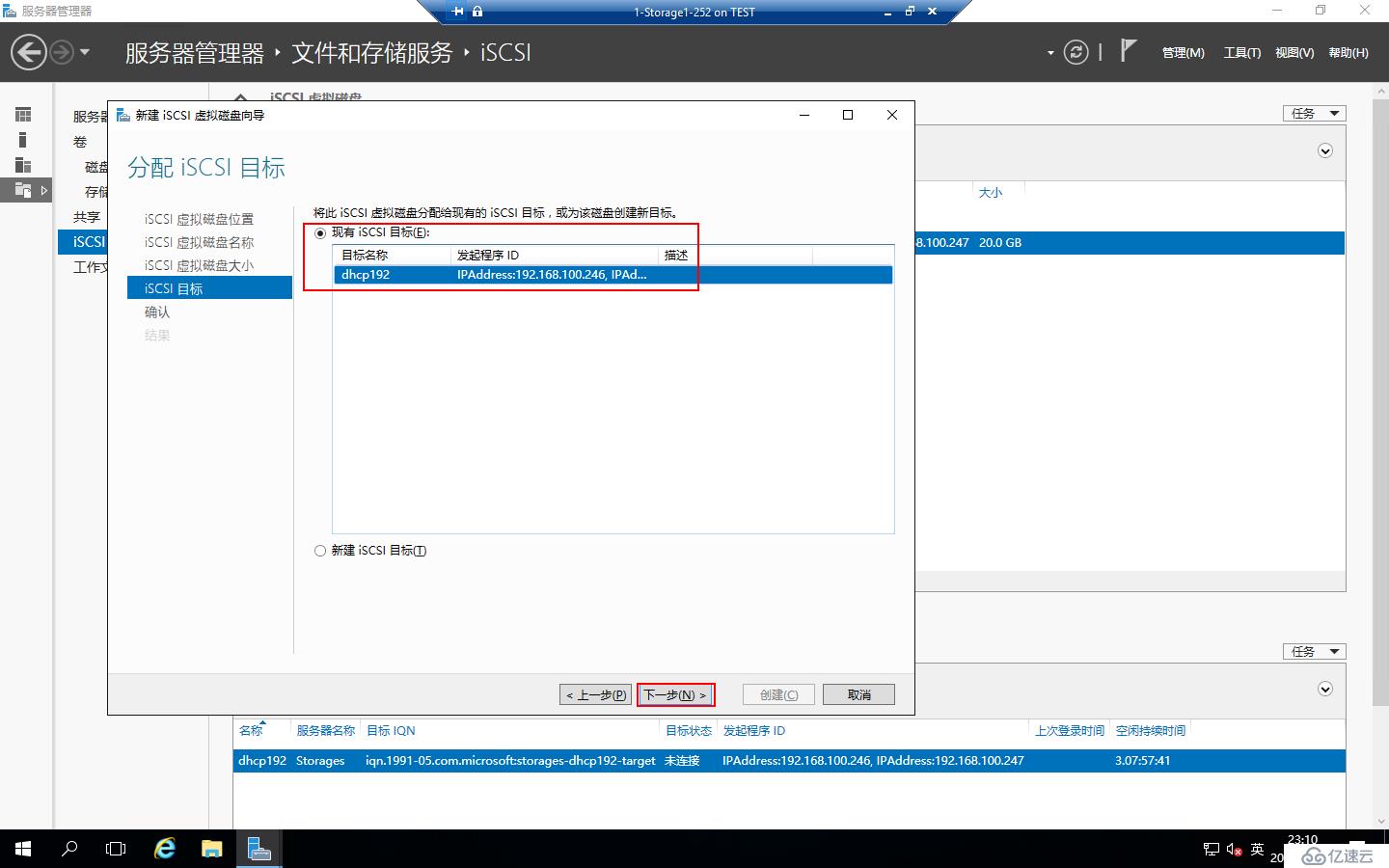
確認配置,點擊“創建”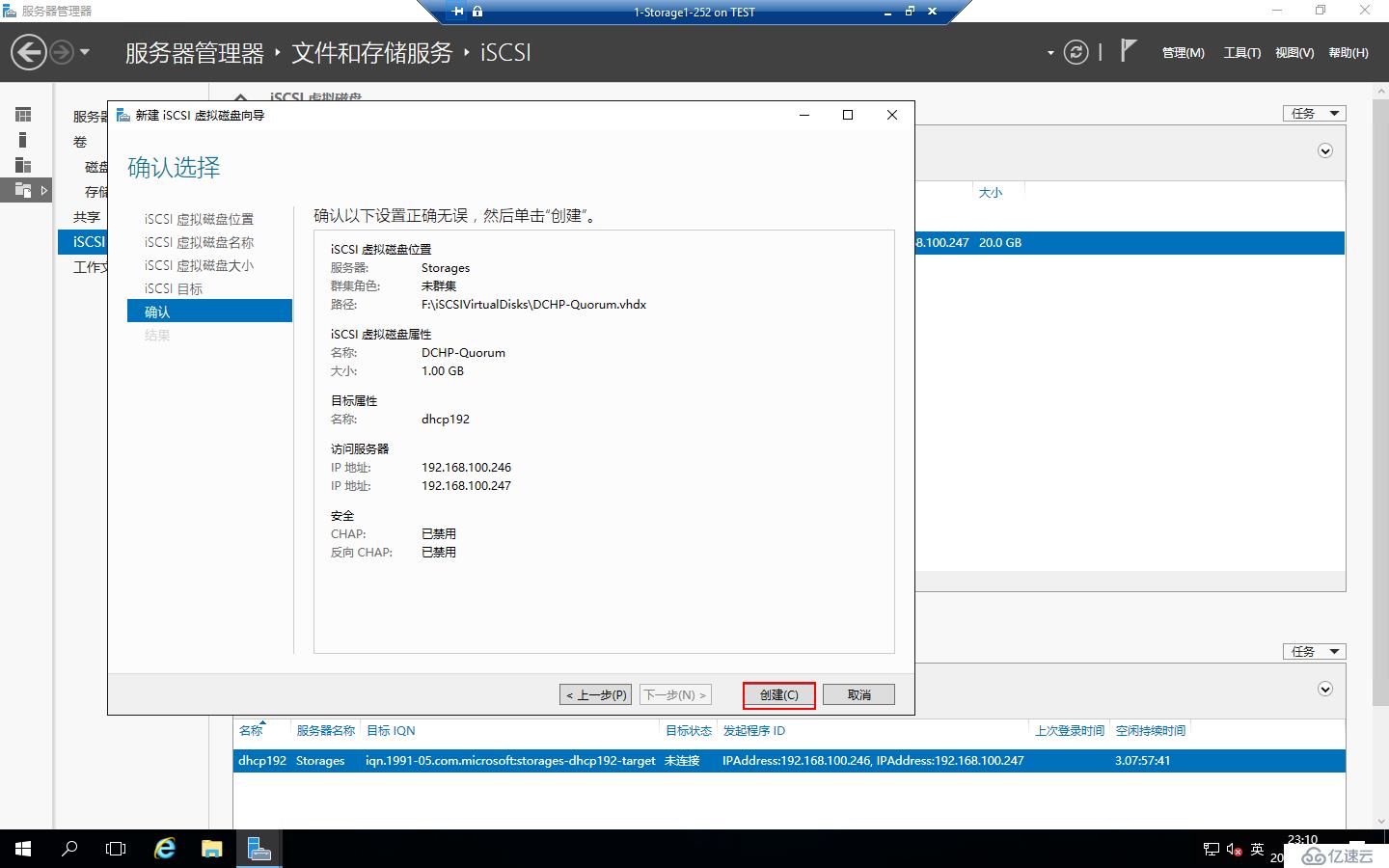
配置完成,點擊“關閉”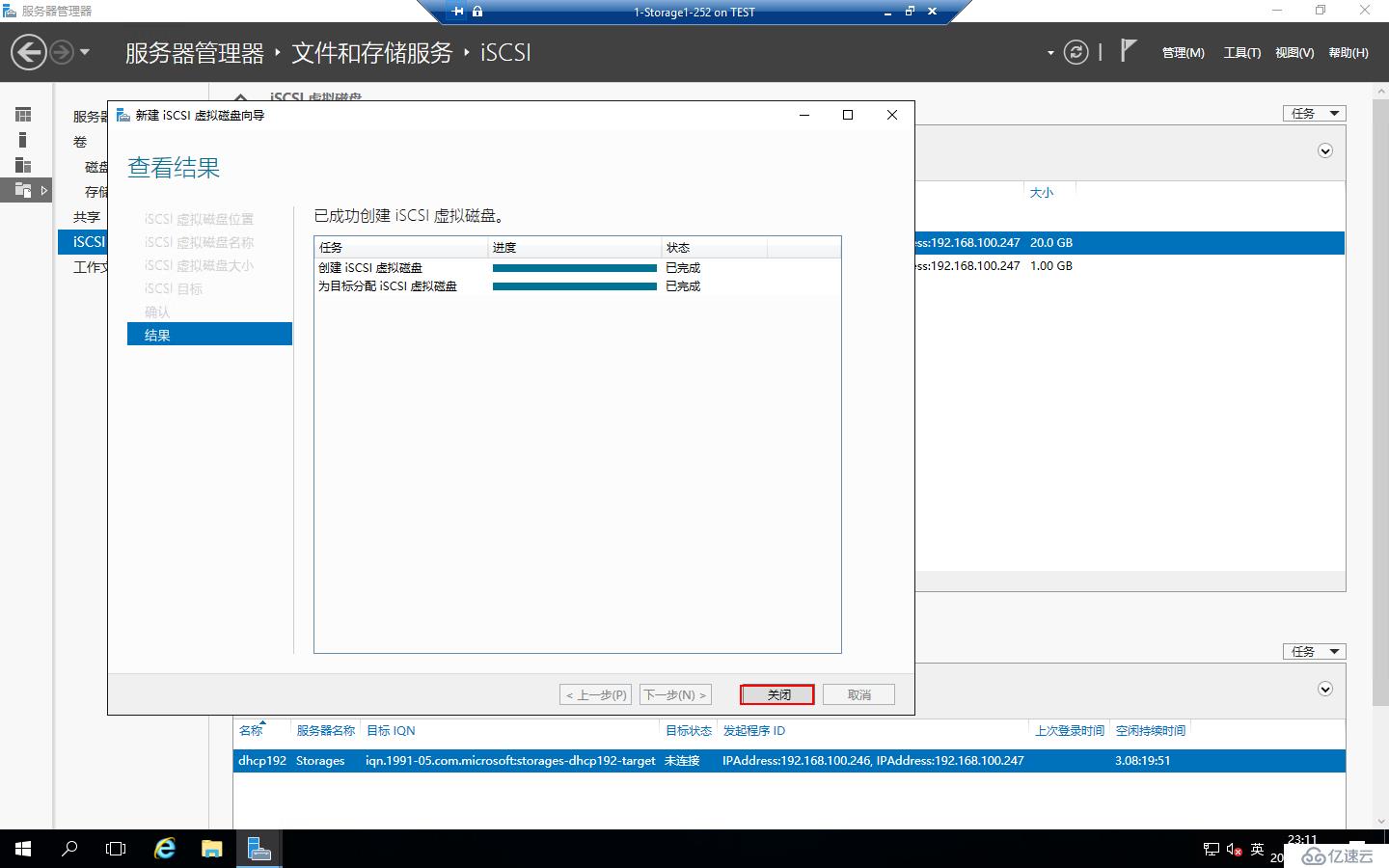
兩個ISCSI虛擬磁盤都創建好了,現在去部署DHCP
角色安裝,DHCP1和DHCP2配置相同
在DHCP1中打開“服務器管理器”,點擊“添加角色和功能
運行“添加角色和功能向導”,點擊“下一步”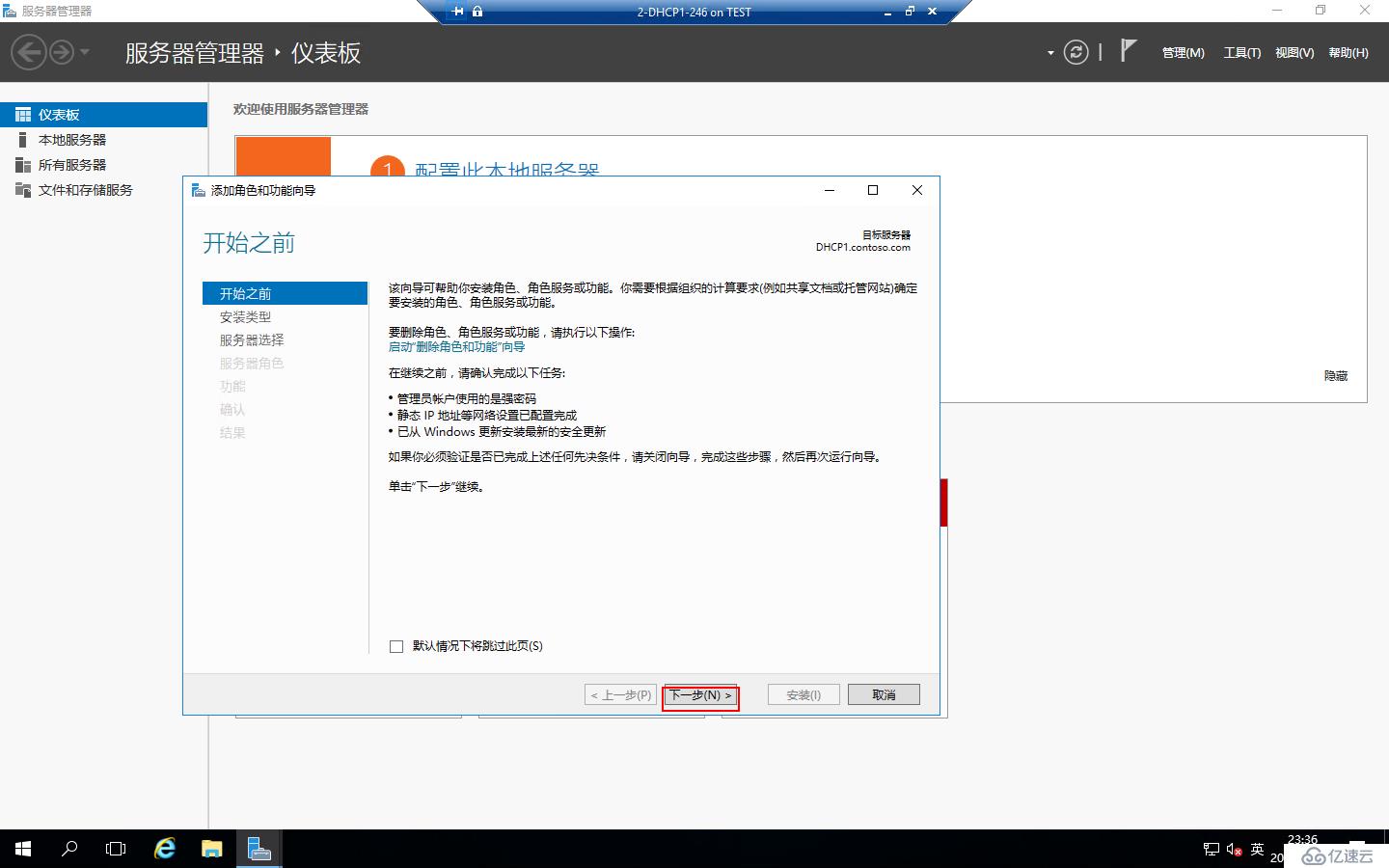
安裝類型選擇“基于角色或基于功能的安裝”,點擊“下一步”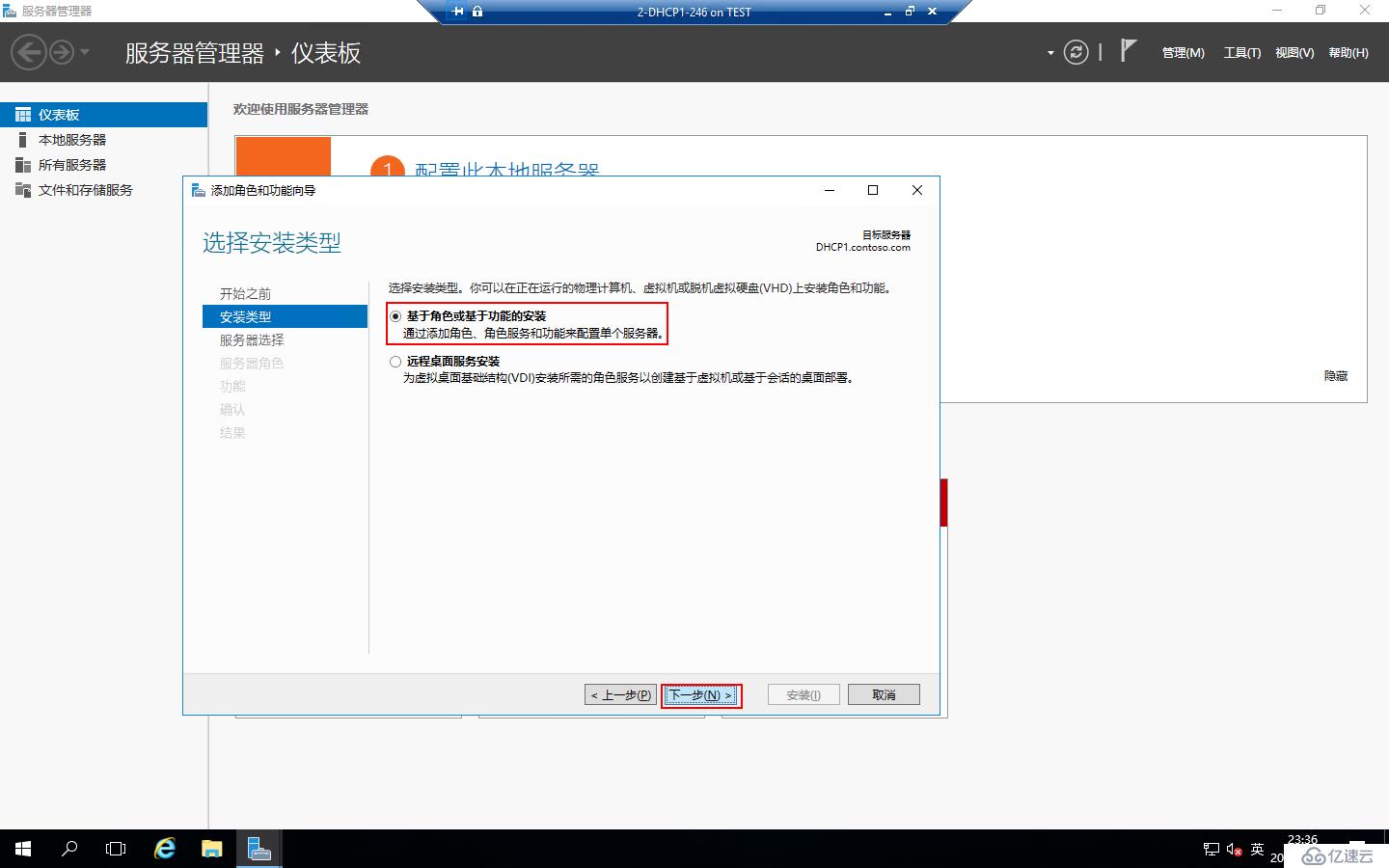
服務器選擇,點擊“下一步”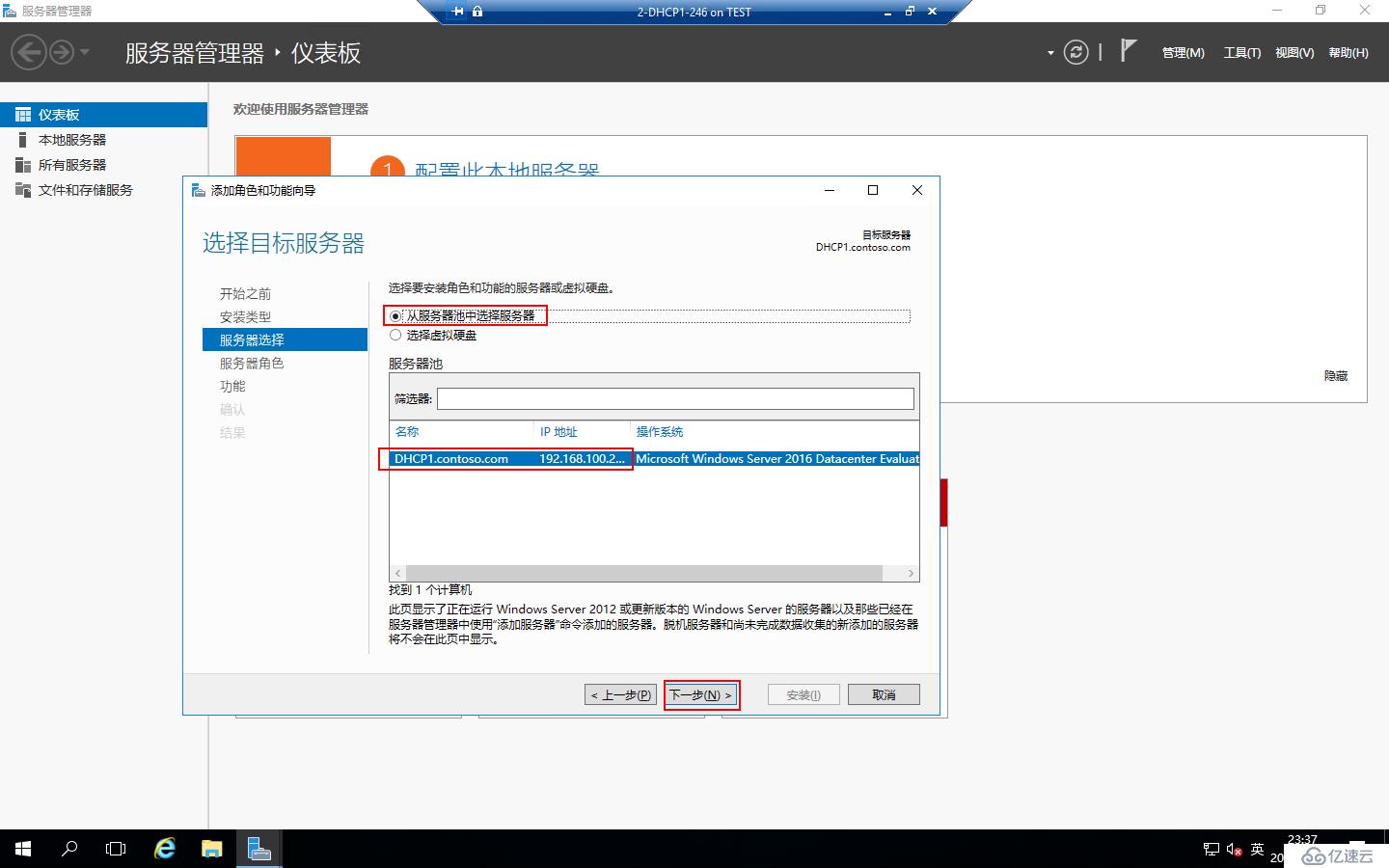
服務器角色選擇“DHCP服務器”,提示“添加DHCP服務器所需的功能”,點擊“添加功能”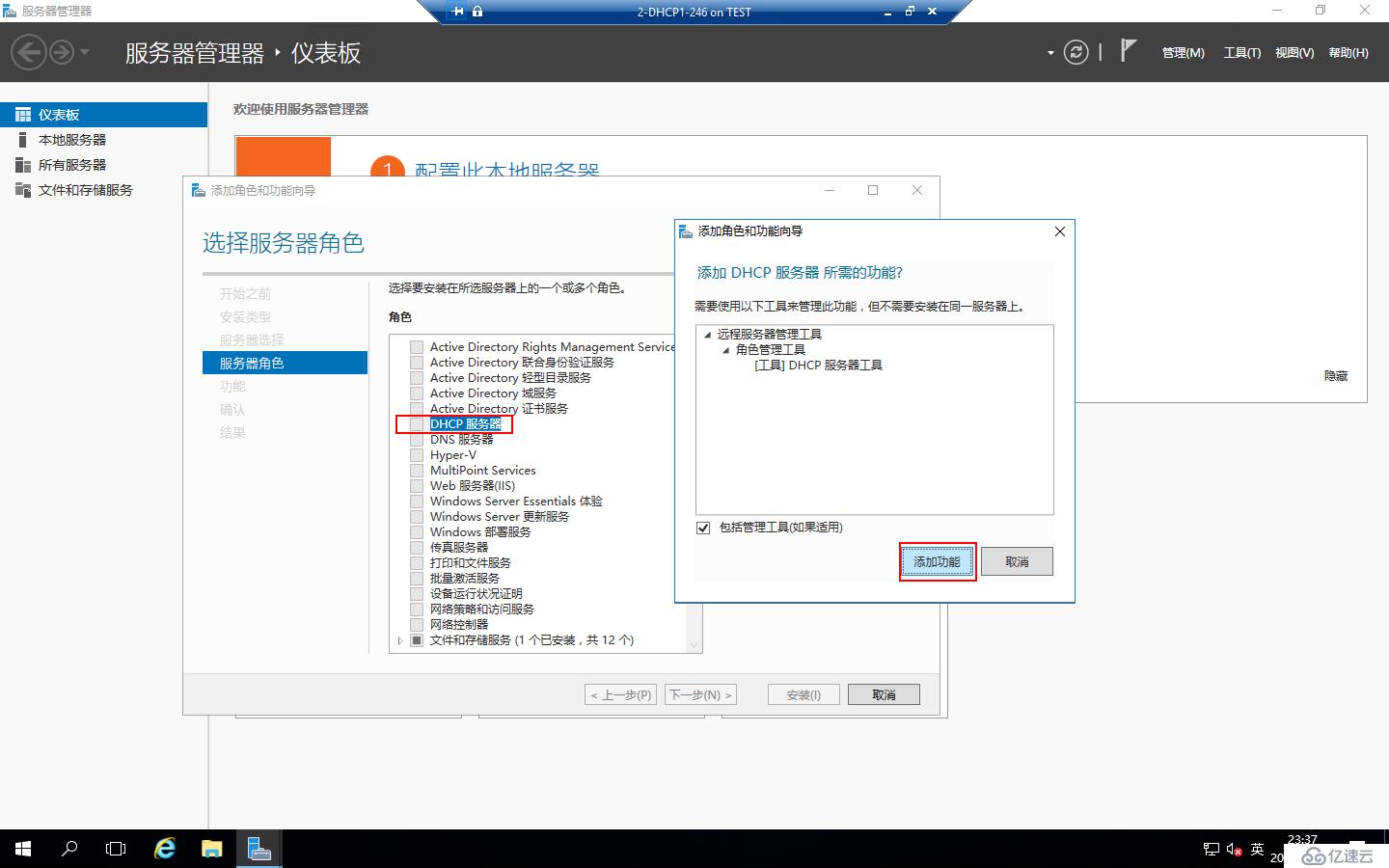
“DHCP服務器”選中后,點擊“下一步”
功能選擇“故障轉移群集”,提示“添加故障轉移群集所需的功能?”,點擊“添加功能”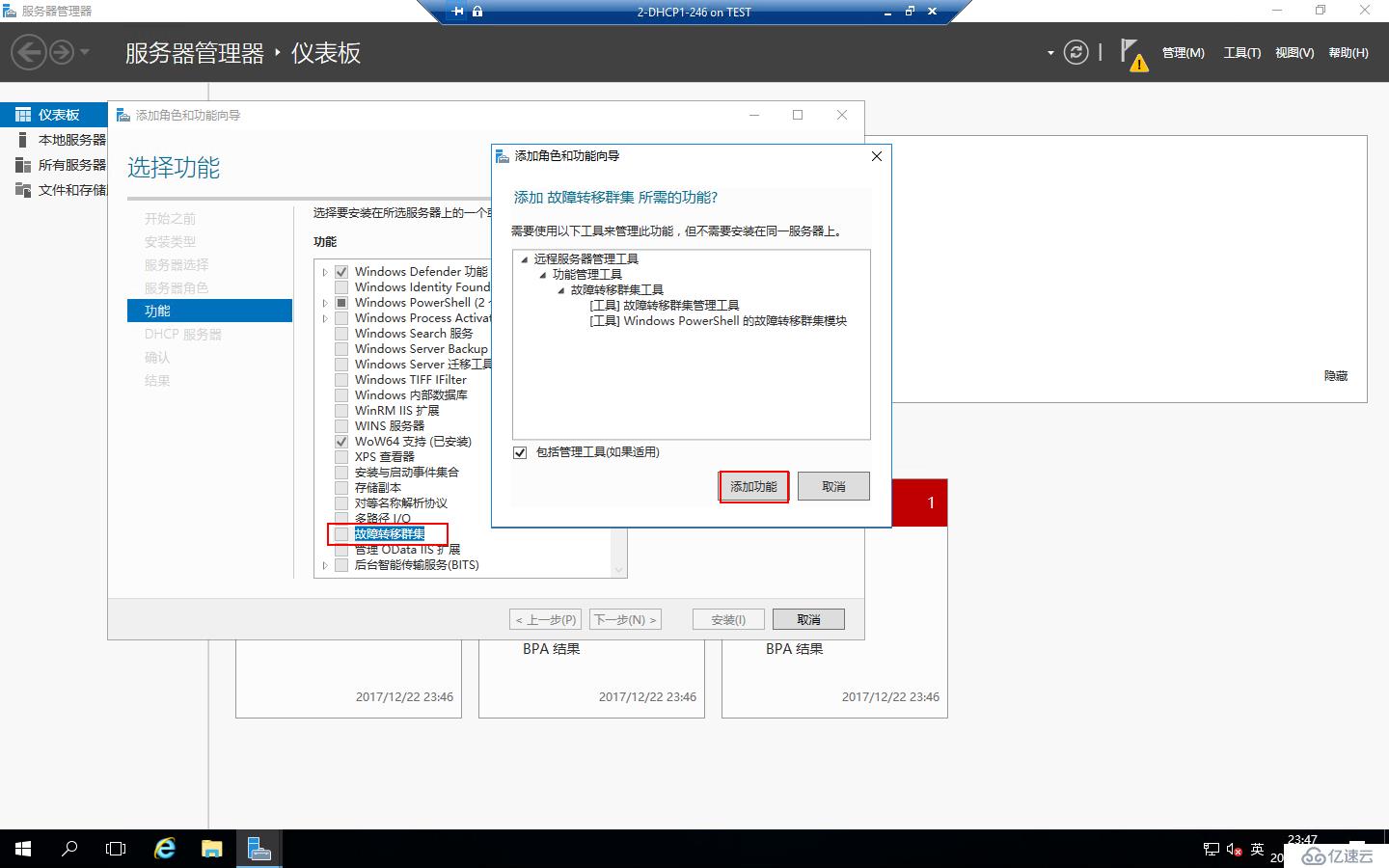
故障轉移群集功能選中后,點擊“下一步”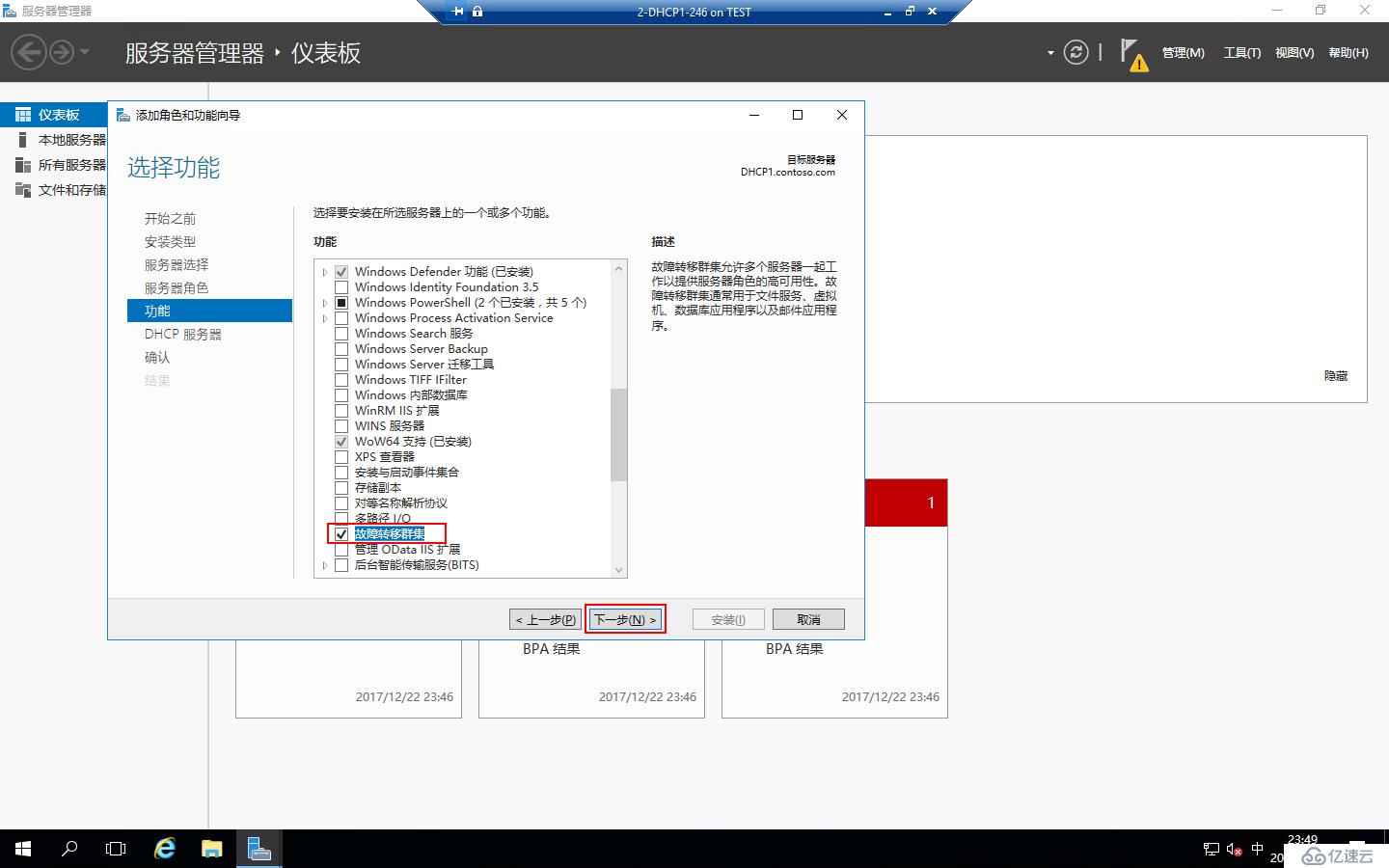
點擊“下一步”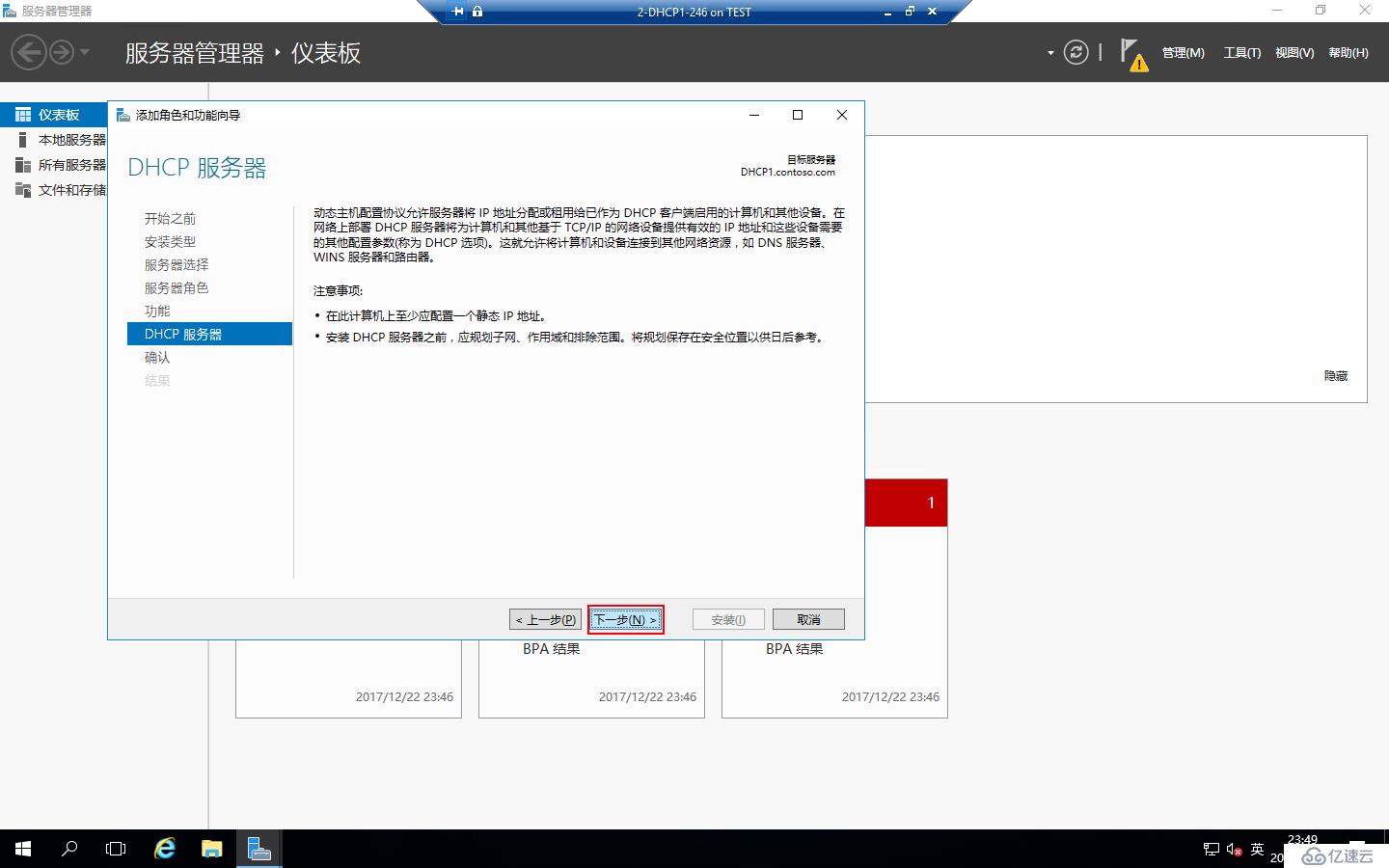
確認配置,點擊“安裝”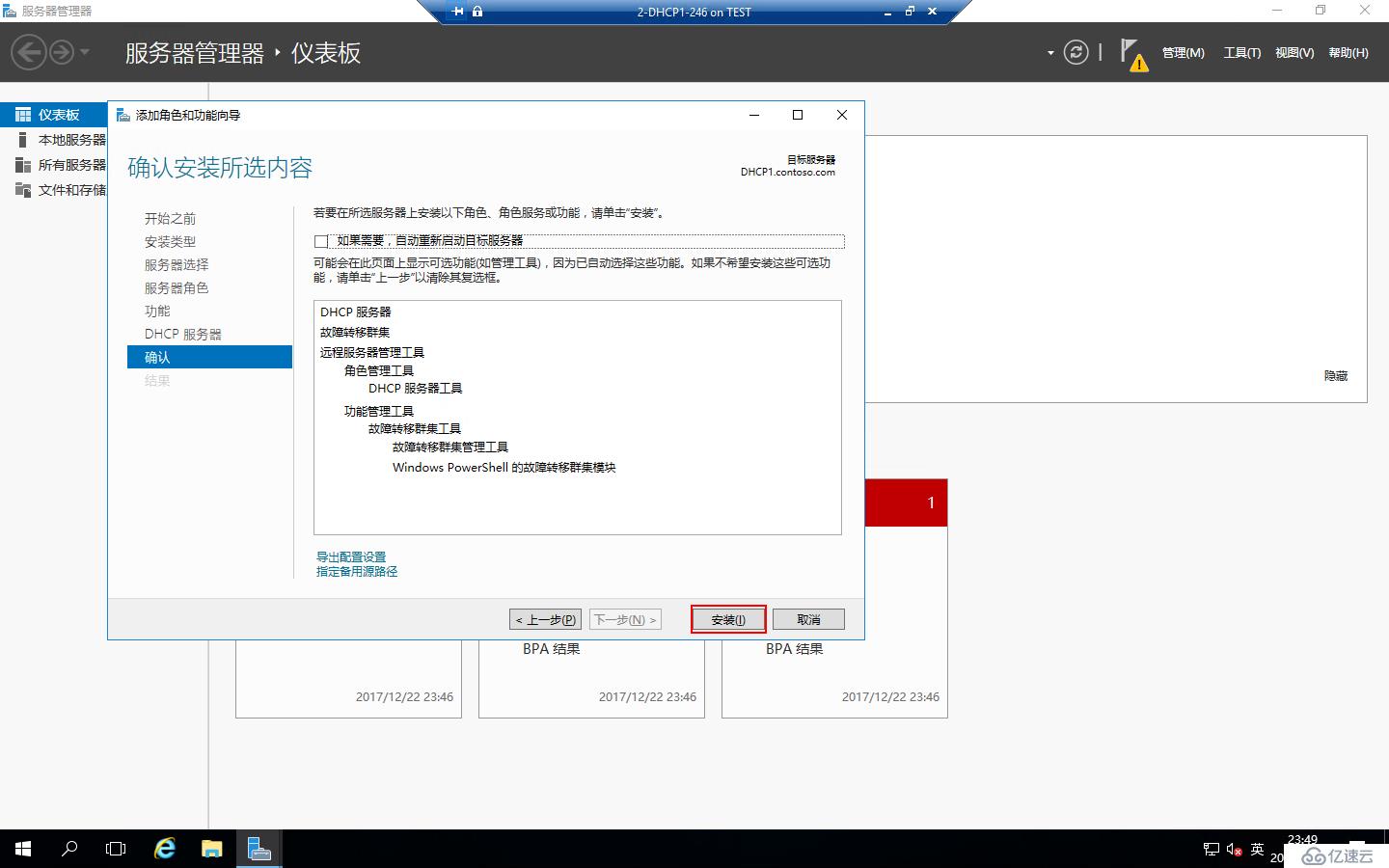
角色和功能都已經安裝完成,點擊“關閉”,然后將服務器重新啟動一下
重啟之后還是登錄DHCP1服務器,打開“服務器管理器”,點“通知”-“完成DHCP配置”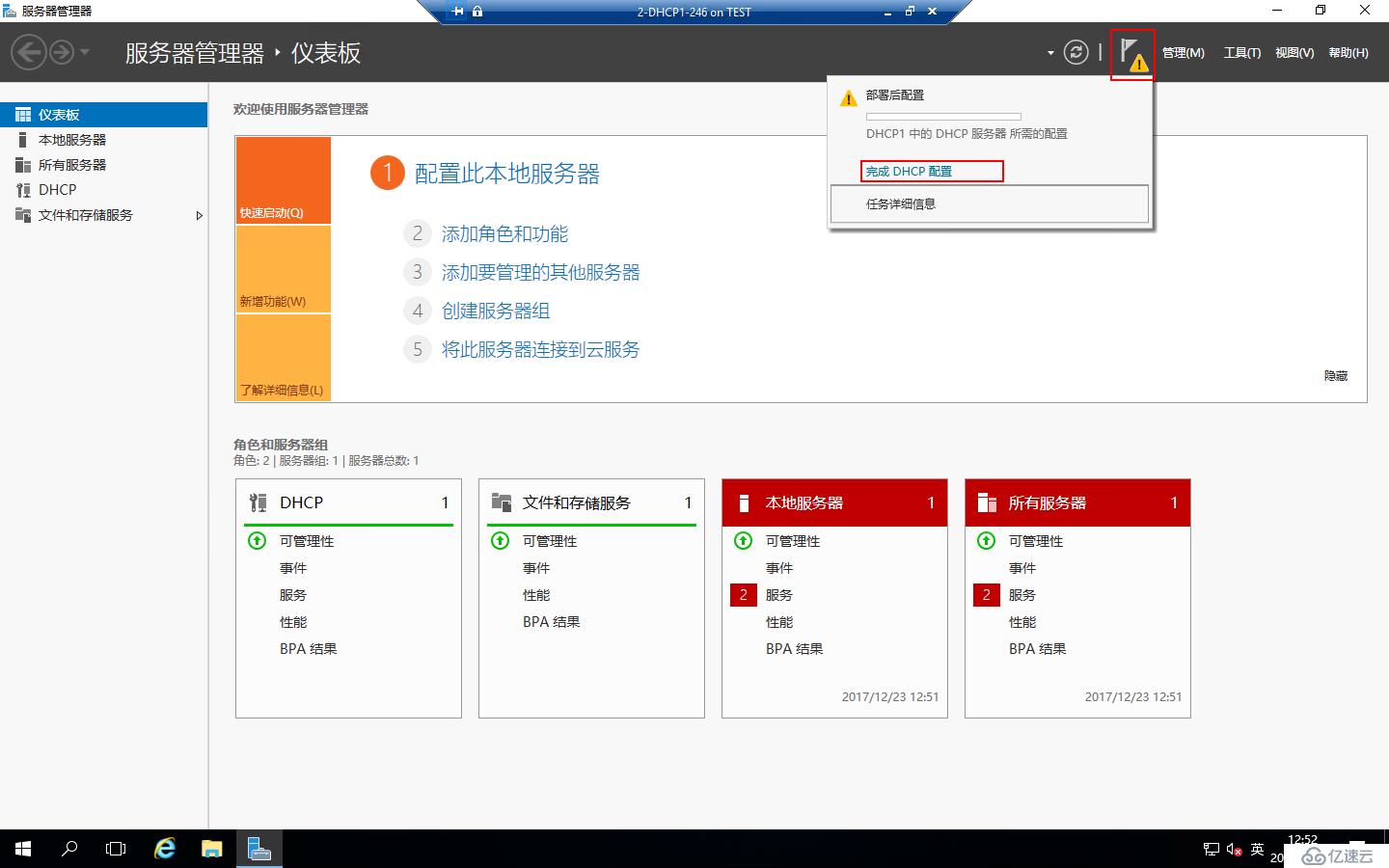
運行“DHCP安裝后配置向導”,點擊“下一步”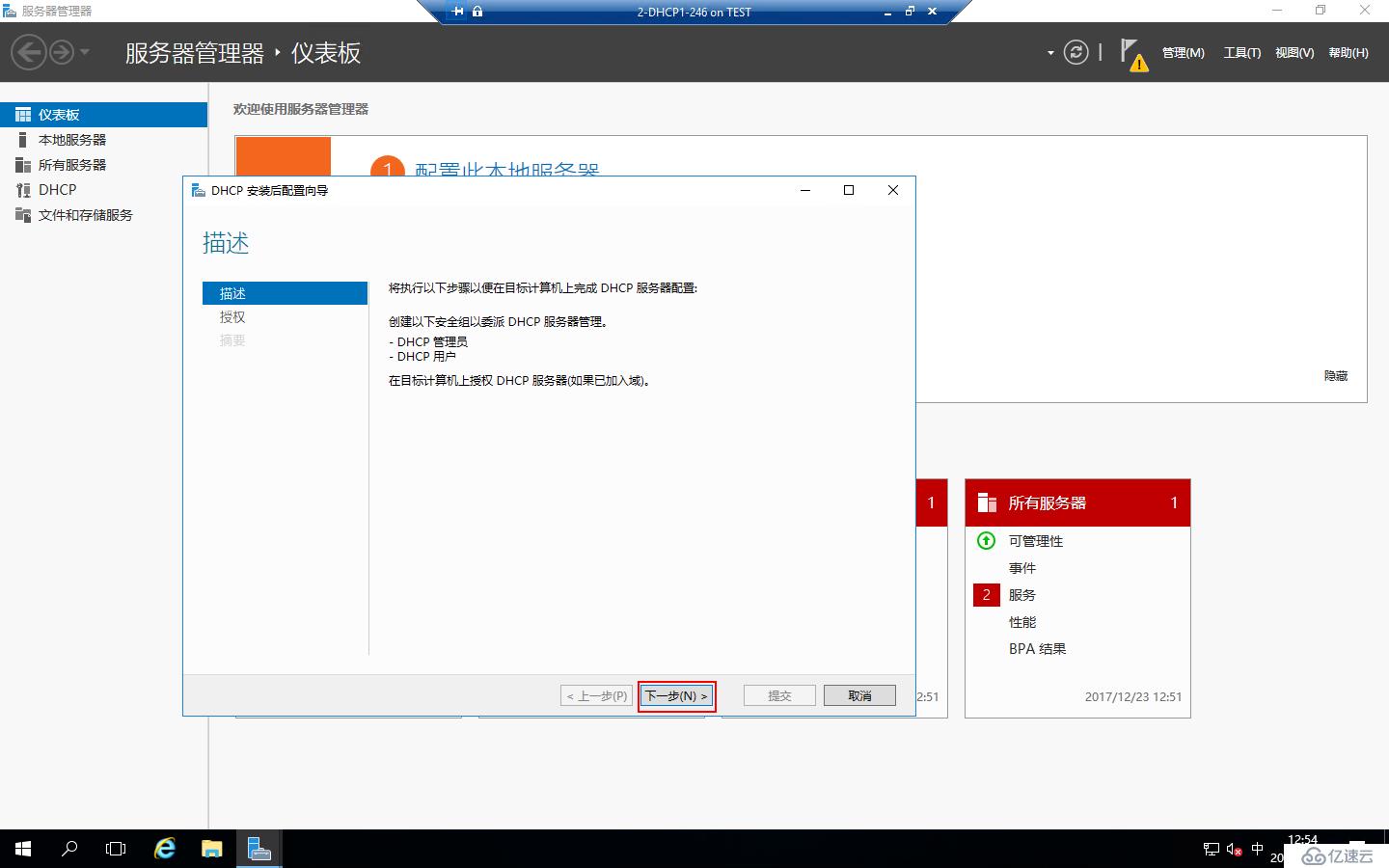
授權方式選擇“使用以下用戶憑據”,我這里是用域管理員登錄的,當然你也可以創建一個有域管理員權限的帳戶登錄,點擊“提交”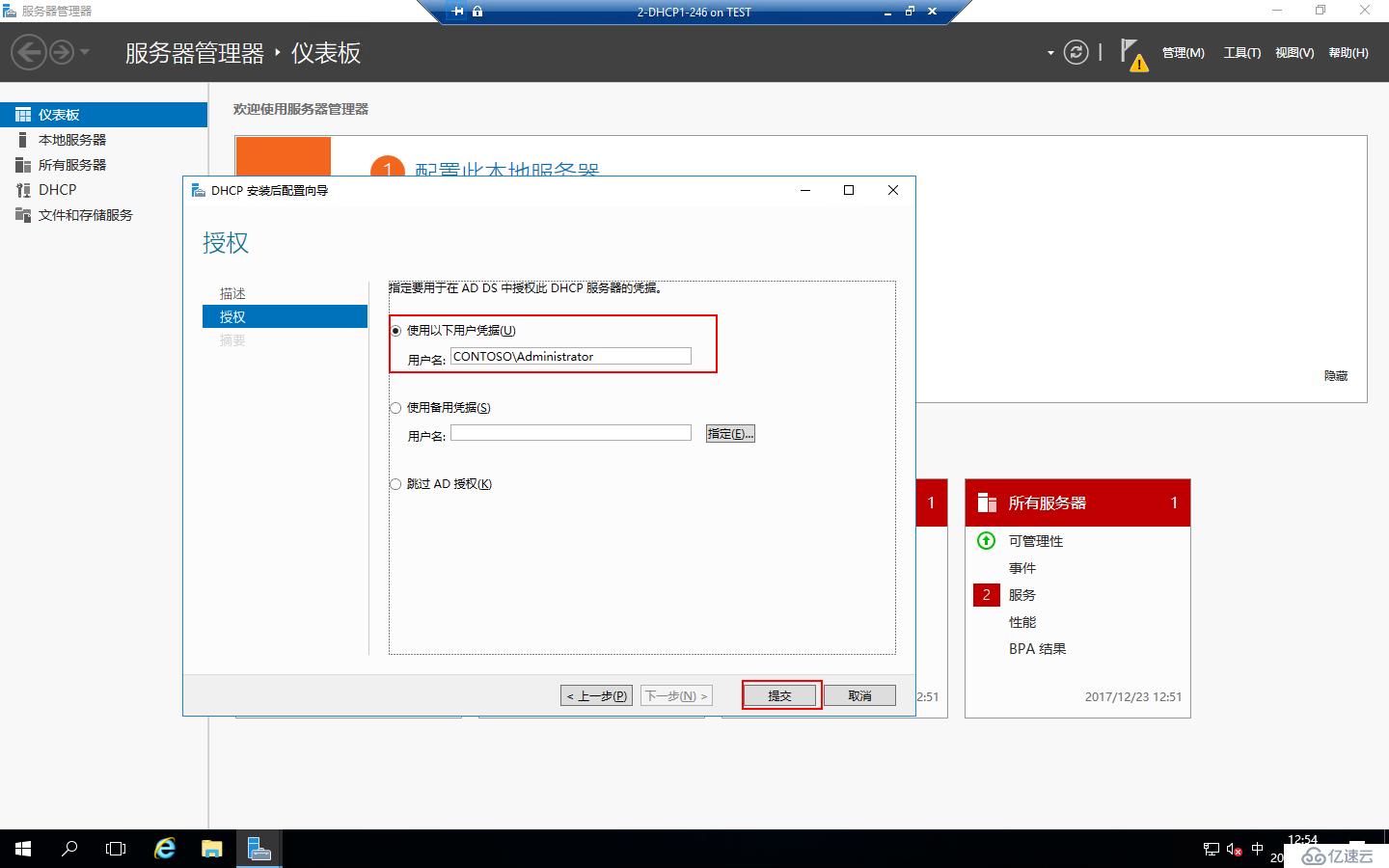
配置完成,點擊“關閉”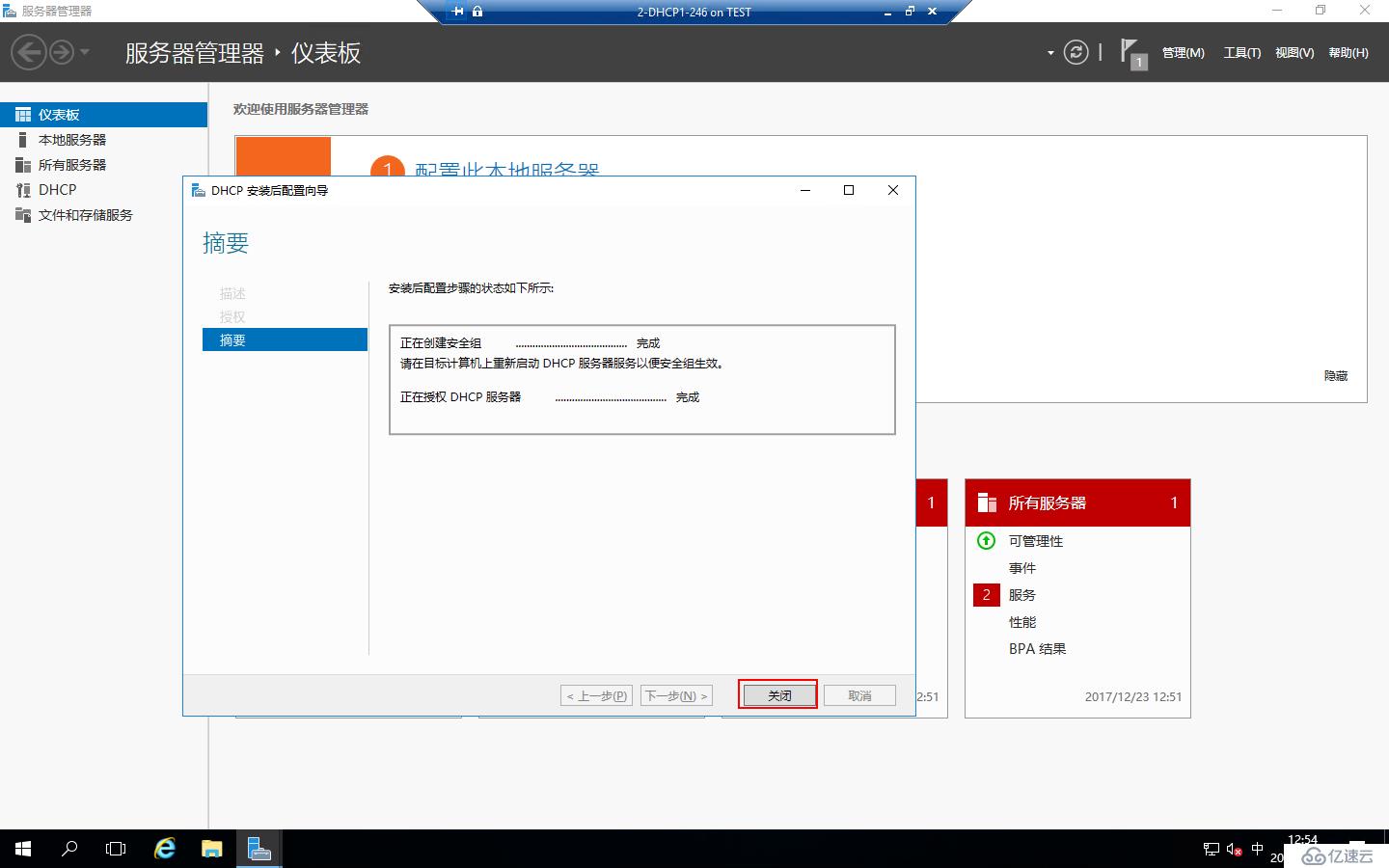
連接存儲配置磁盤,DHCP1和DHCP2配置相同
連接存儲
在DHCP1打開“服務器管理器”,點擊“工具”-“ISCSI發起程序”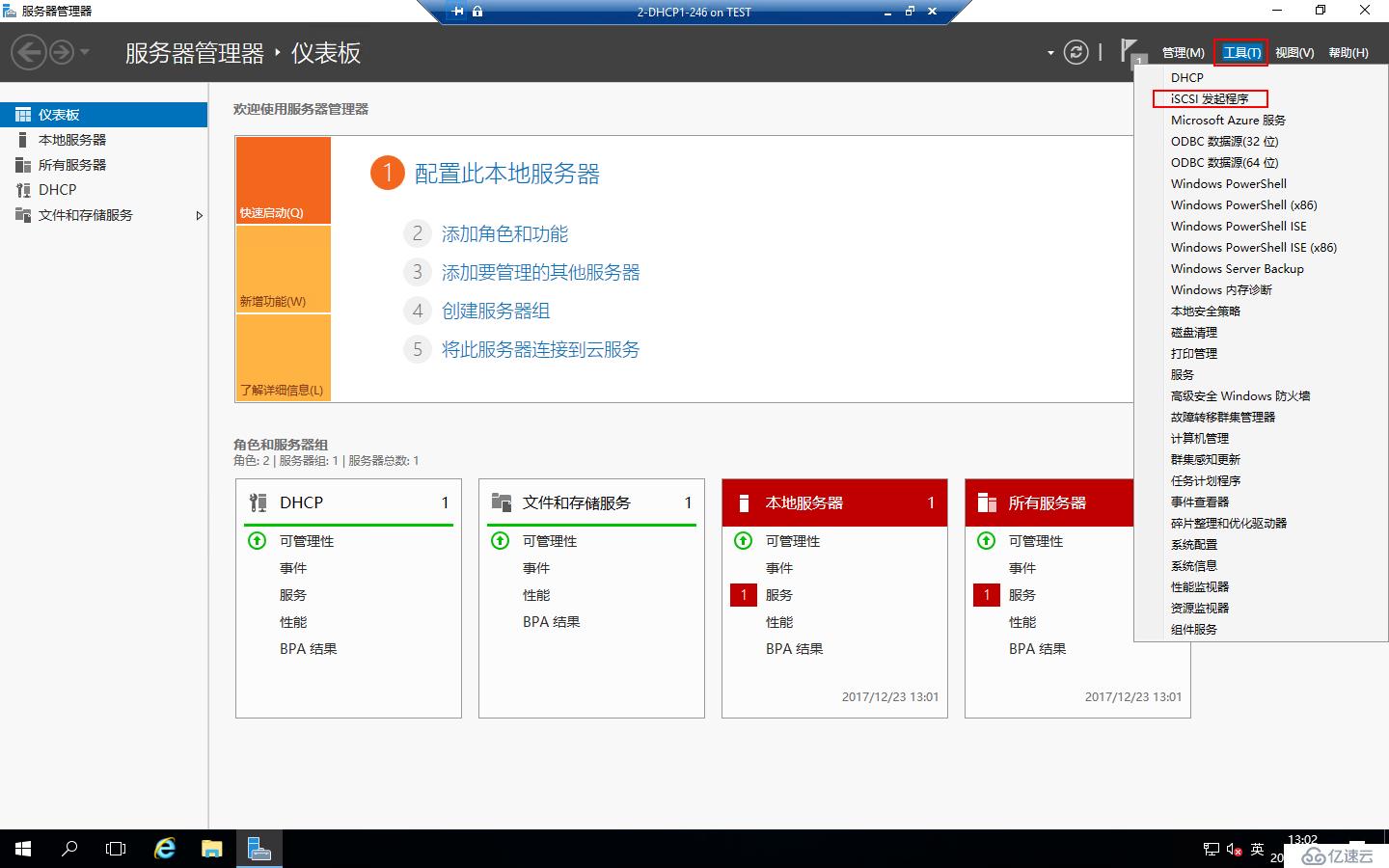
這時會提示:“Microsoft ISCSI 服務尚未運行,若要使ISCSI正常工作,必須啟動該服務...”,點擊“是”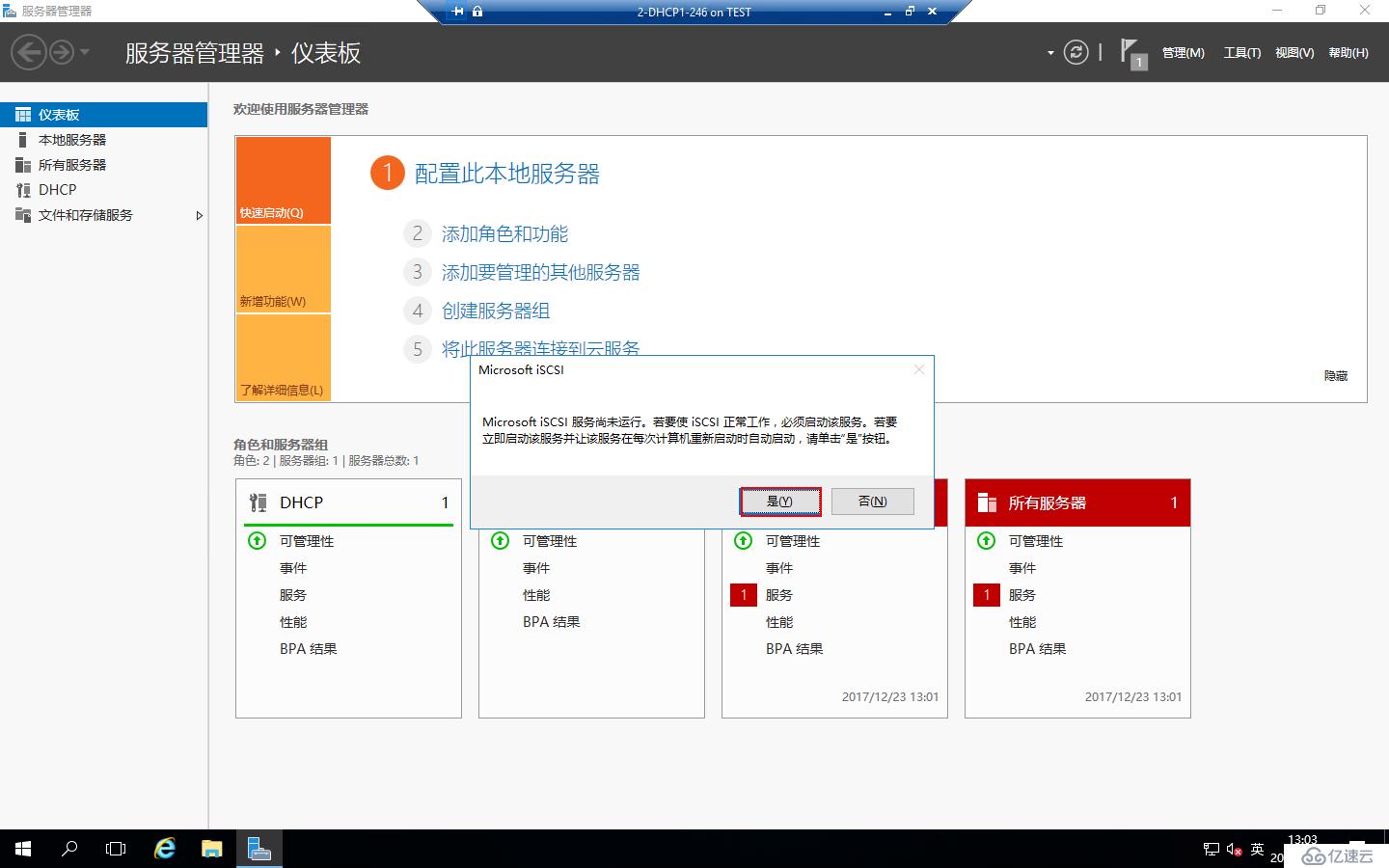
彈出“ISCSI發起程序屬性”,在目標中目標欄填寫存儲的IP地址,點擊“快速連接”
彈出“快速連接”對話框,點“完成”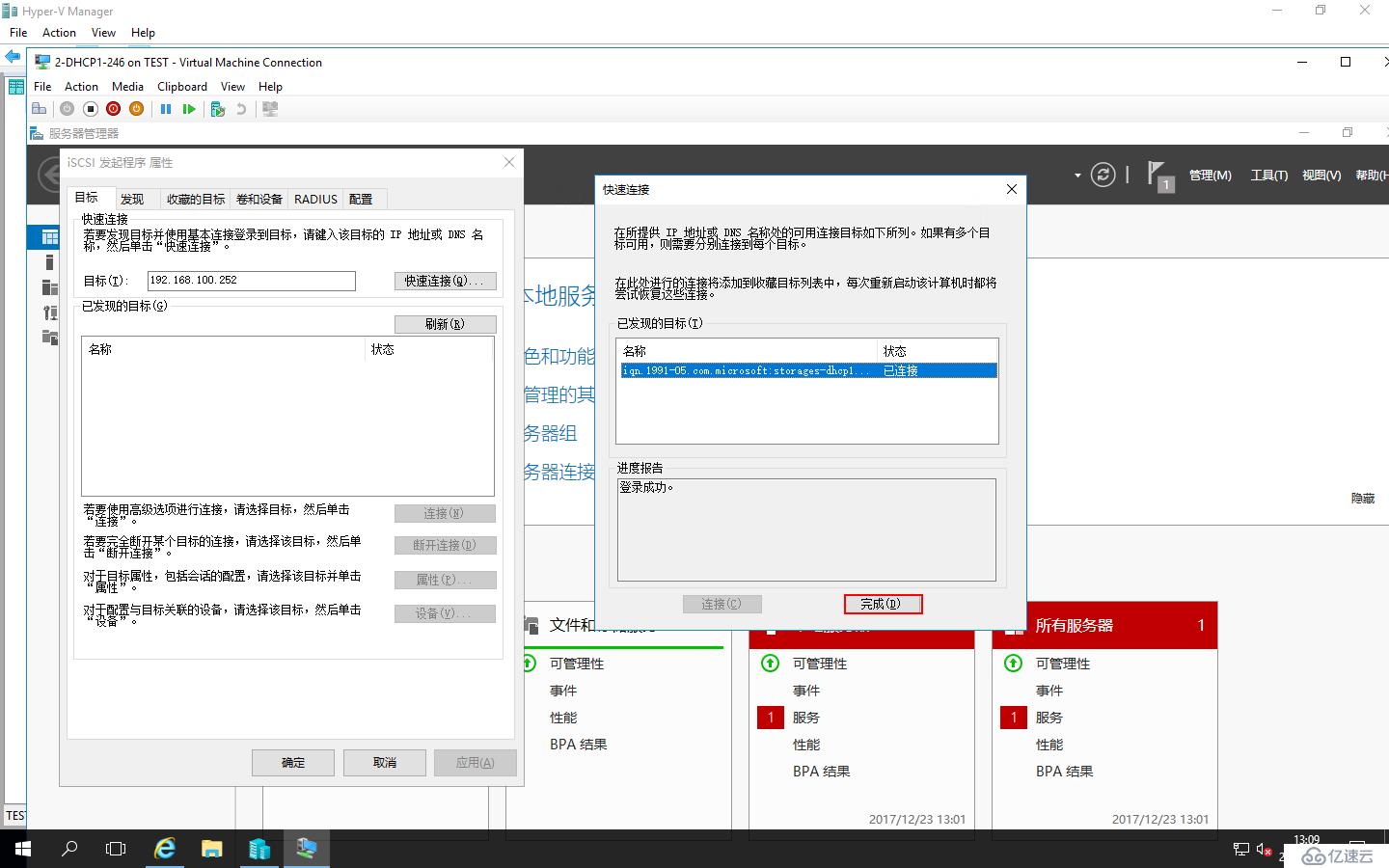
在“ISCSI發起程序屬性”中,點擊“確定”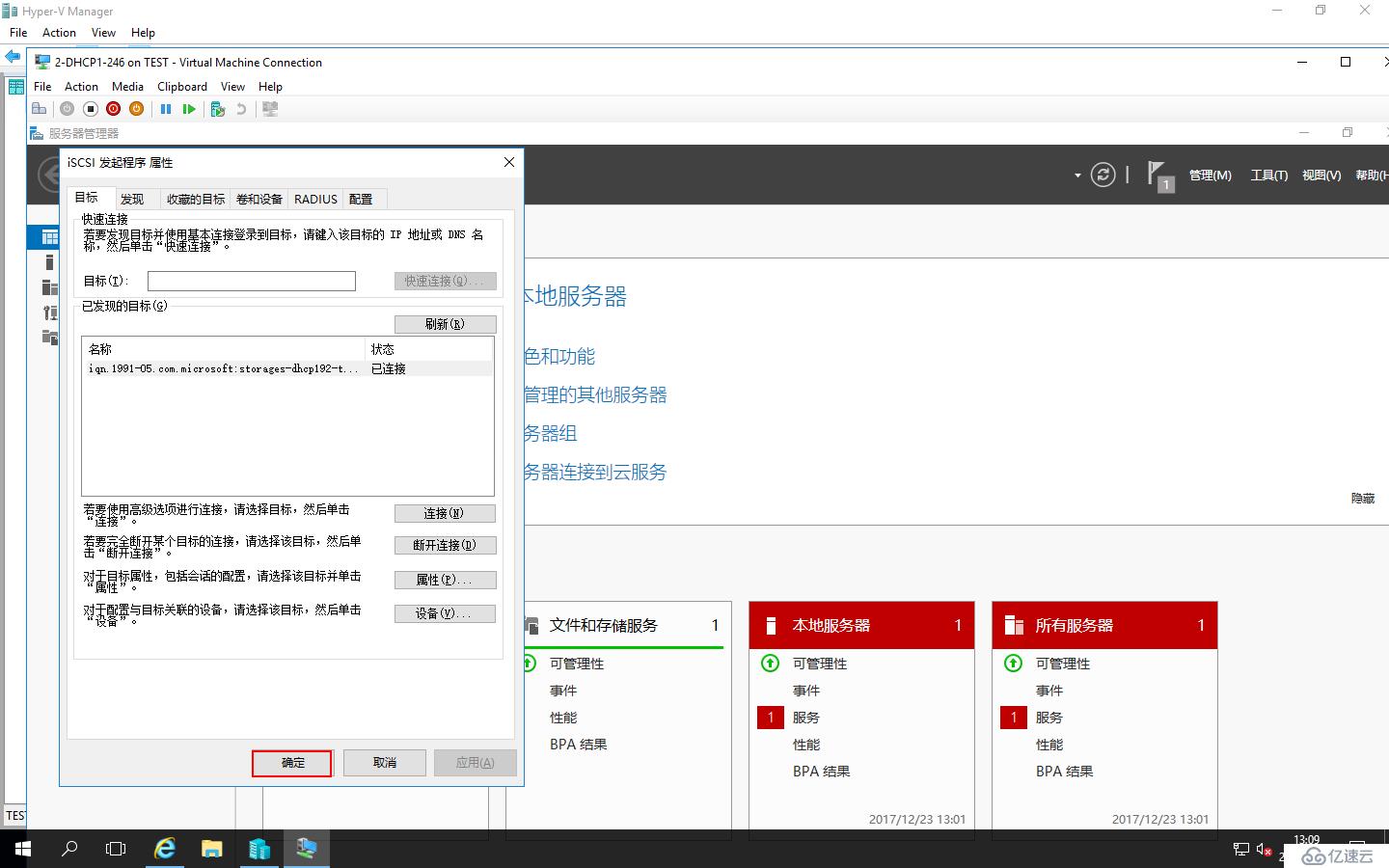
配置磁盤
在DHCP1上右擊“開始”-“磁盤管理”
這時可以看到已經連接到的兩塊硬盤
右擊“磁盤1”-“聯機”
右擊“磁盤2”-“聯機”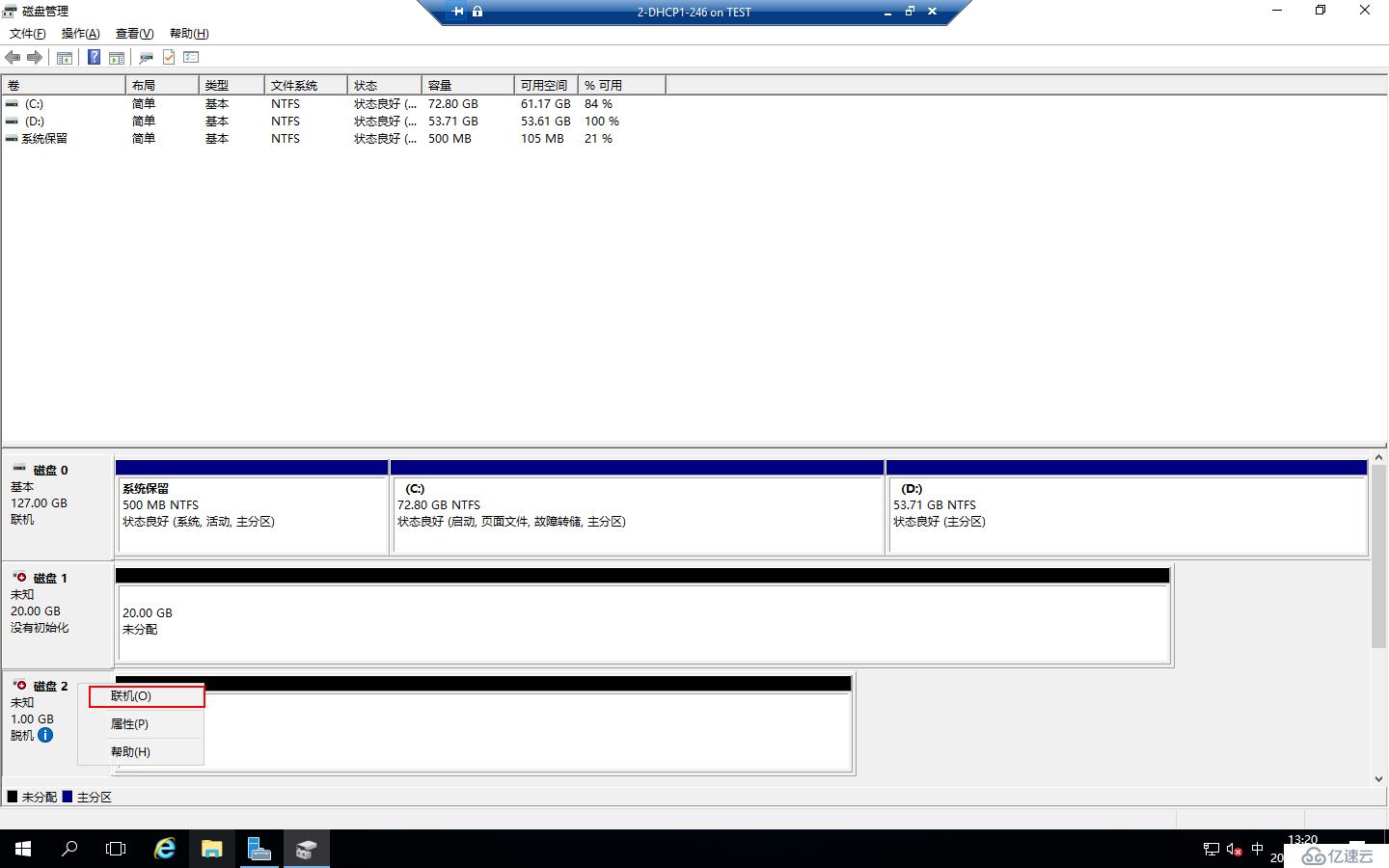
右擊“磁盤1”-“初始化磁盤”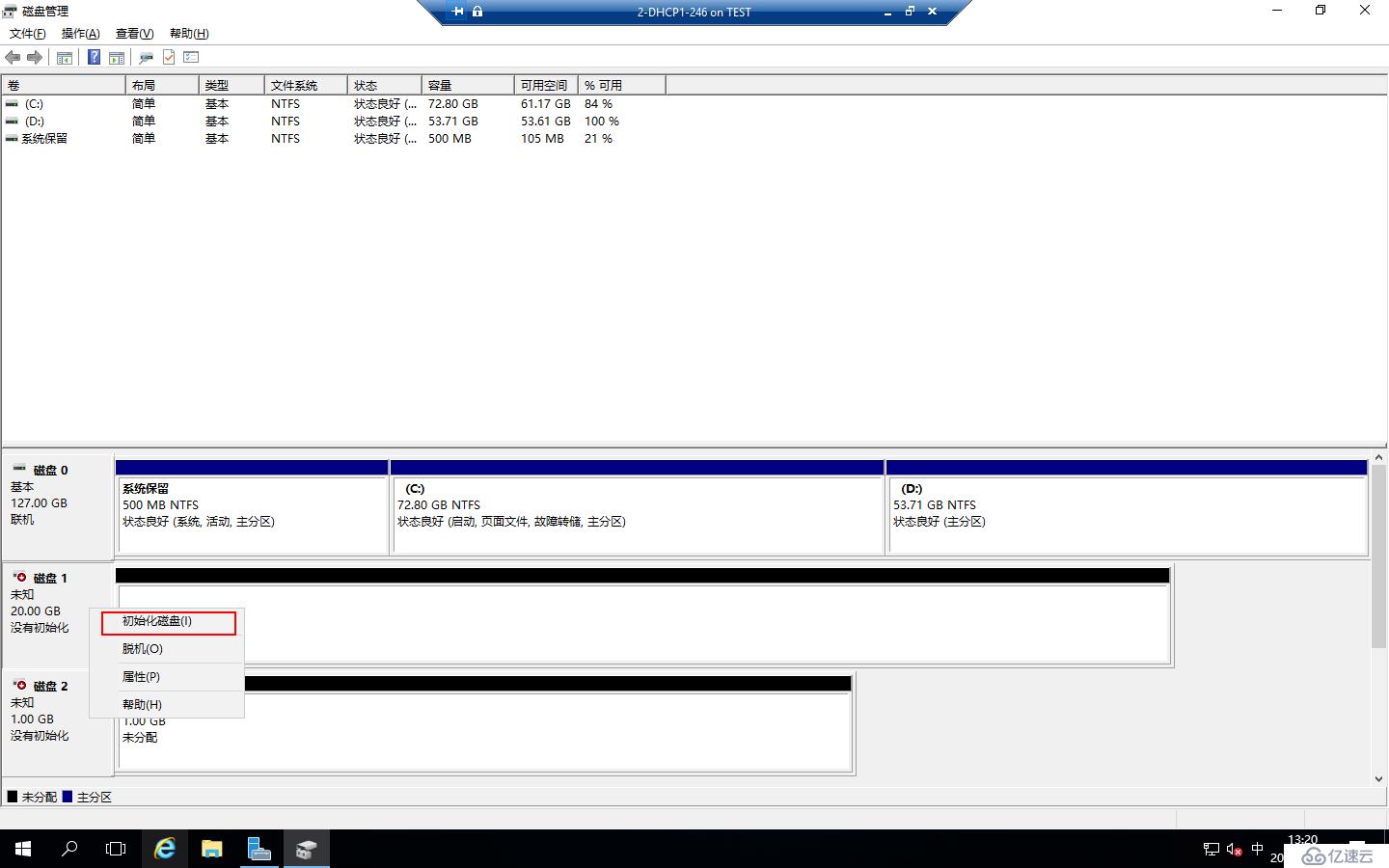
這時可以選擇“磁盤1”和“磁盤2”一起初始化,點擊“確定”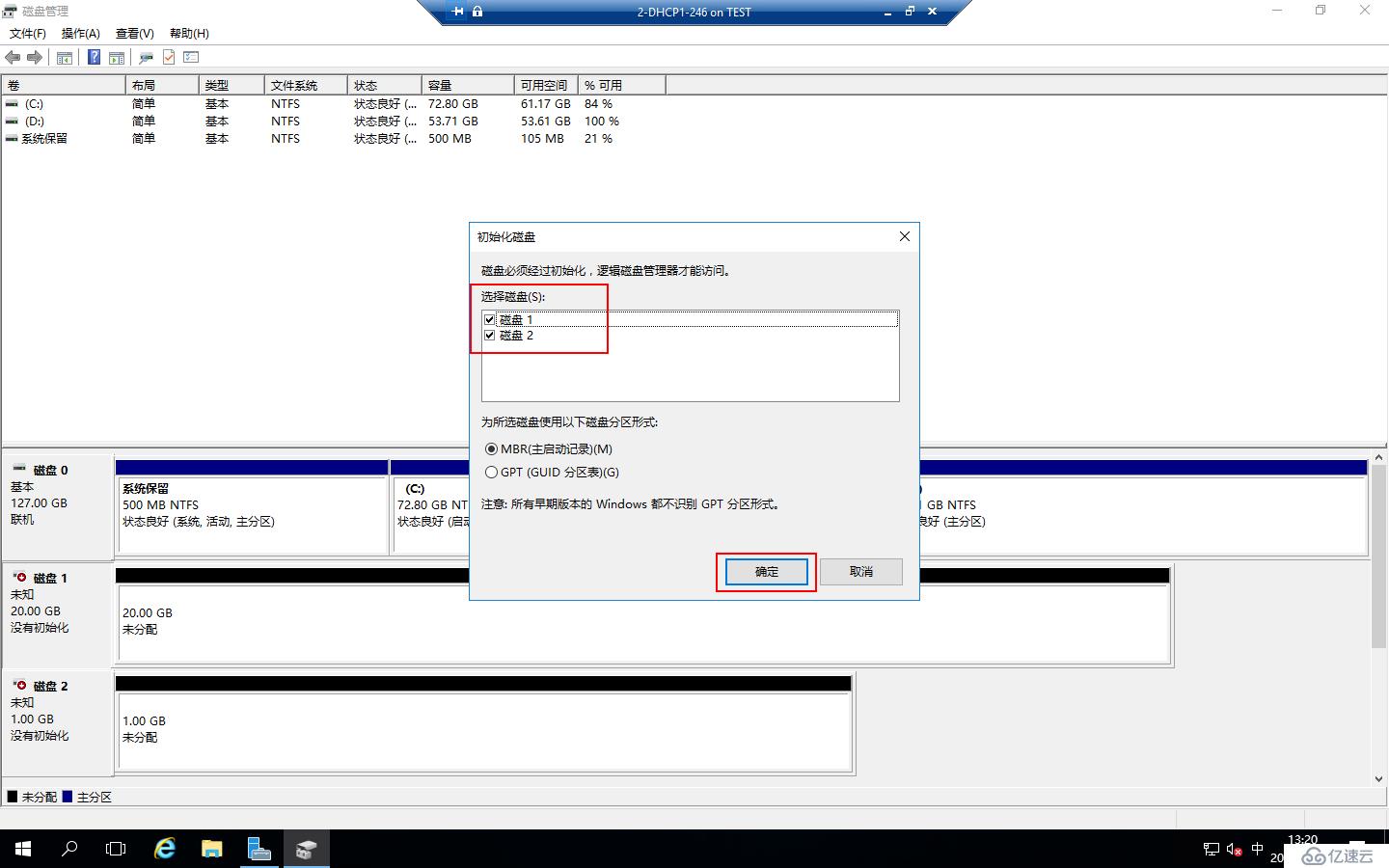
這時可以看到兩塊已經初始化過的磁盤
右擊“磁盤1”-“新建簡單卷”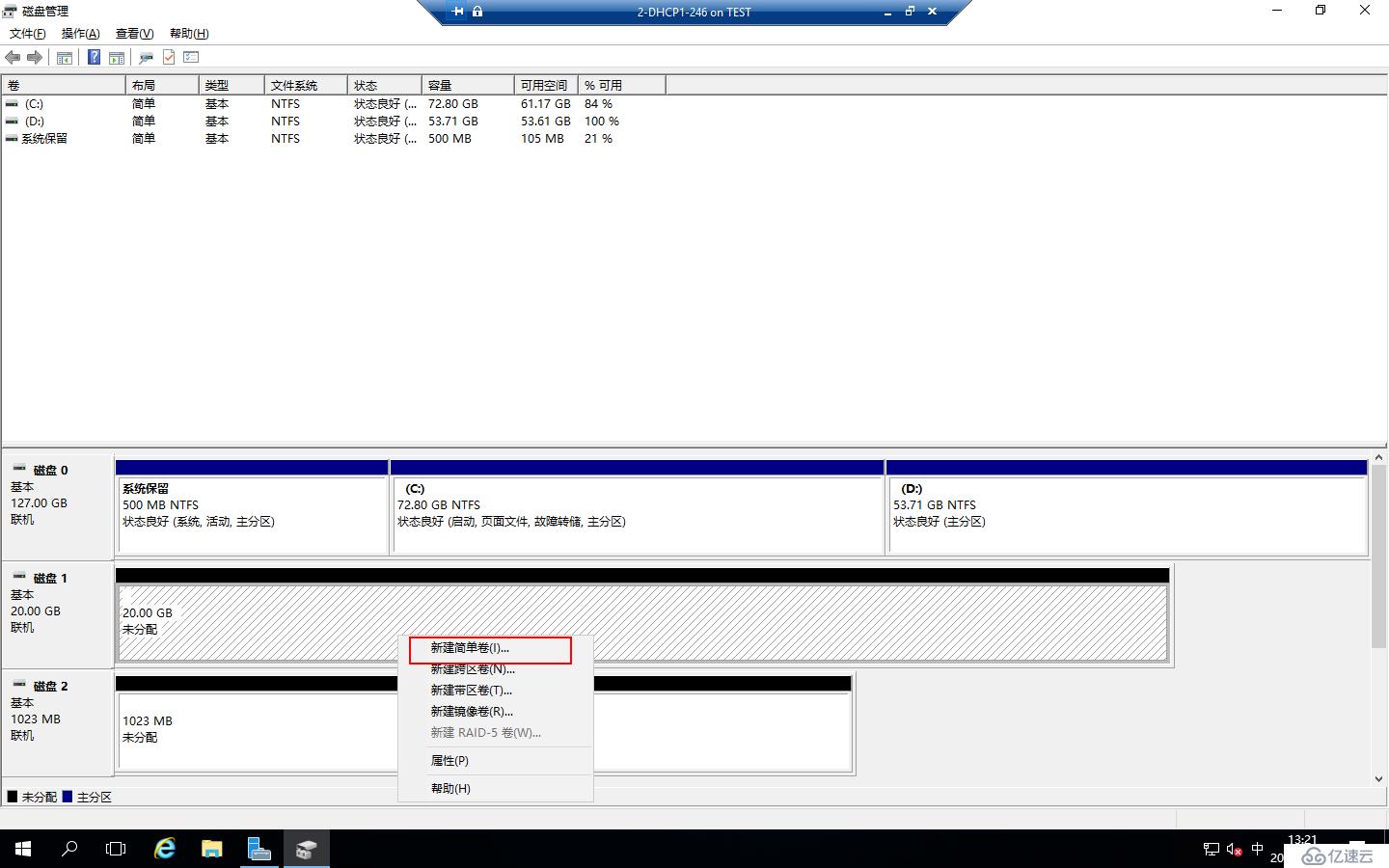
運行“新建簡單卷向導”,點擊“下一步”
指定卷大小,點擊“下一步”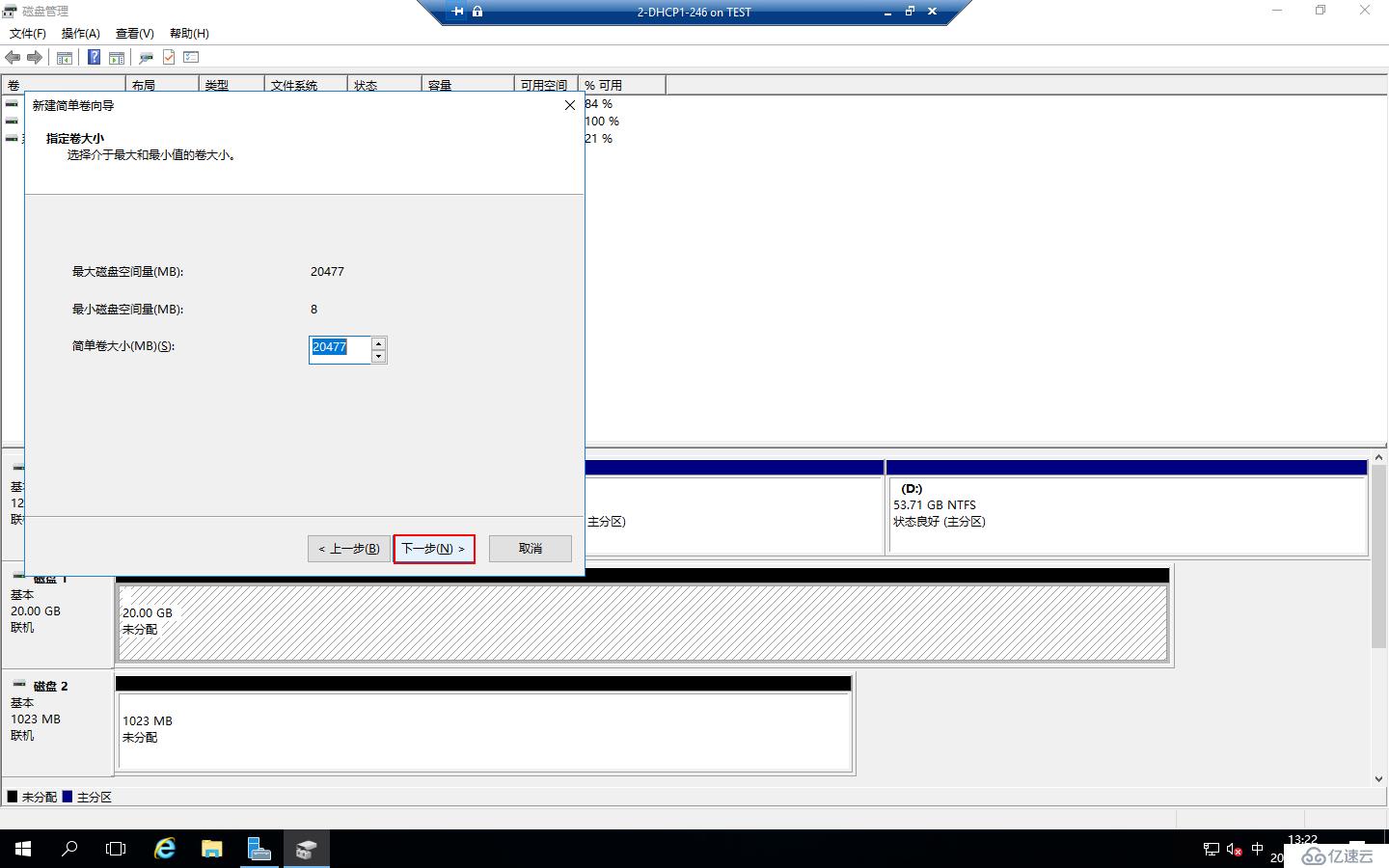
分配卷的驅動器為E盤,點擊“下一步”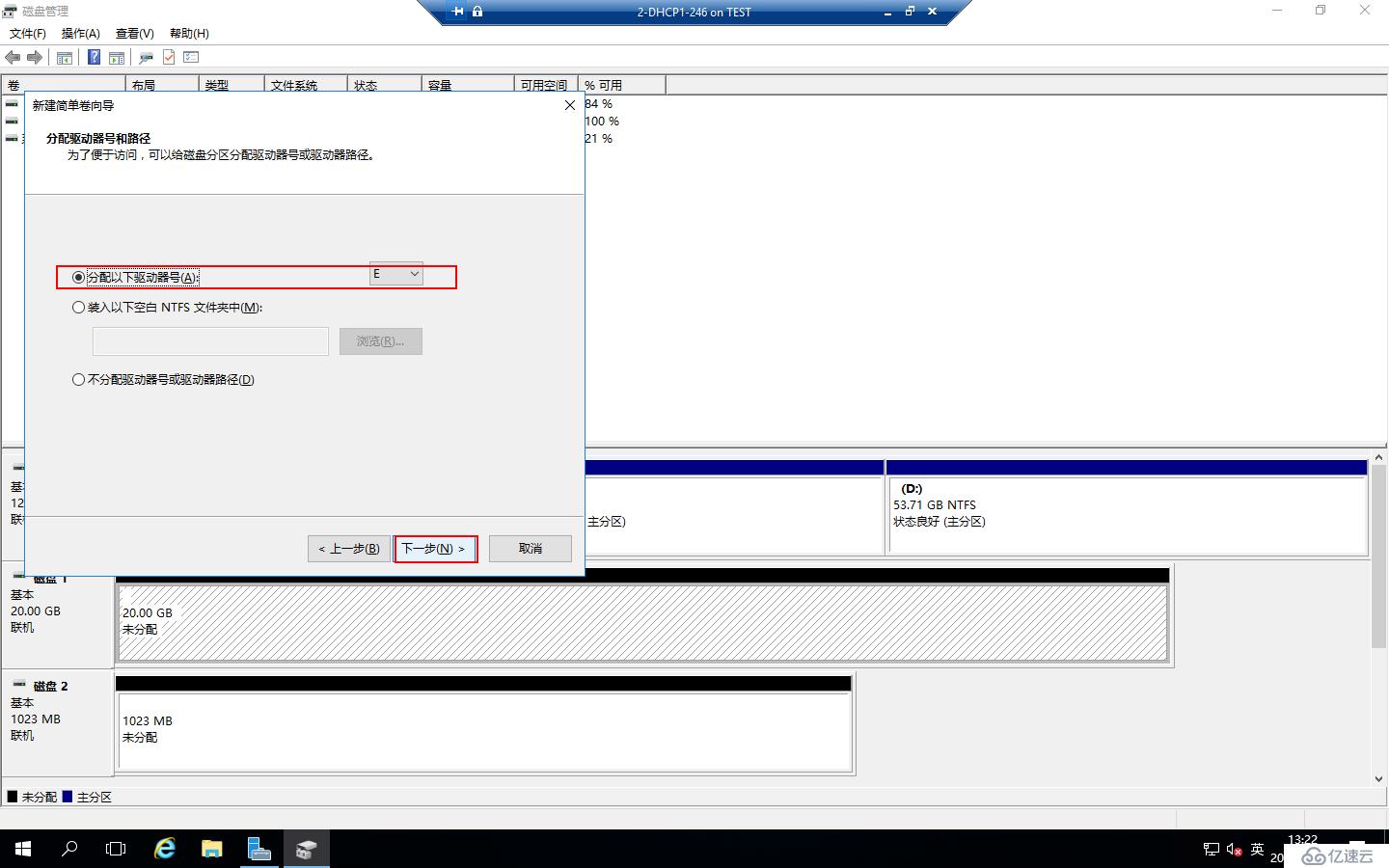
配置格式化分區,點擊“下一步”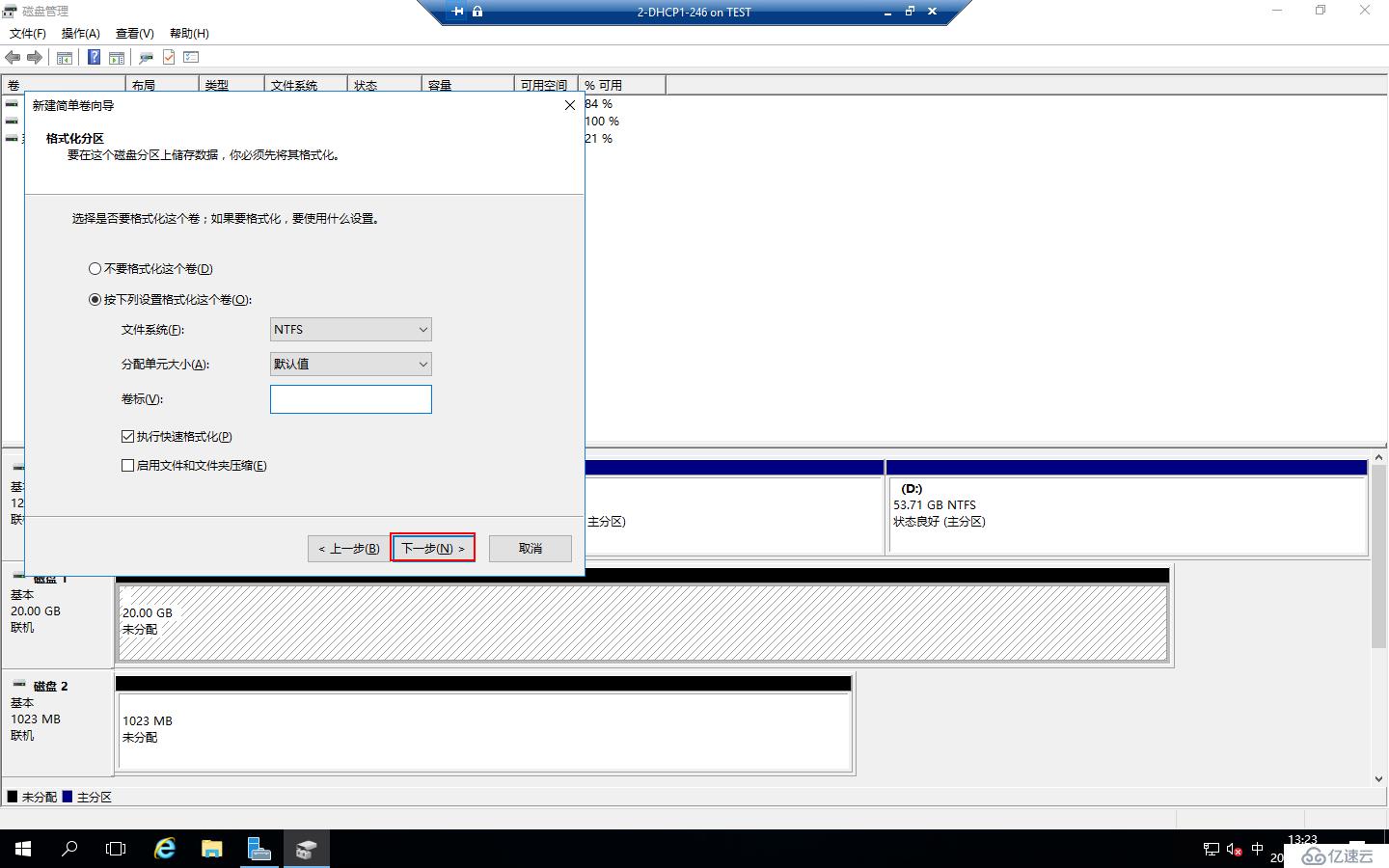
新建簡單卷完成,點擊“完成”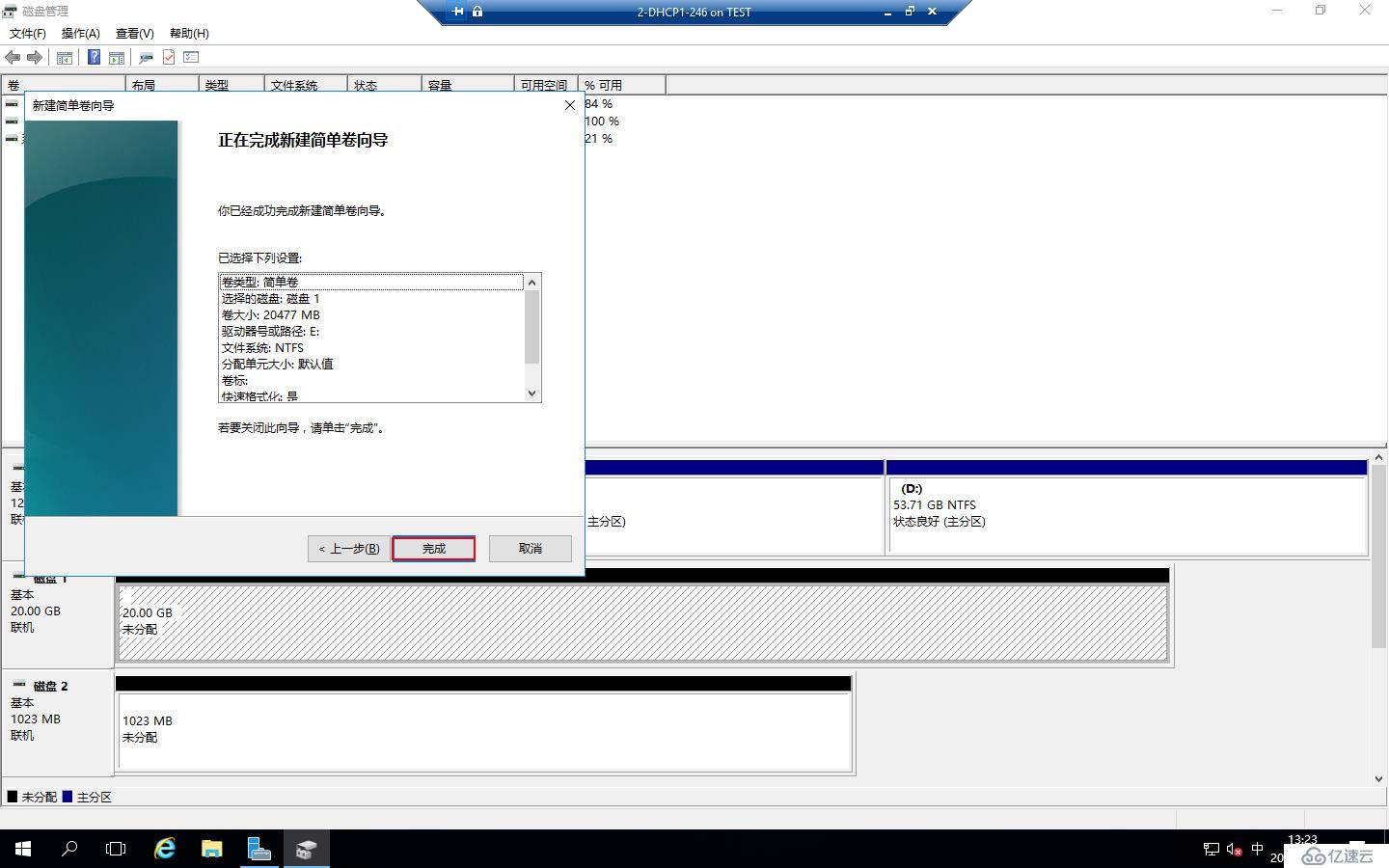
磁盤2和磁盤1一樣,需要新建簡單卷,右擊“磁盤2”-“新建簡單卷”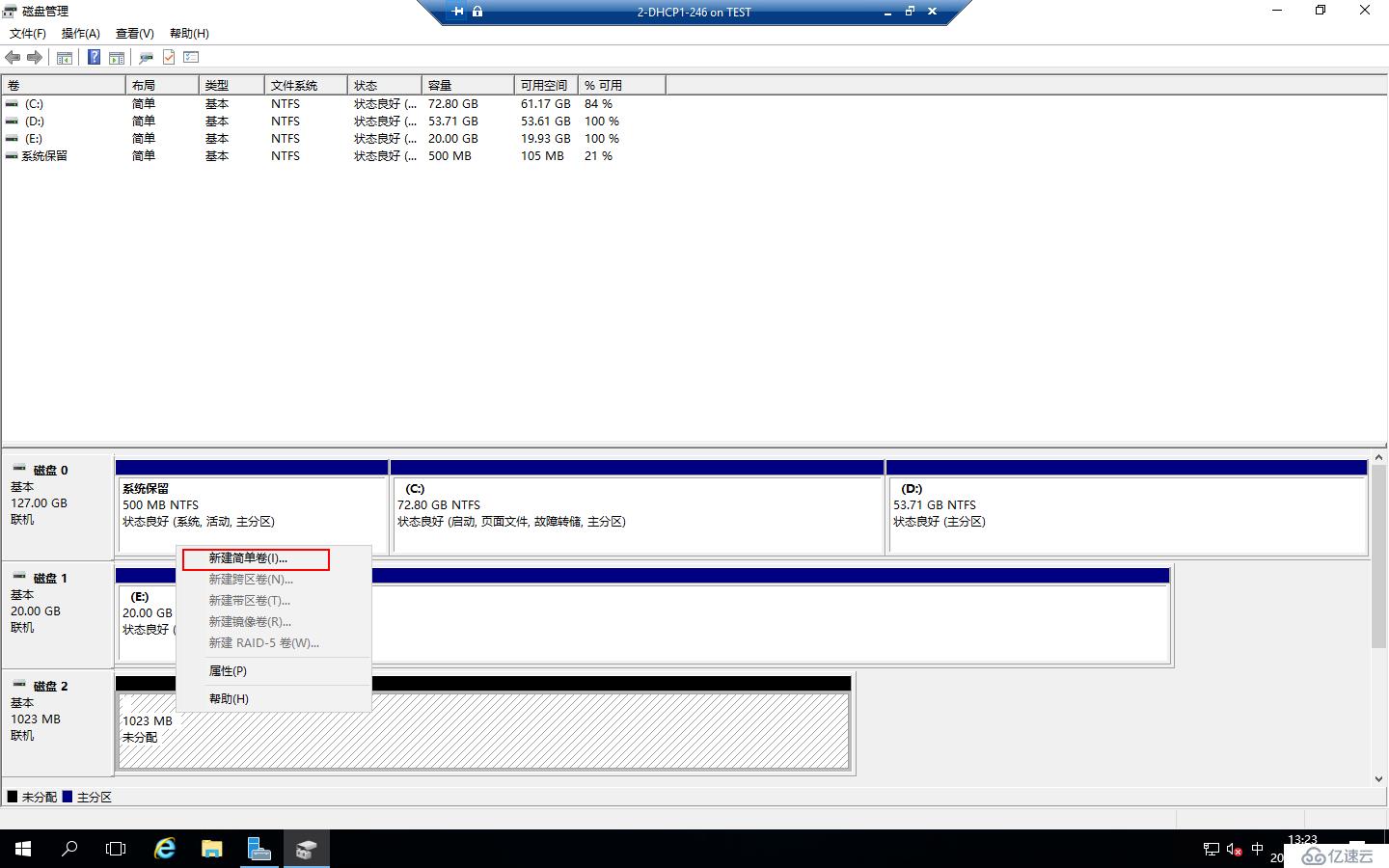
運行“新建簡單卷向導”,點擊“下一步”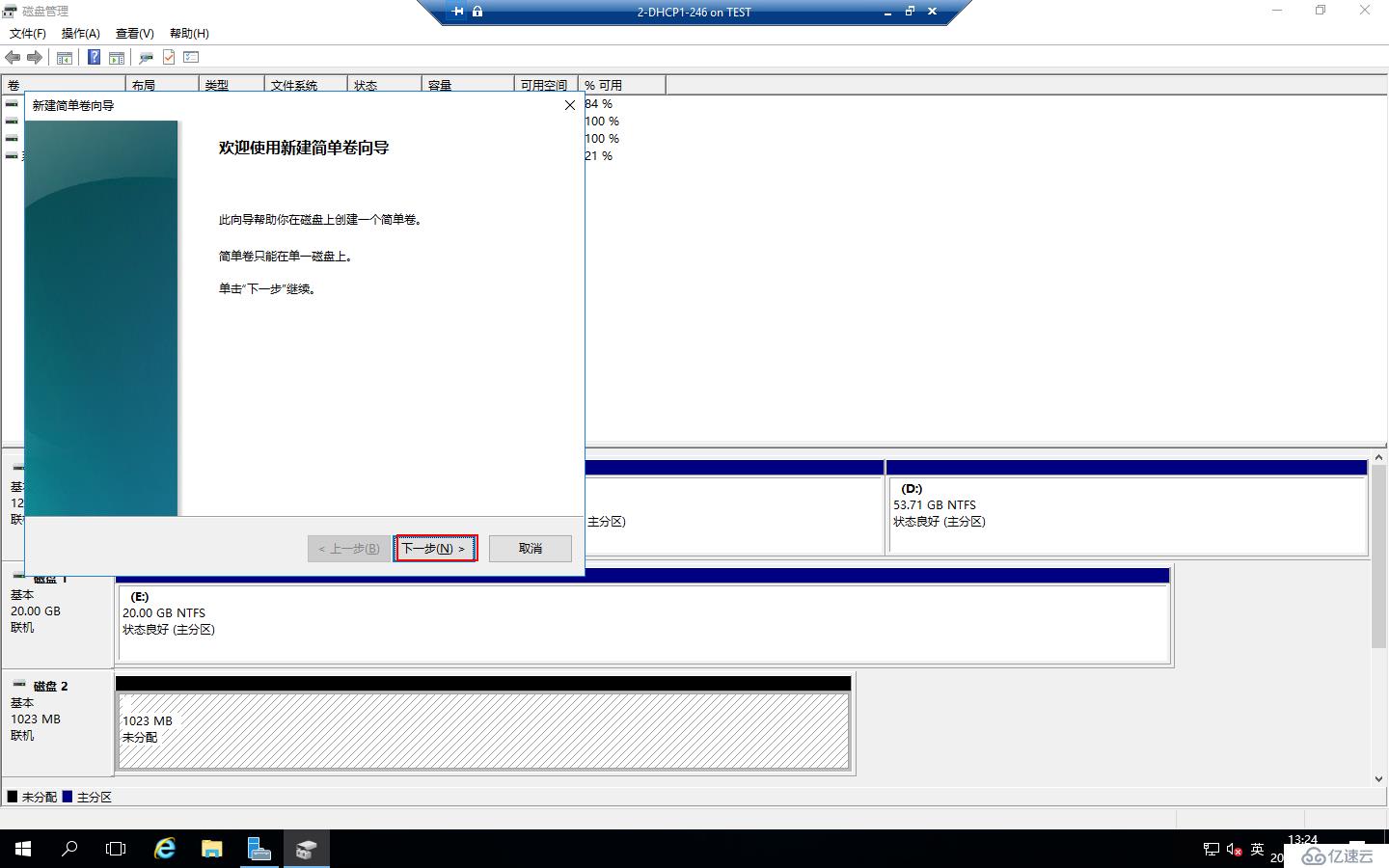
指定卷大小,點擊“下一步”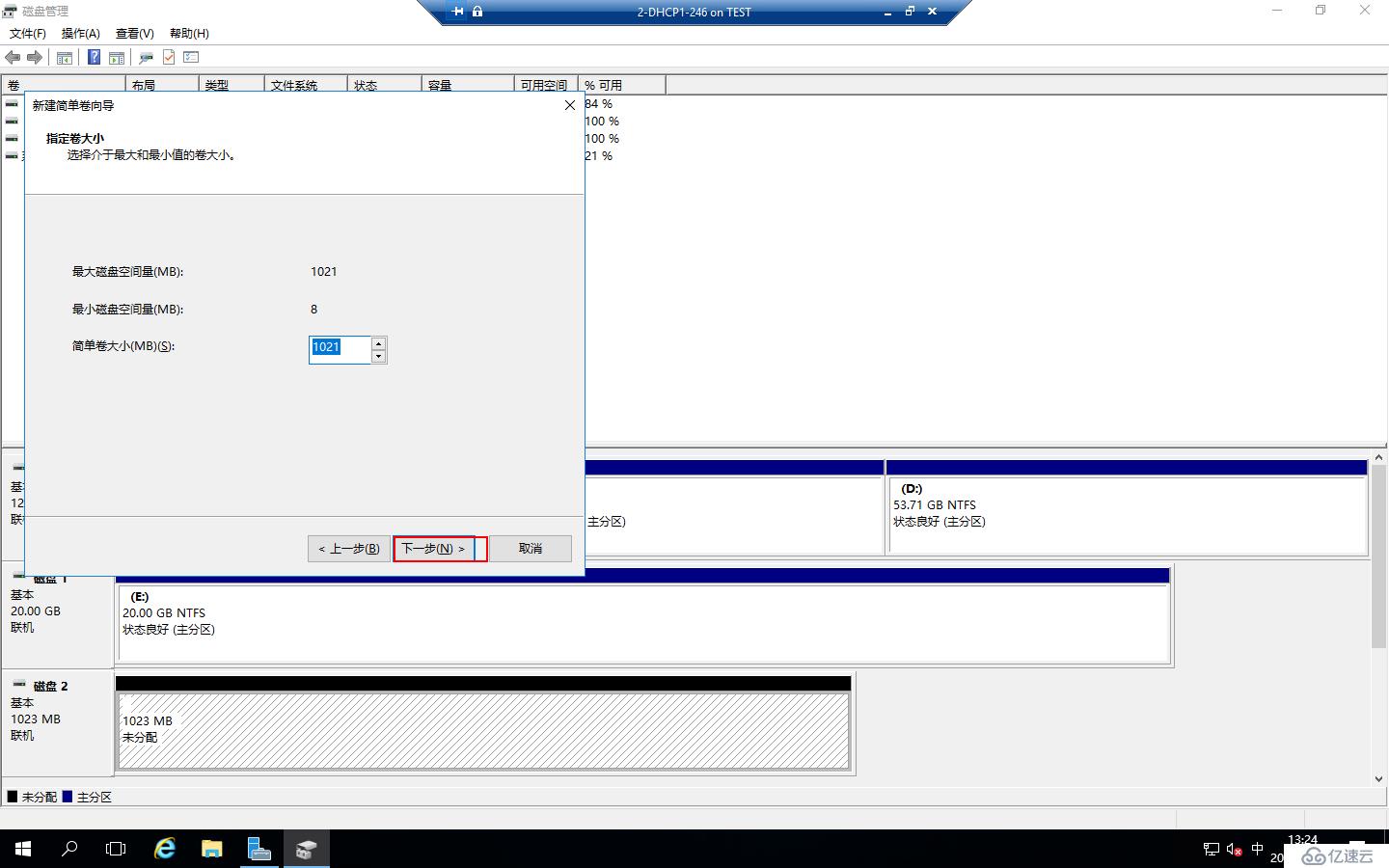
給卷指定驅動器,點擊“下一步”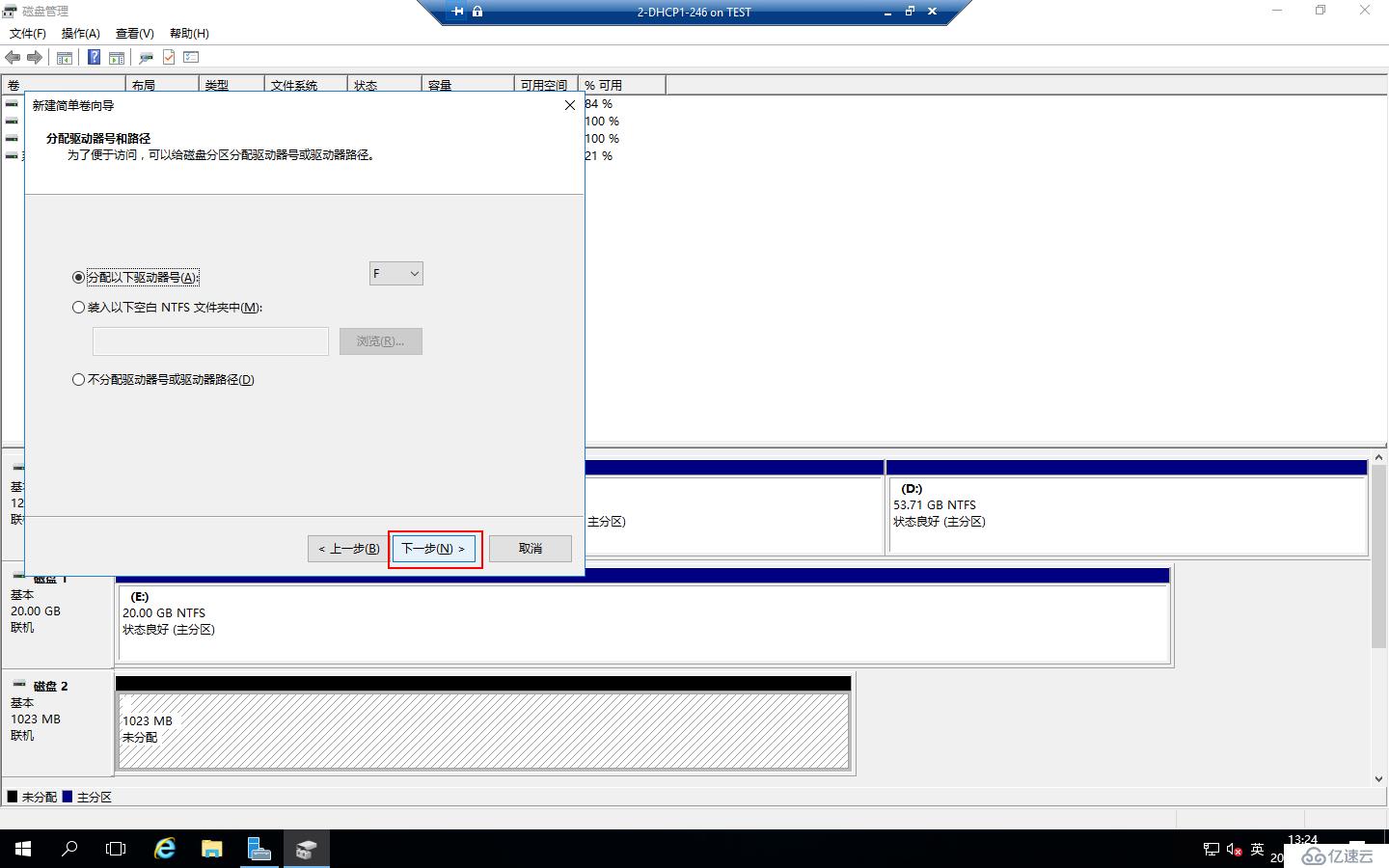
配置格式化分區,點擊“下一步”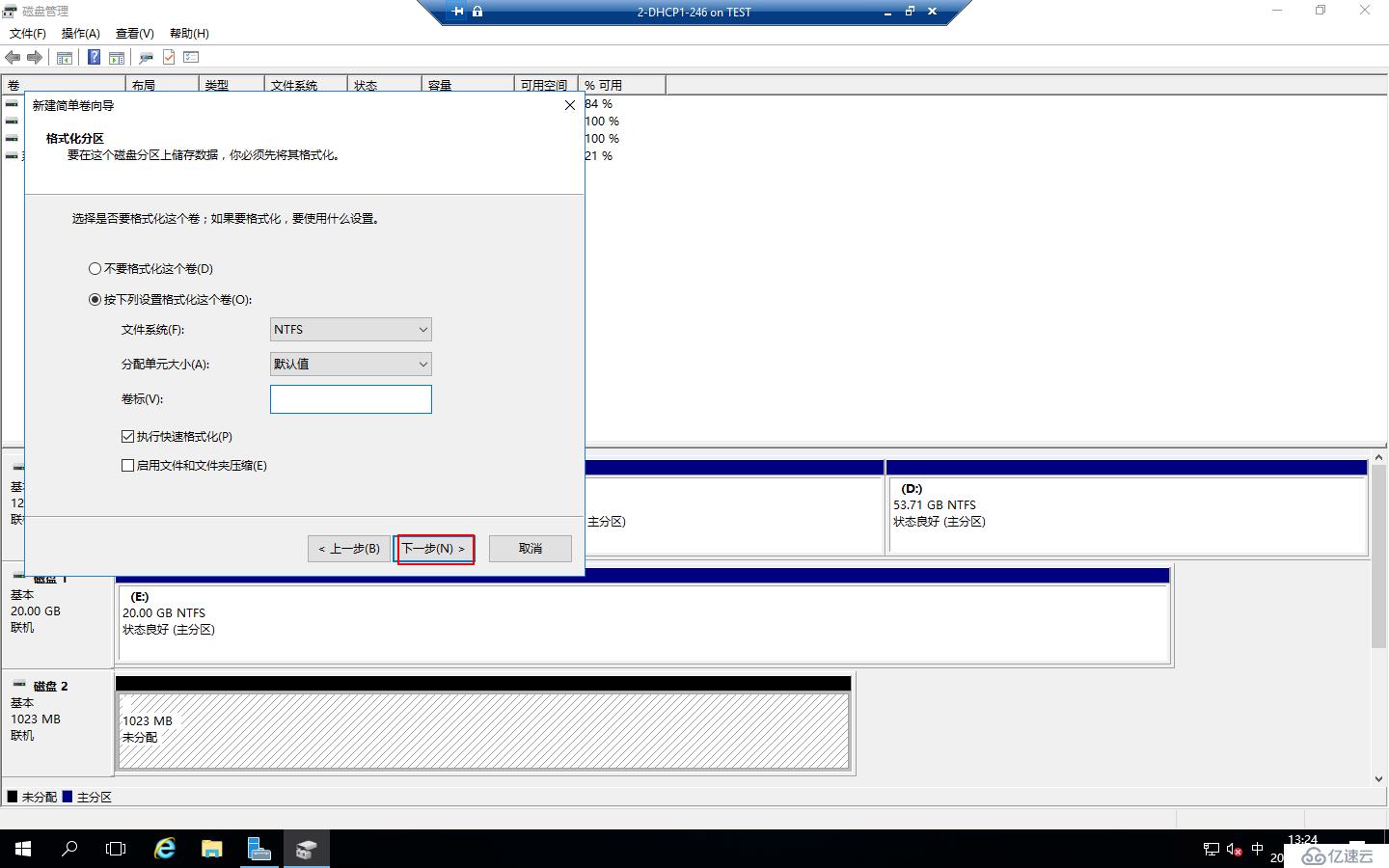
新建簡單卷完成,點擊“完成”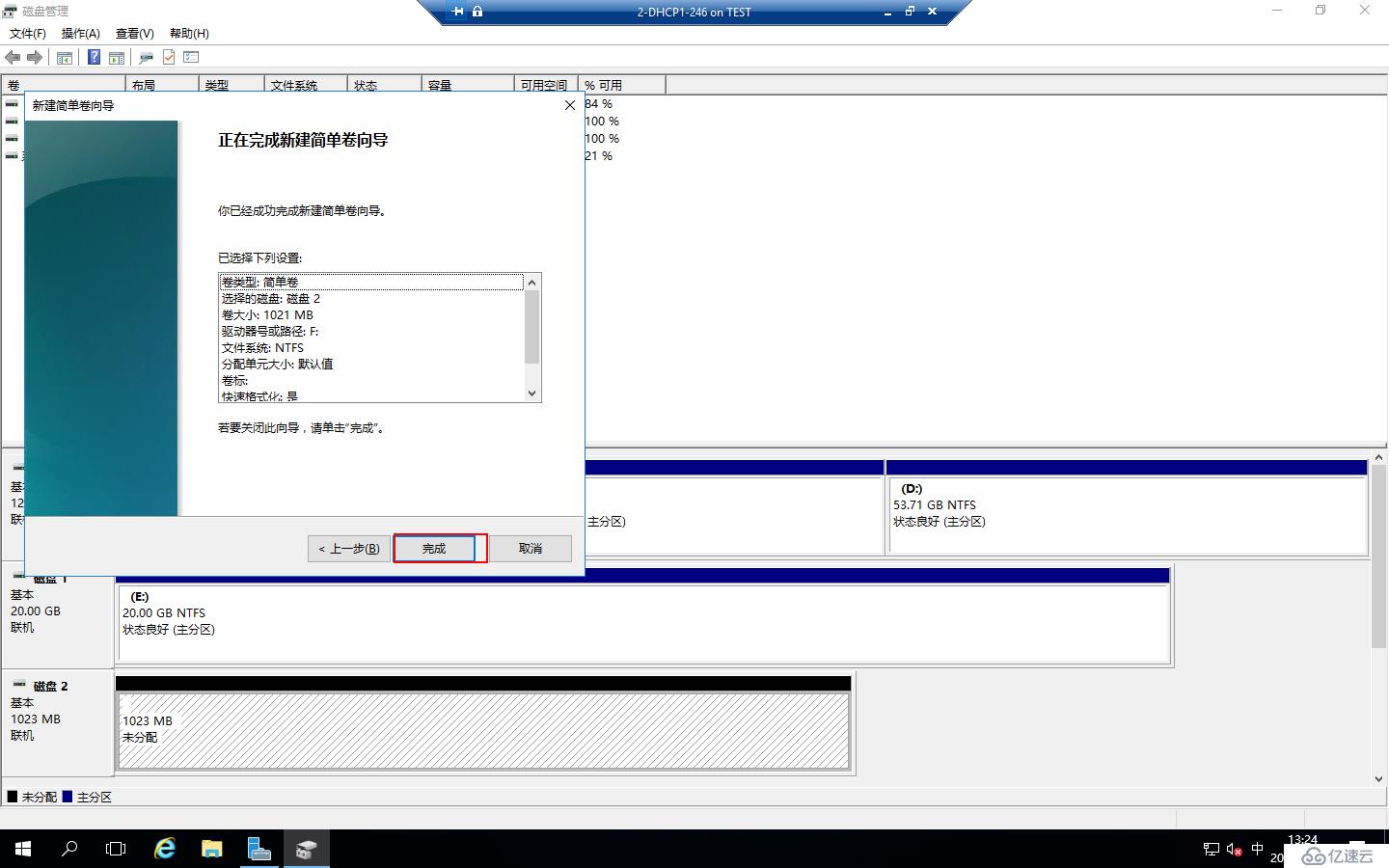
這時磁盤就配置完成了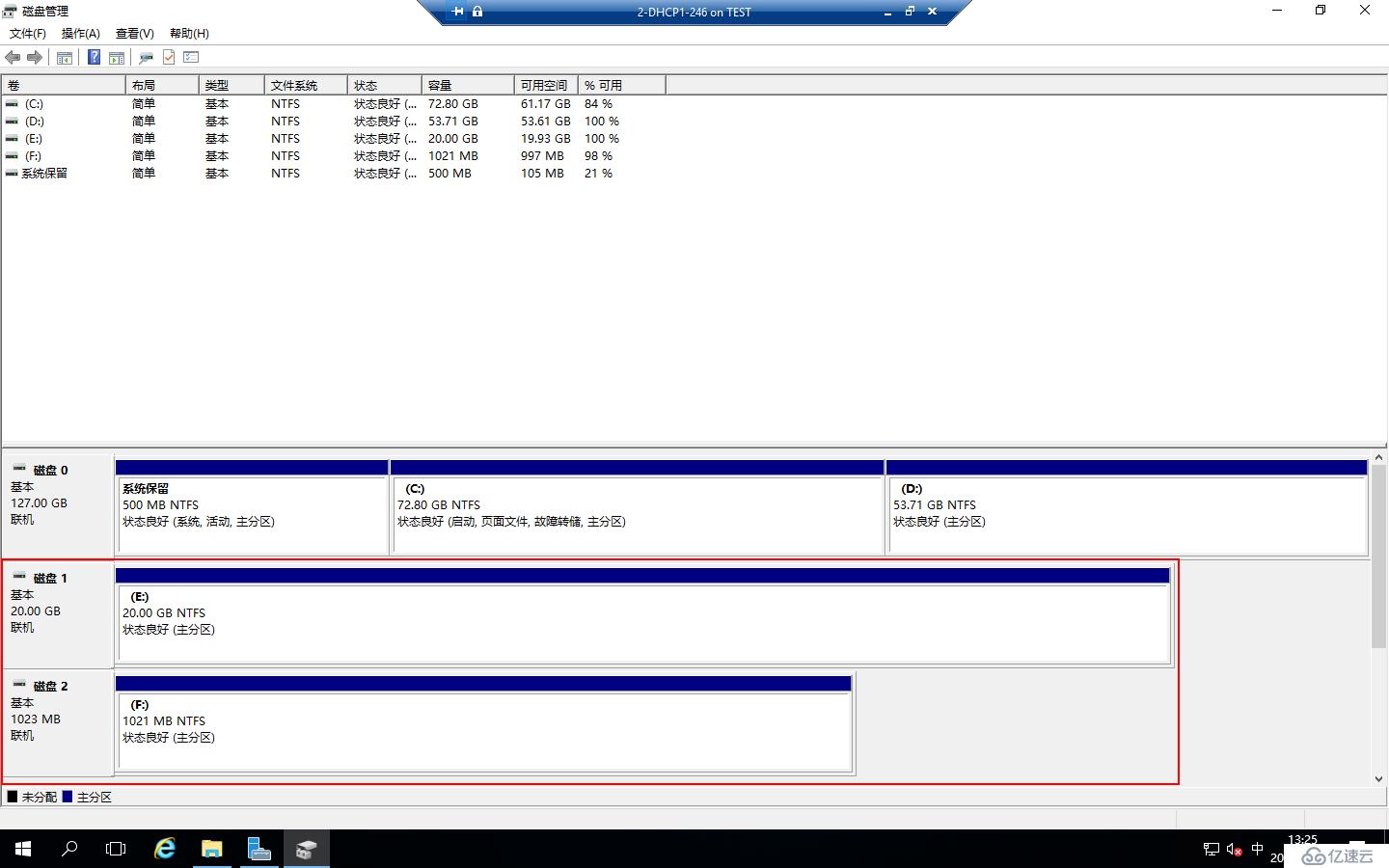
我的電腦里面也出現了磁盤E和磁盤F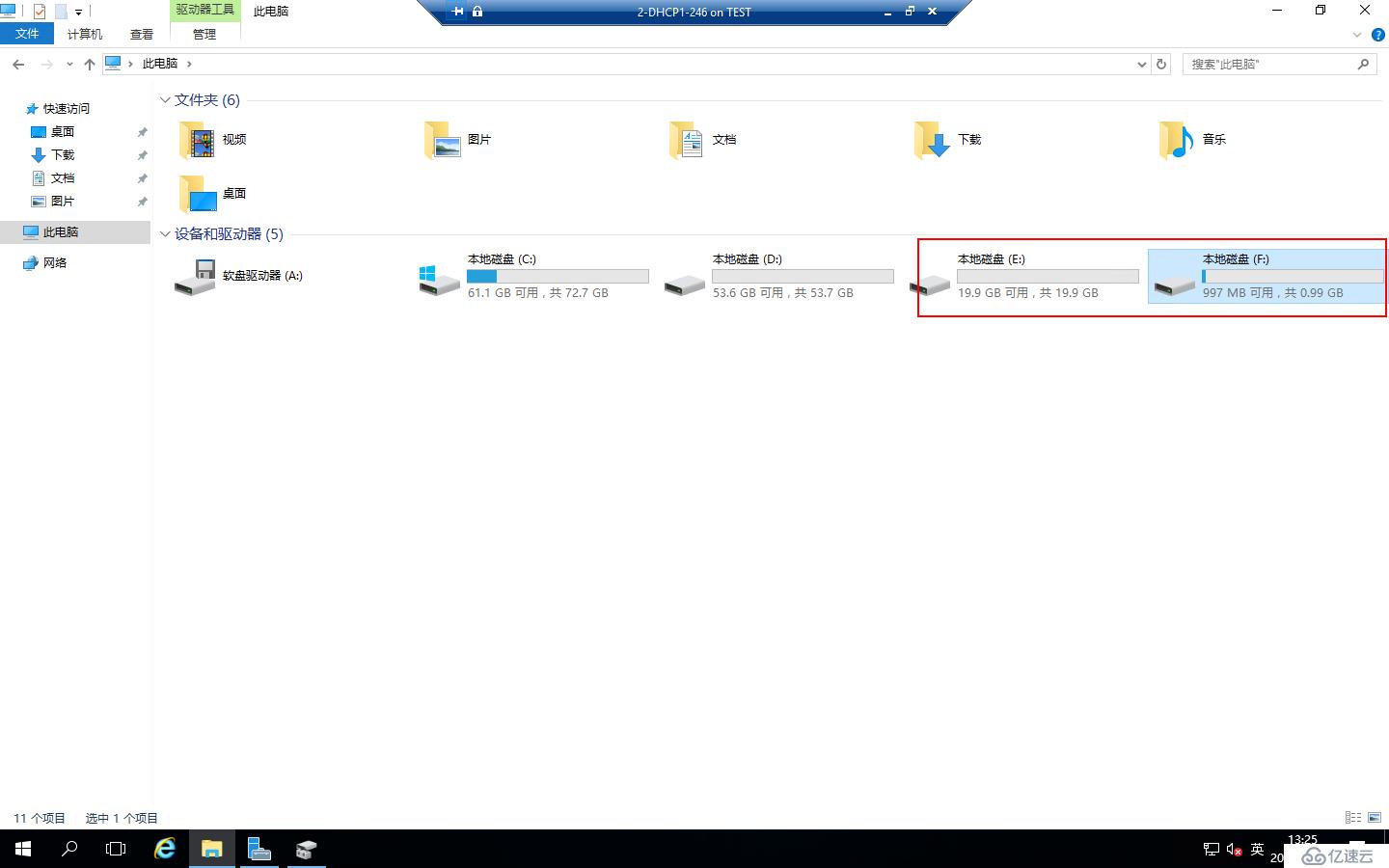
故障轉移群集只需要在一臺DHCP上配置就可以了,打開DHCP1的“服務器管理器”-“工具”-“故障轉移群集”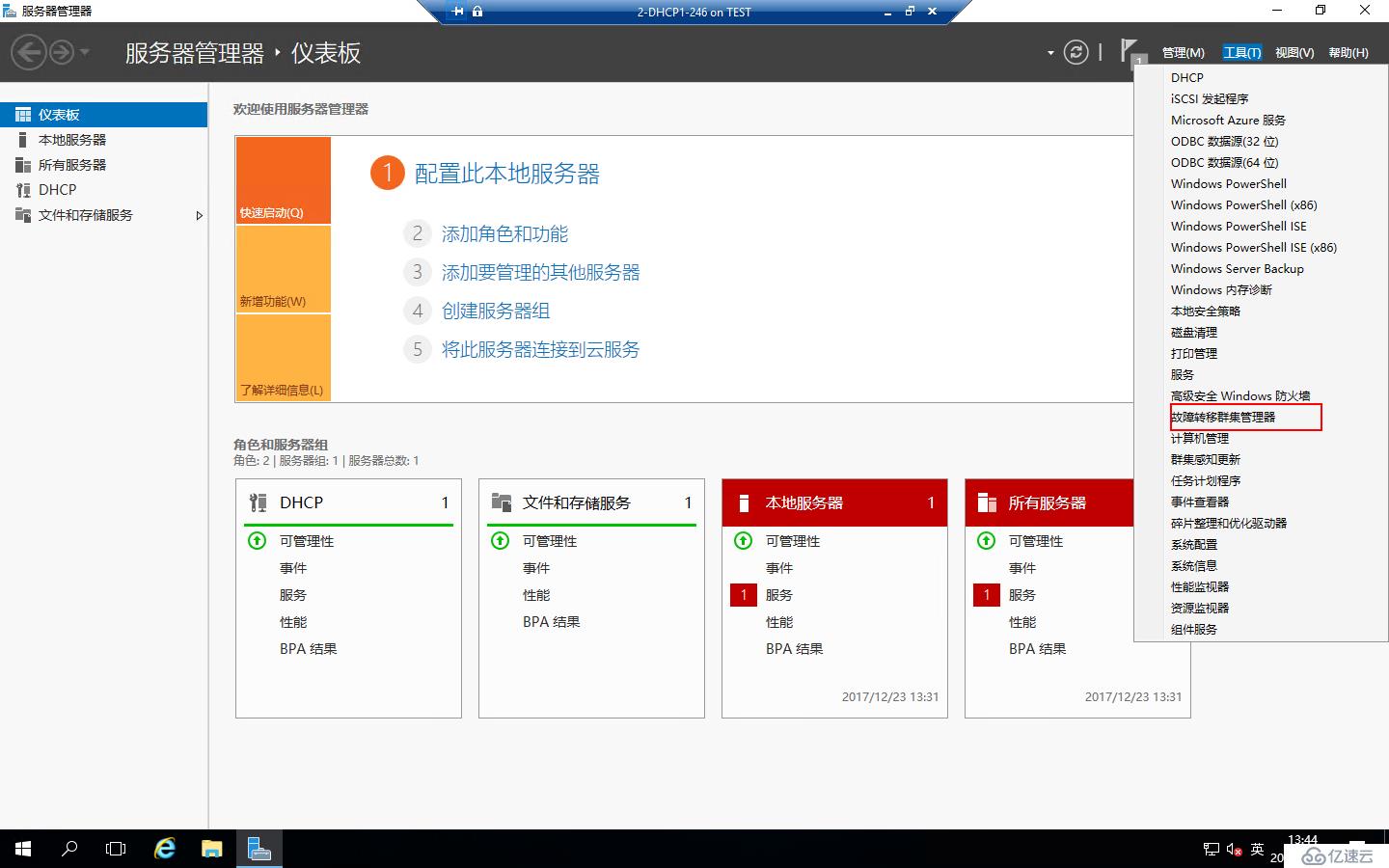
打開“故障轉移群集管理器”,點擊“驗證配置”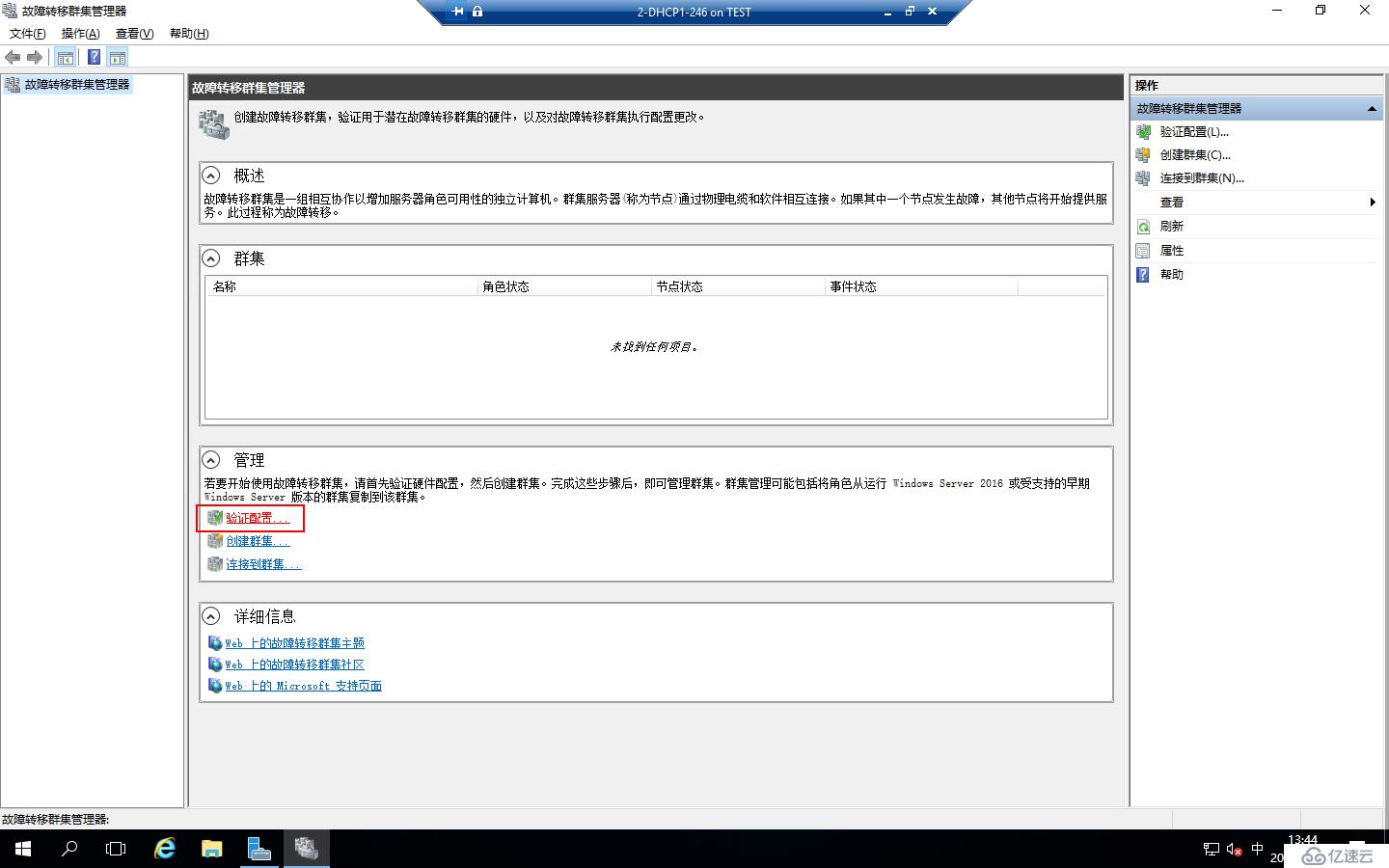
運行“驗證配置向導”,點擊“下一步”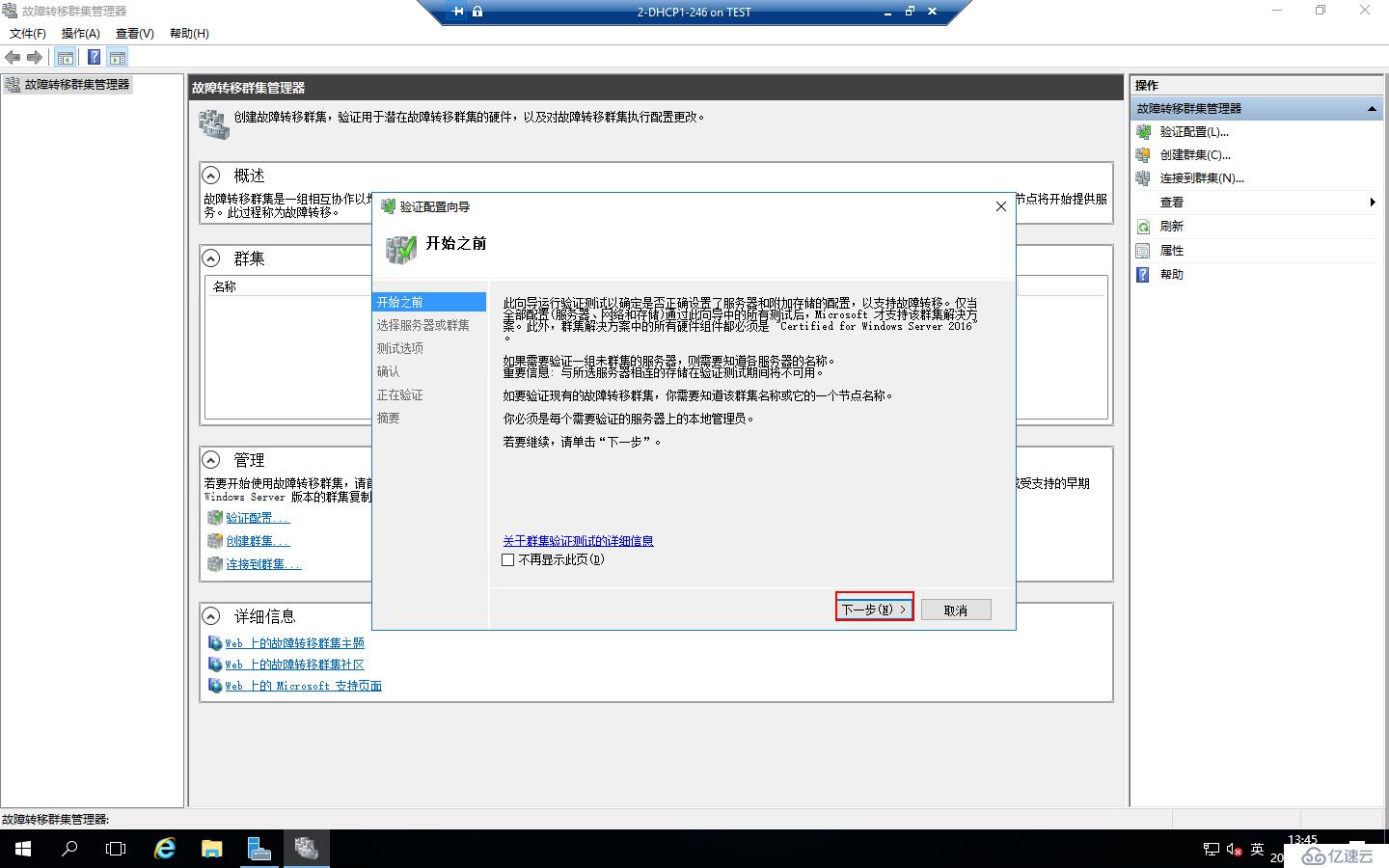
選擇服務器,點擊“瀏覽”,將“輸入對象名稱中”輸入“DHCP”,點“檢查名稱”,選中“DHCP1”和“DHCP2”,點擊兩次“確定”
服務器選擇好了,點擊“下一步”
測試選項“運行所有測試”,點擊“下一步”
確認配置,點擊“下一步”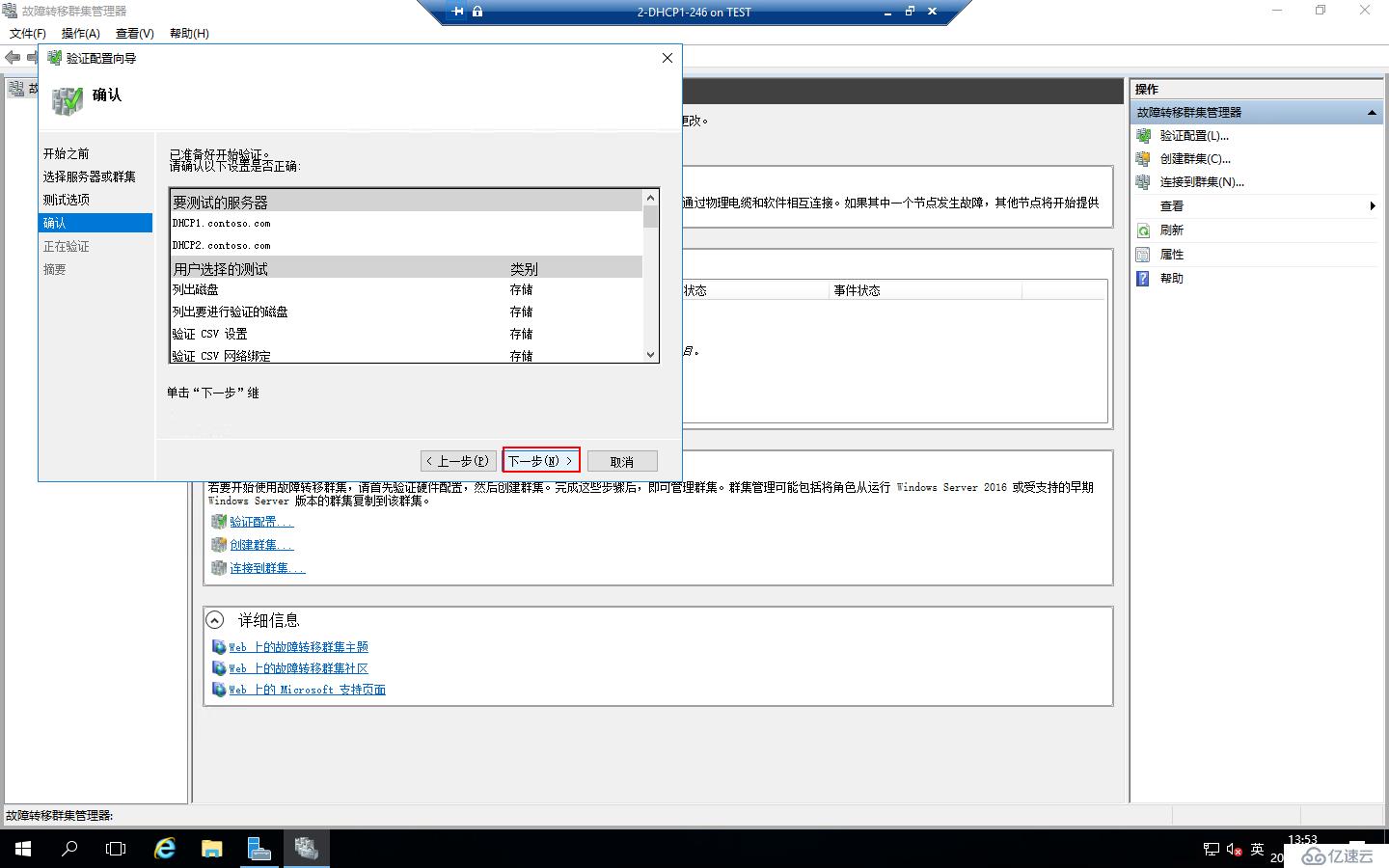
驗證完成,點擊“完成”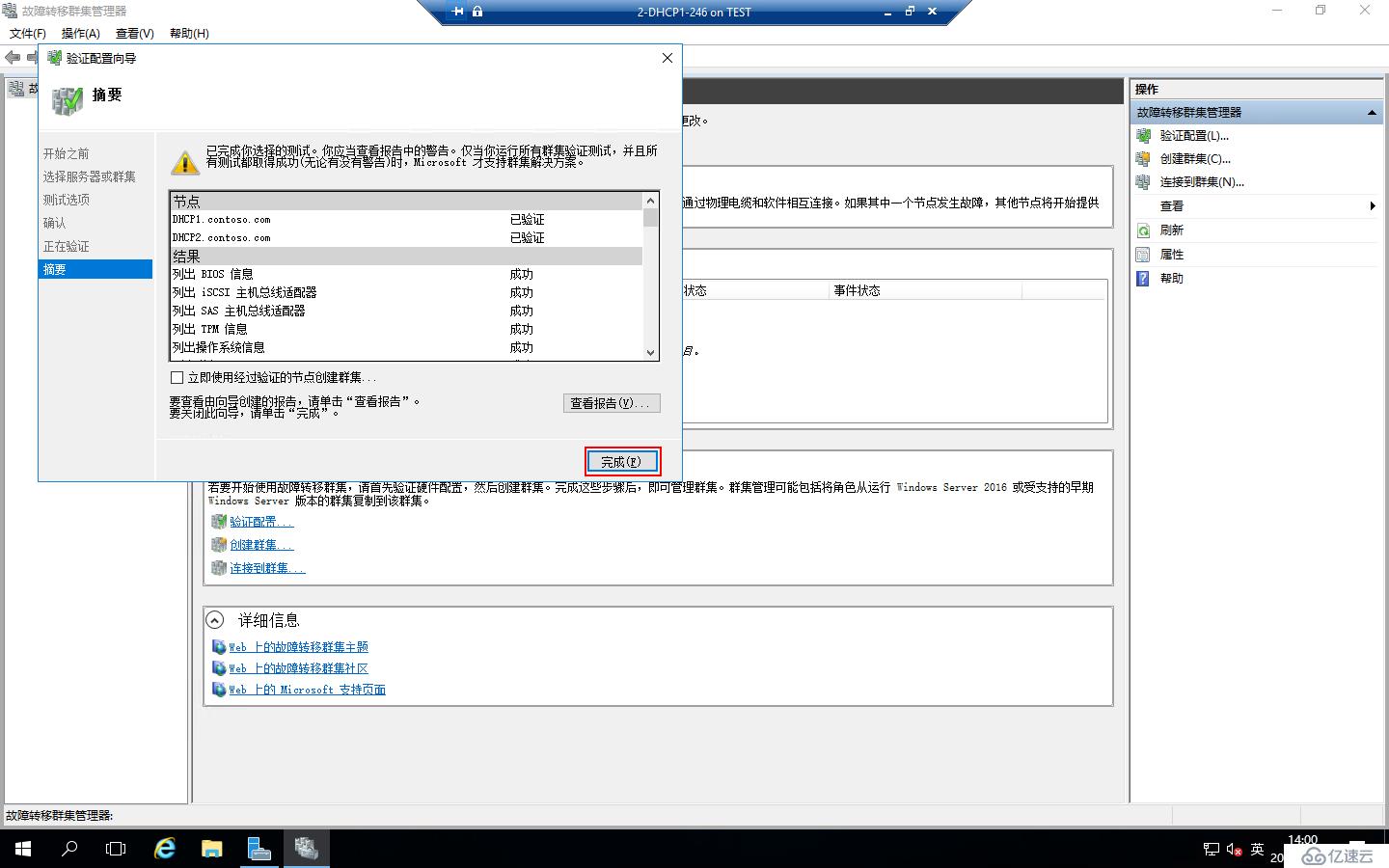
依然在“故障轉移群集管理器”上,點擊“創建群集”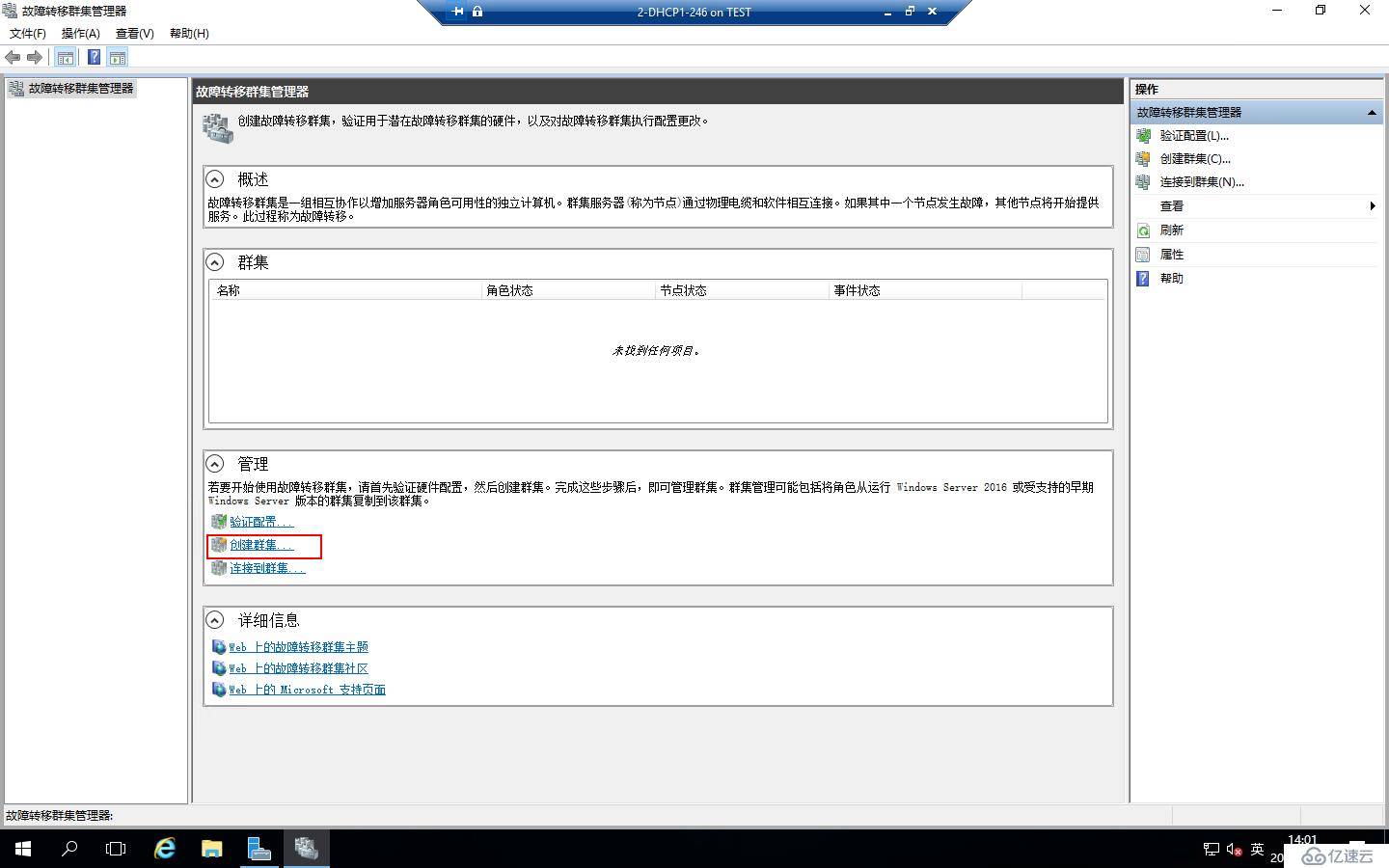
運行“創建群集向導”,點擊“下一步”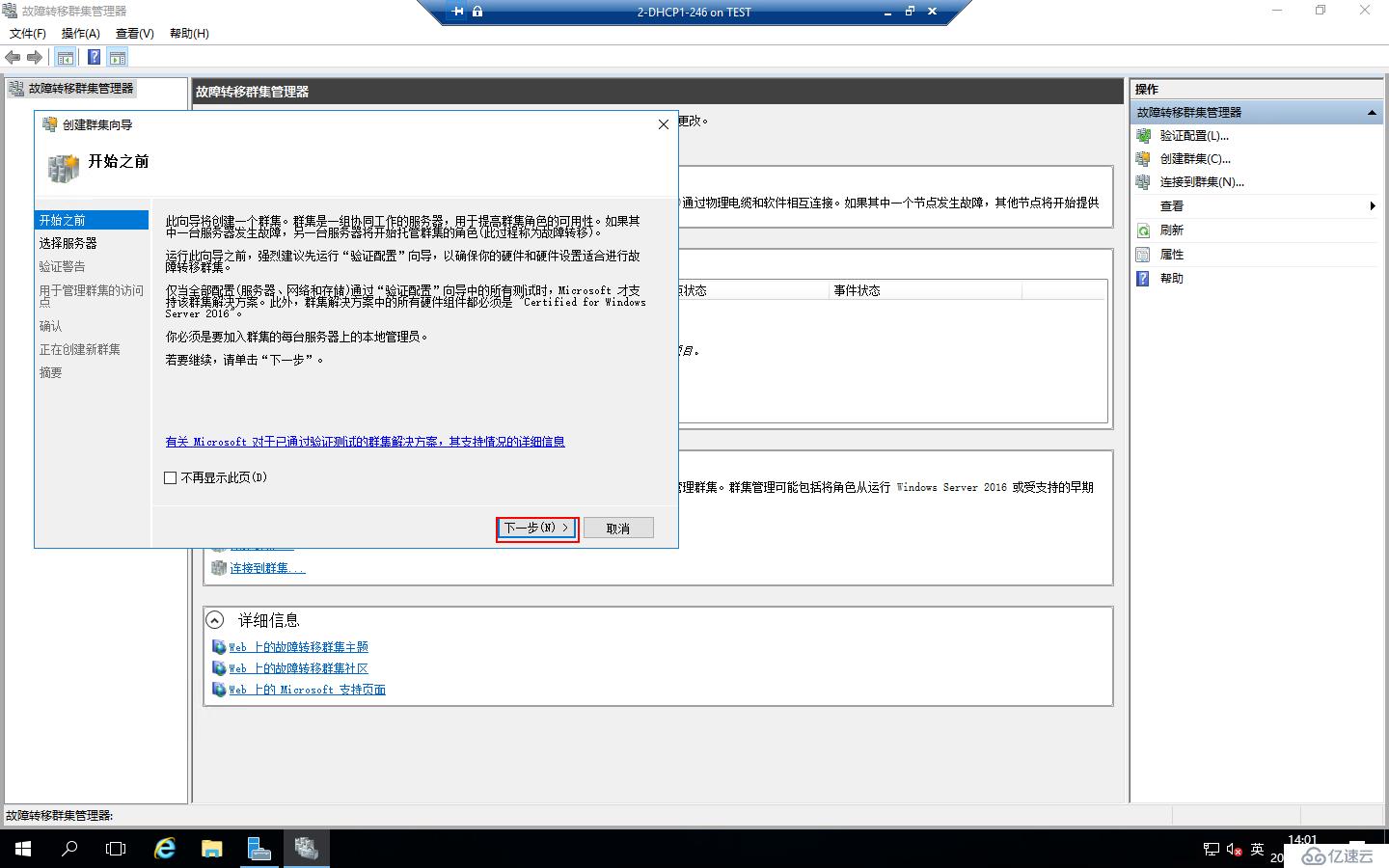
選擇服務器,點擊“瀏覽”,將“輸入對象名稱”中輸入“DHCP”,點“檢查名稱”,選中“DHCP1”和“DHCP2”,點擊兩次“確定”
服務器選擇好了,點擊“下一步”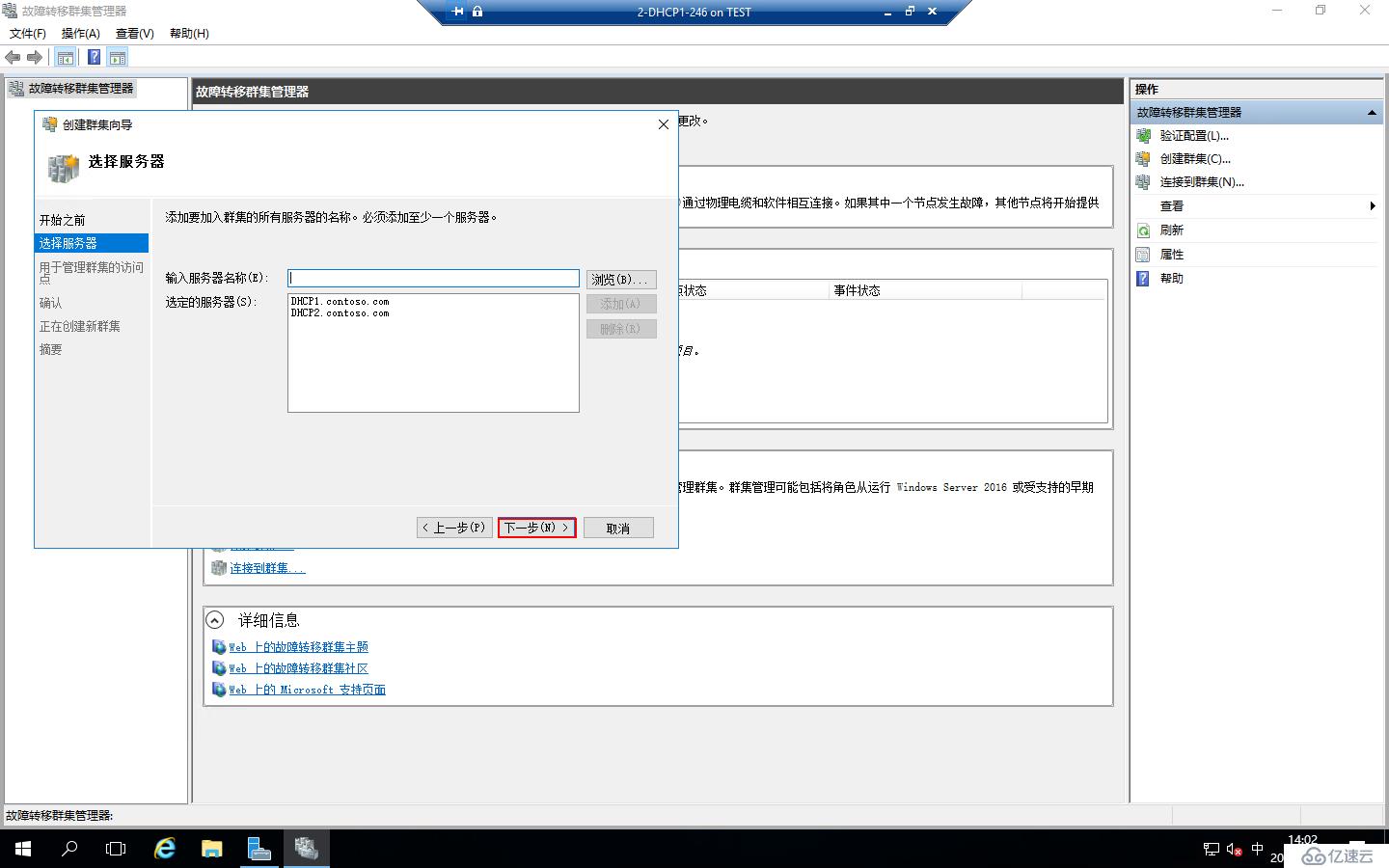
配置群集名稱和IP地址,點擊“下一步”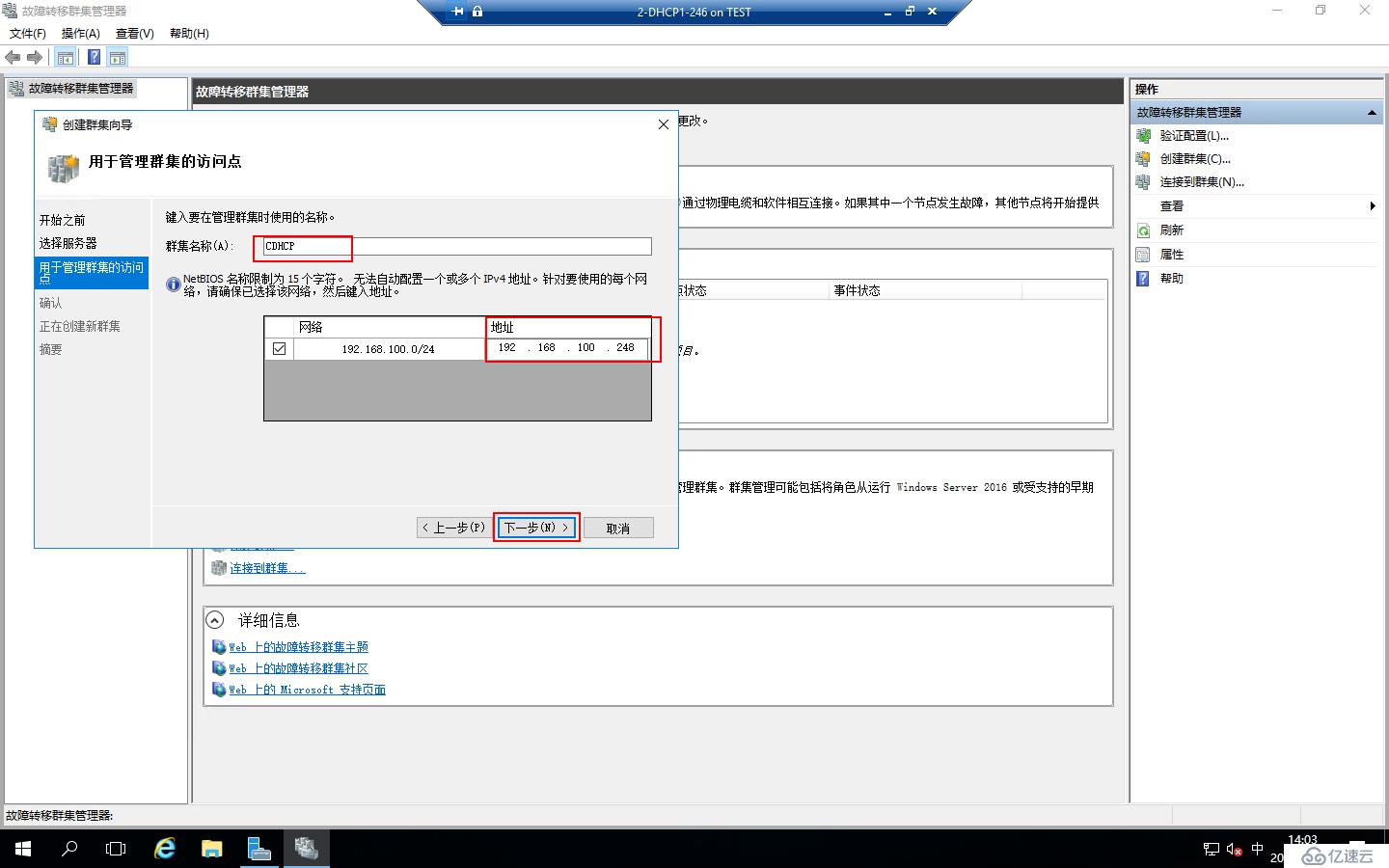
確認配置,點擊“下一步”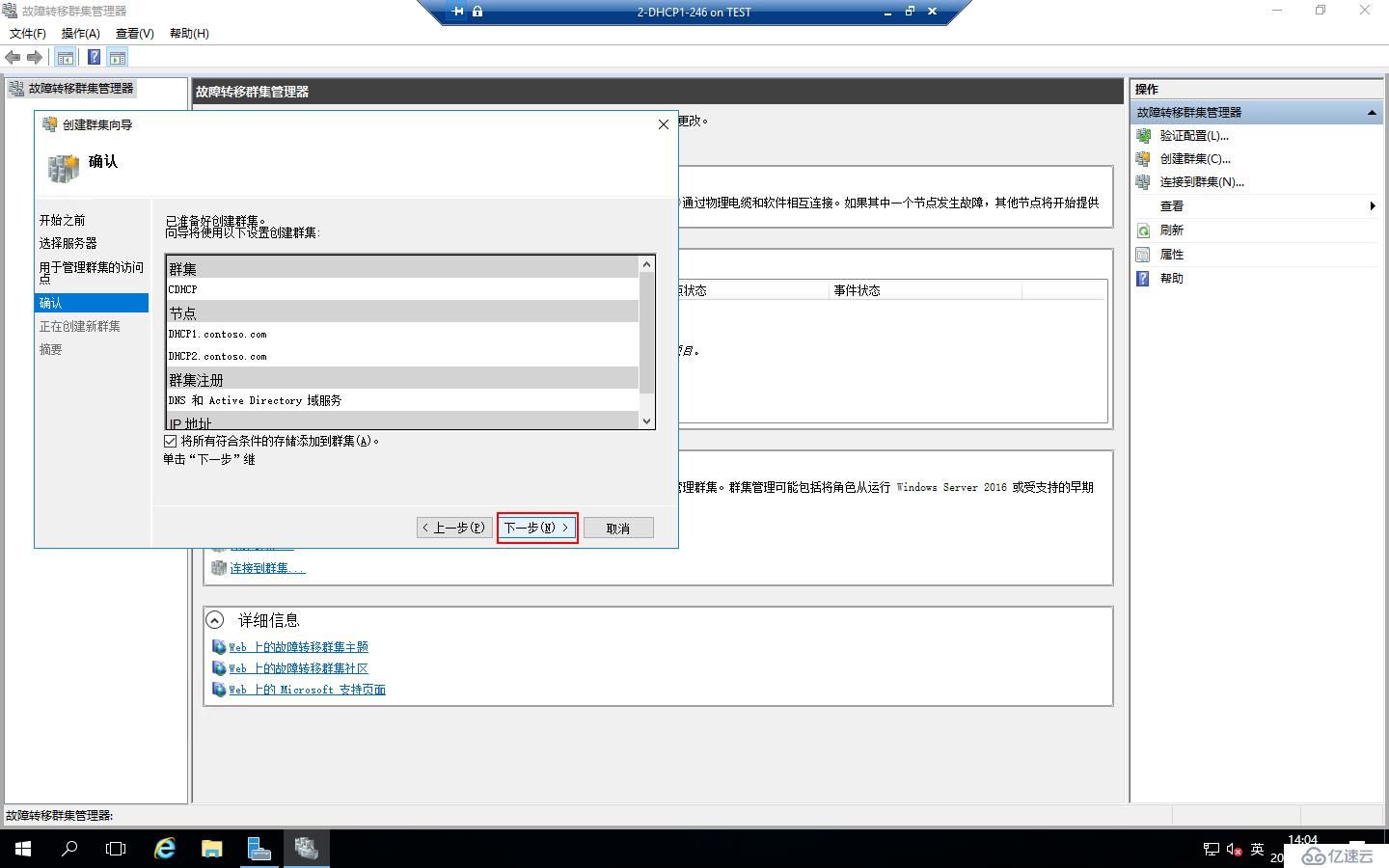
創建群集配置完成,點擊“完成”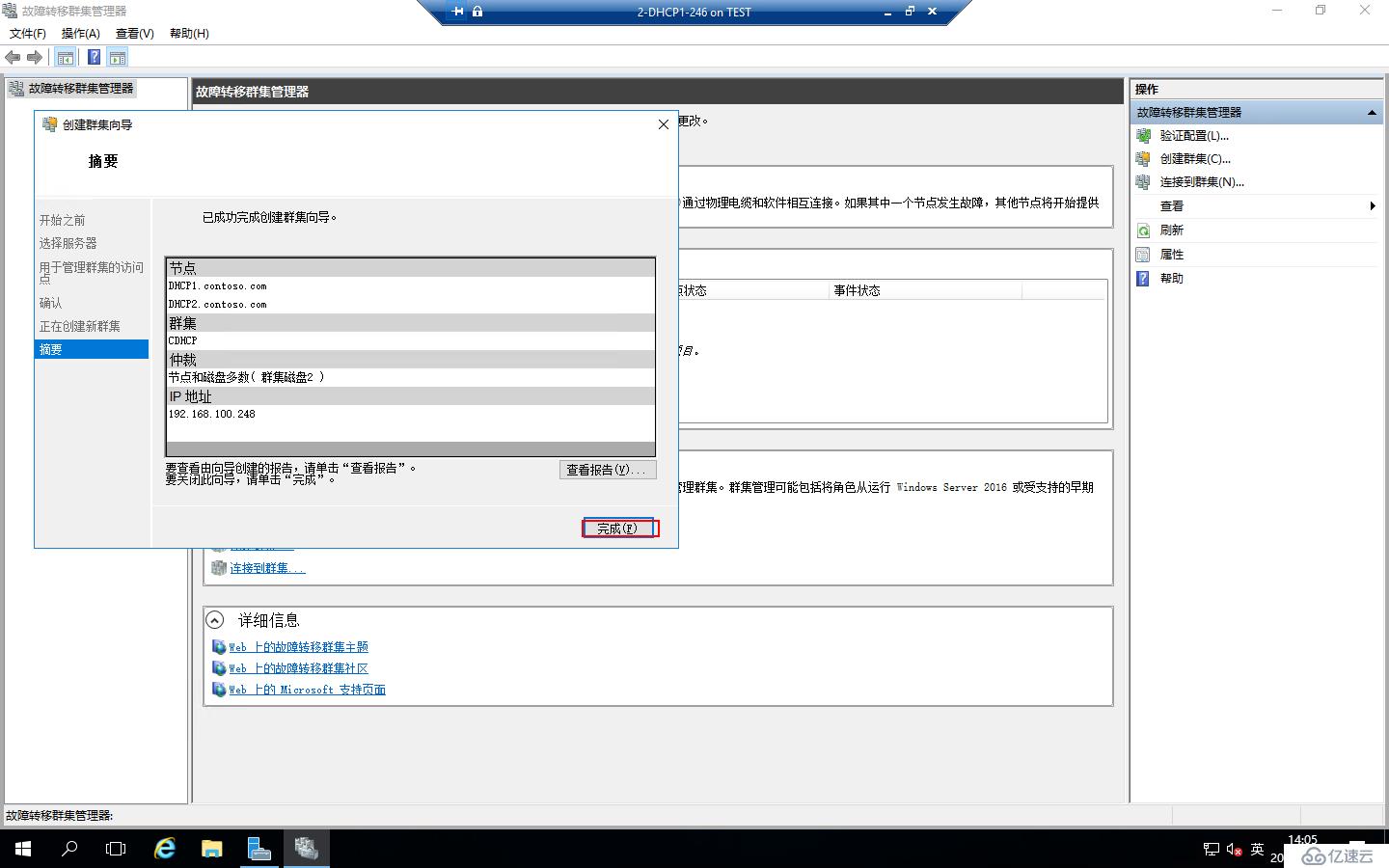
展開群集,點擊“節點”可以看到“DHCP1”和“DHCP2”兩個節點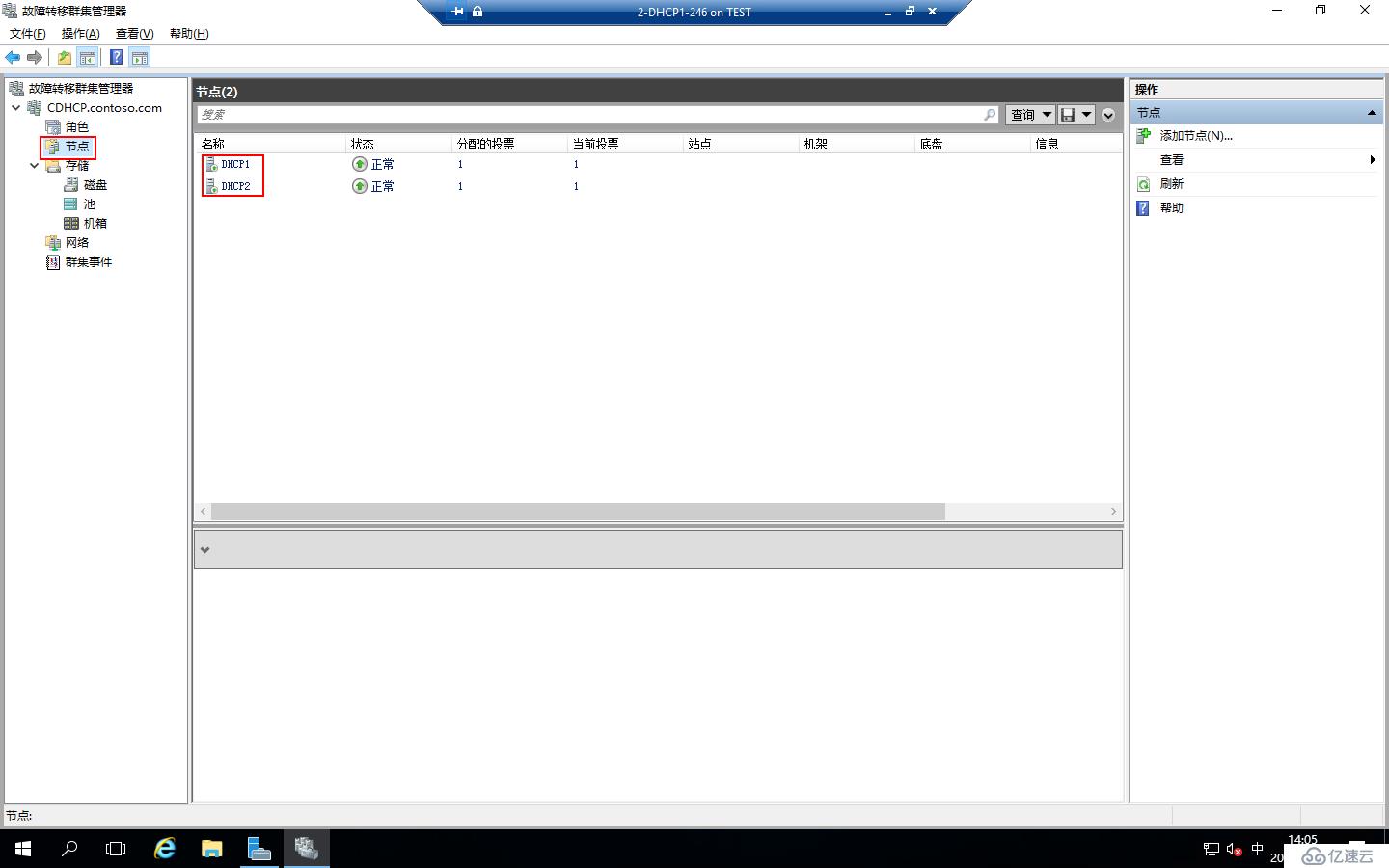
點擊磁盤,可以看到“群集磁盤1”和“群集磁盤2”,而且“群集磁盤2”自動設置成了“仲裁中的磁盤見證”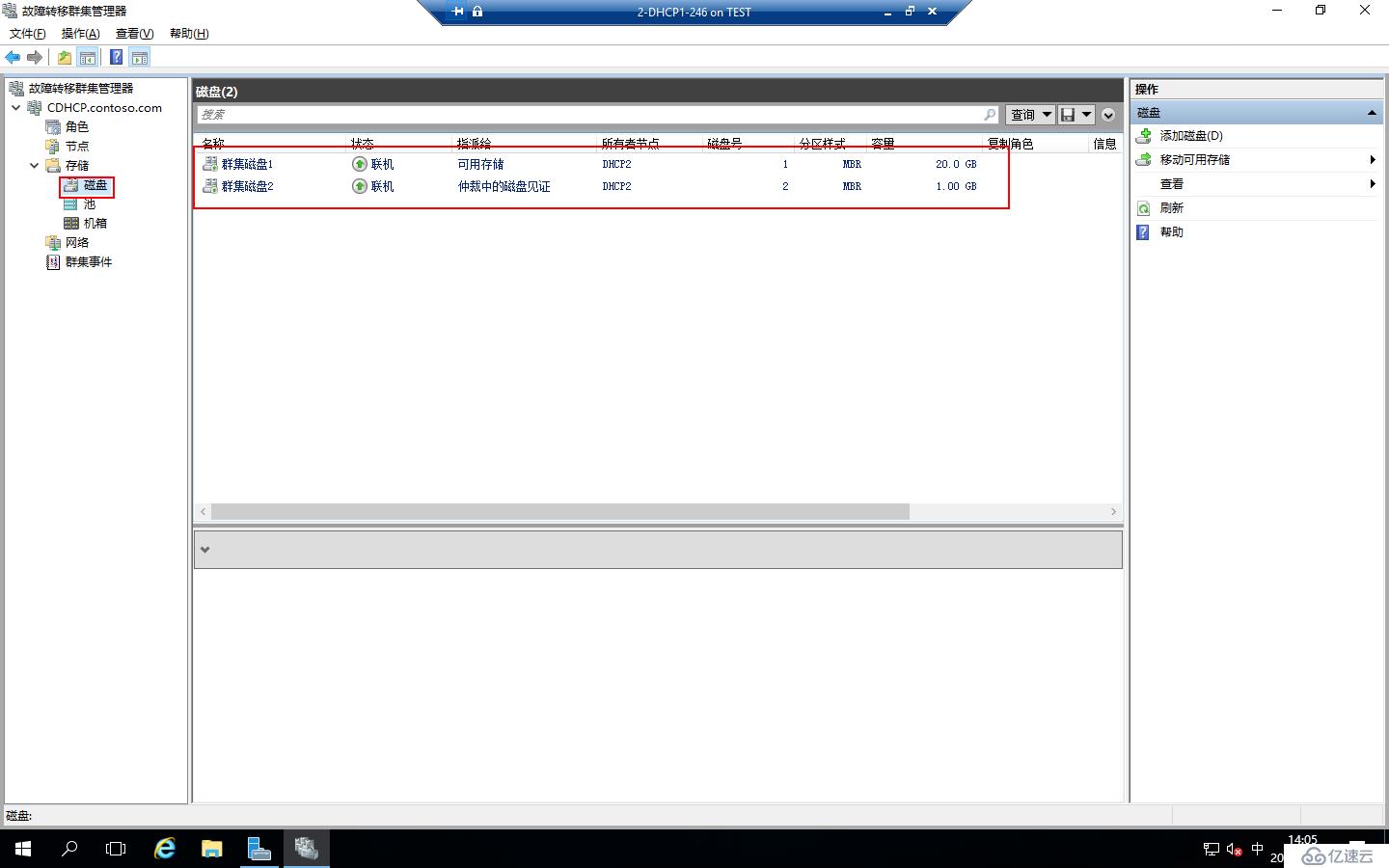
點角色,點擊“配置角色”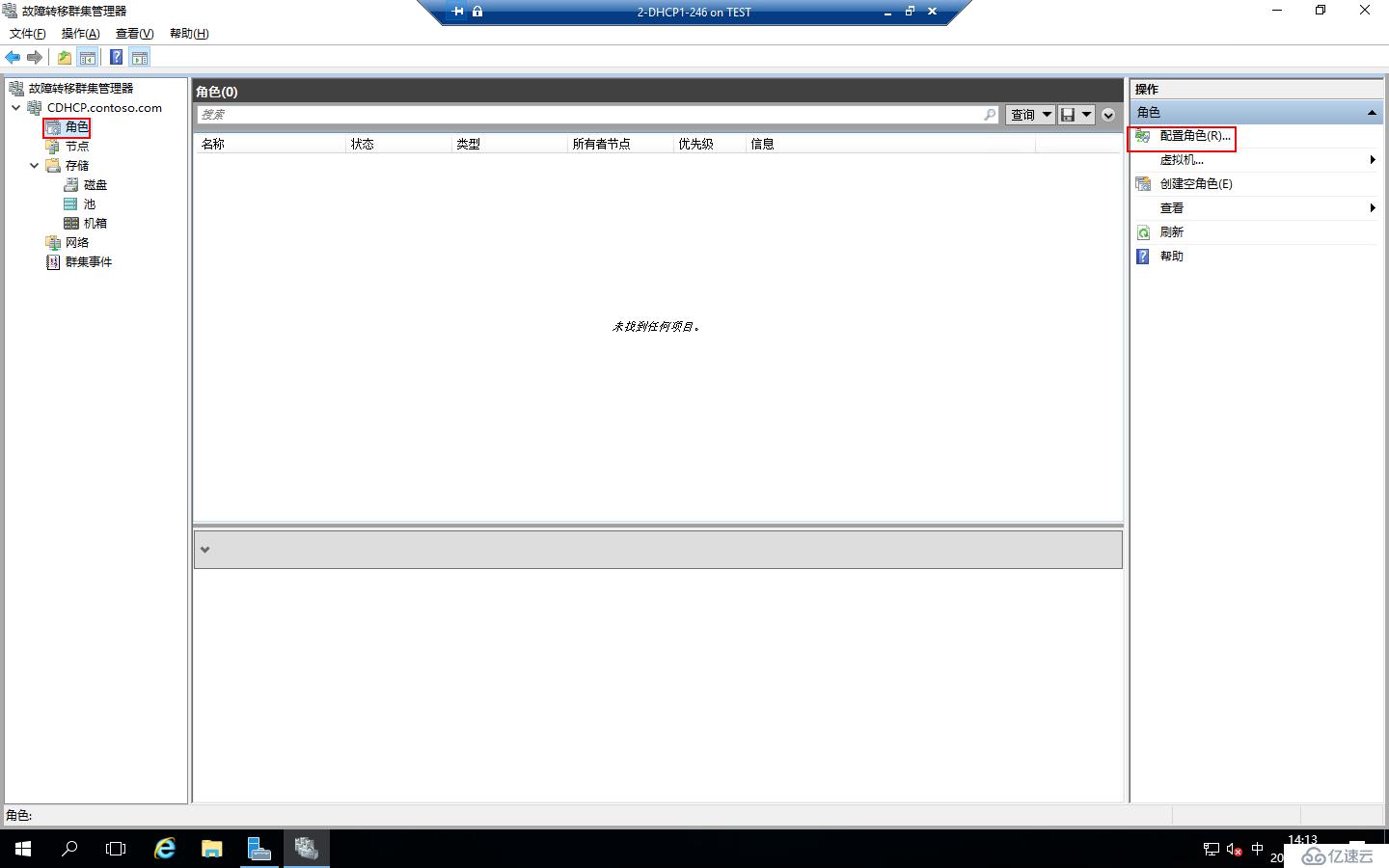
運行“高可用性向導”,點擊“下一步”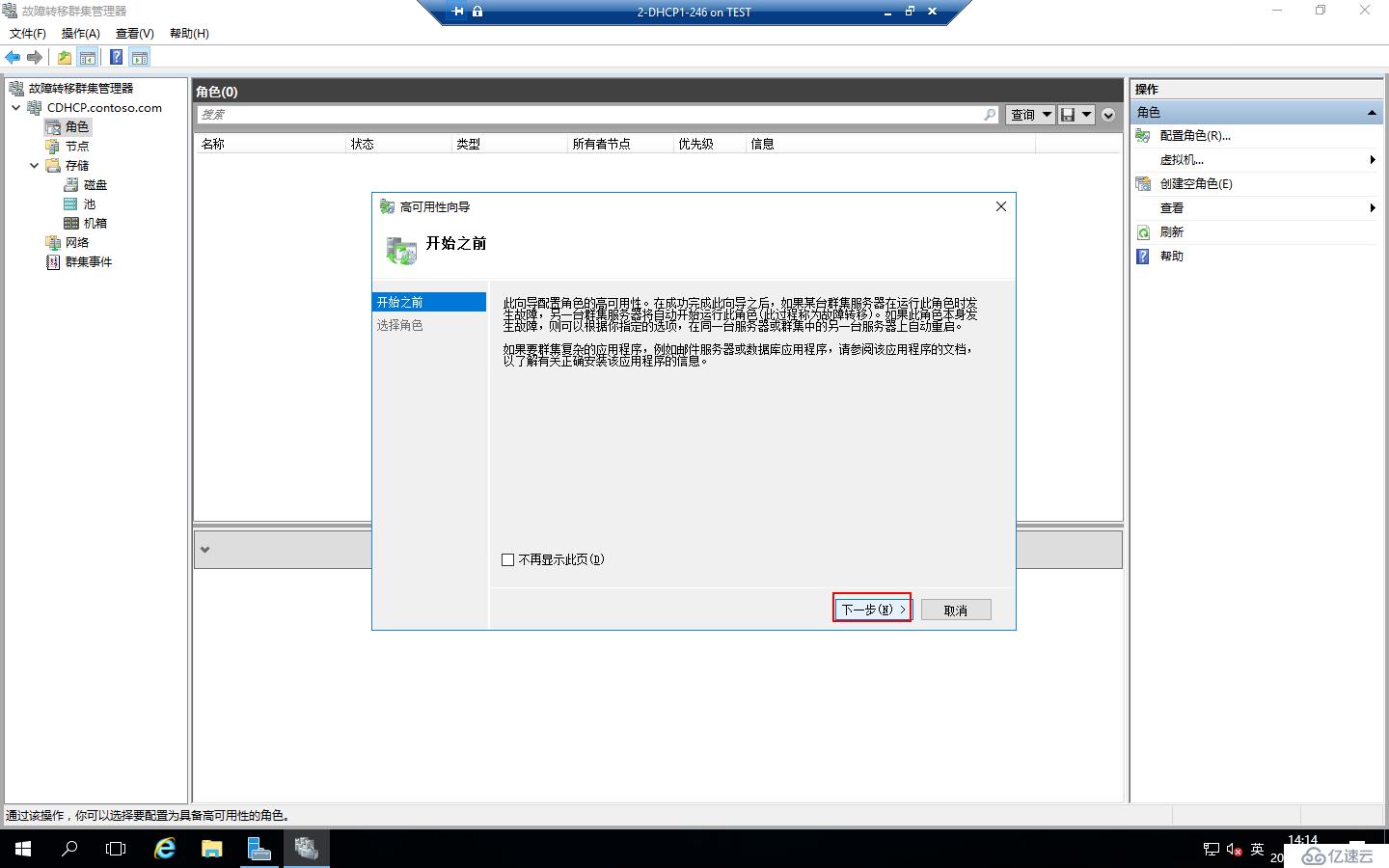
選擇角色,這里選擇“DHCP服務器”,點擊“下一步”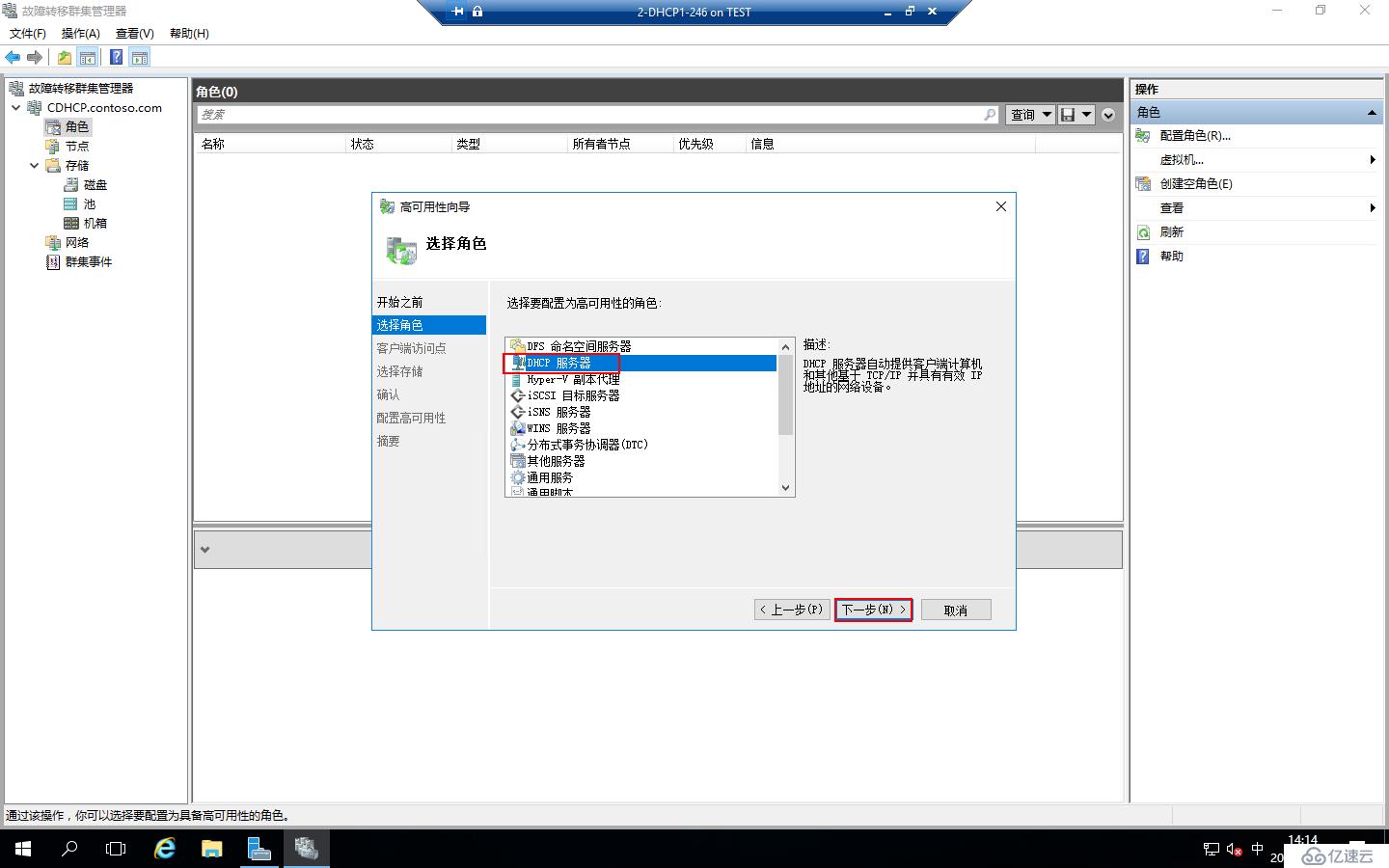
配置客戶端訪問點的名稱和IP地址,點擊“下一步”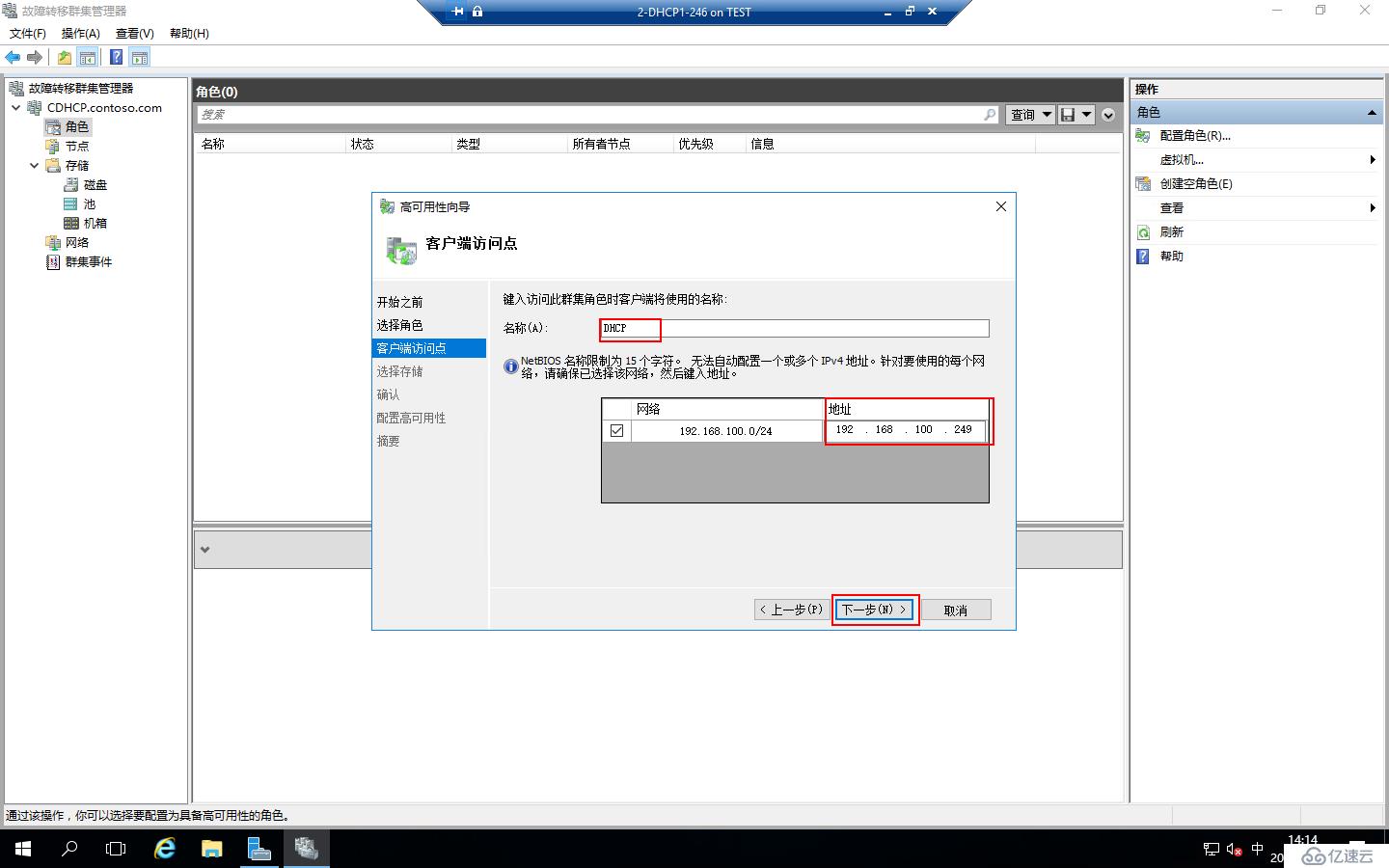
選擇存儲,這里選擇“群集磁盤1”,點擊“下一步”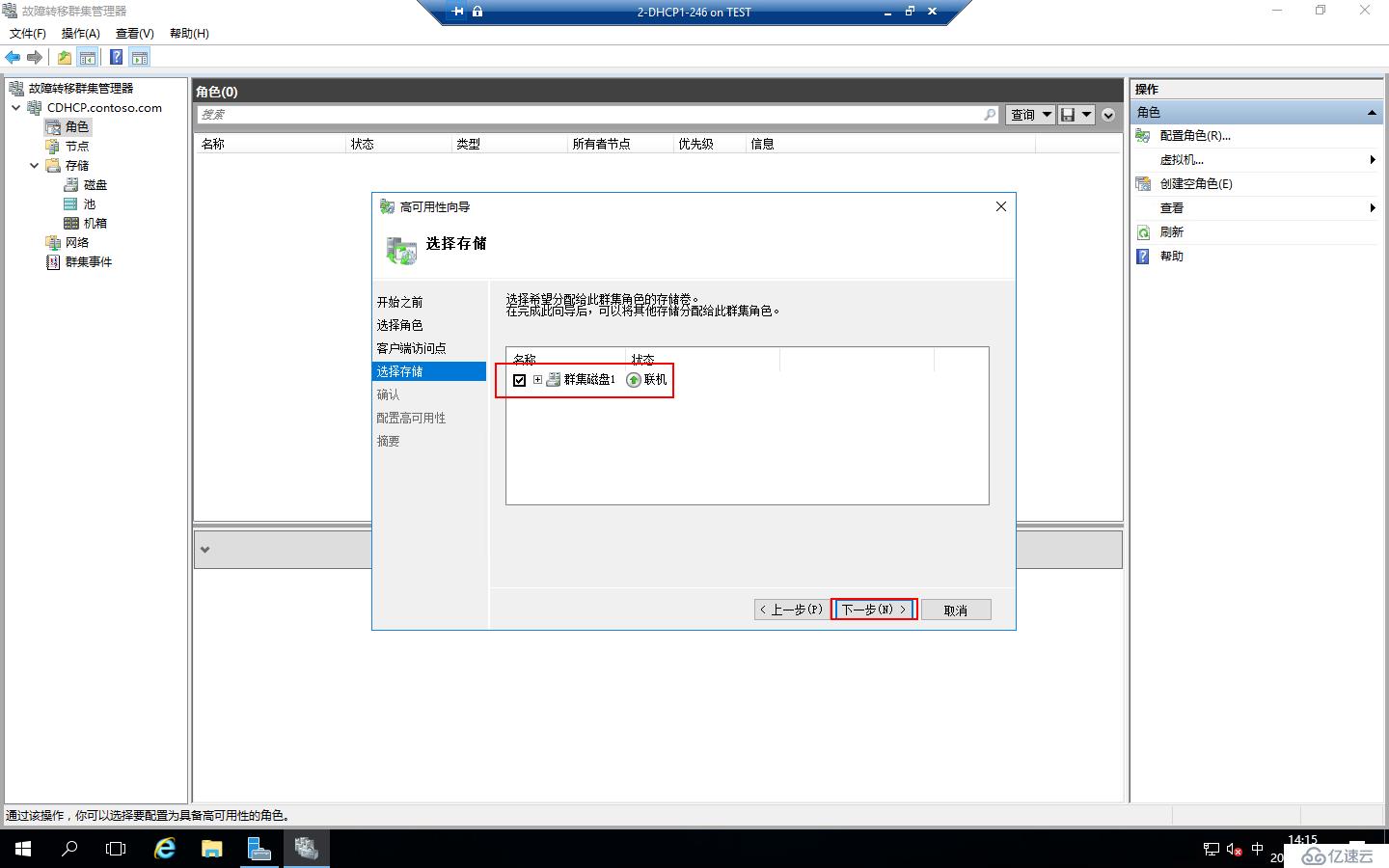
確認配置,點擊“下一步”
配置完成,點擊“完成”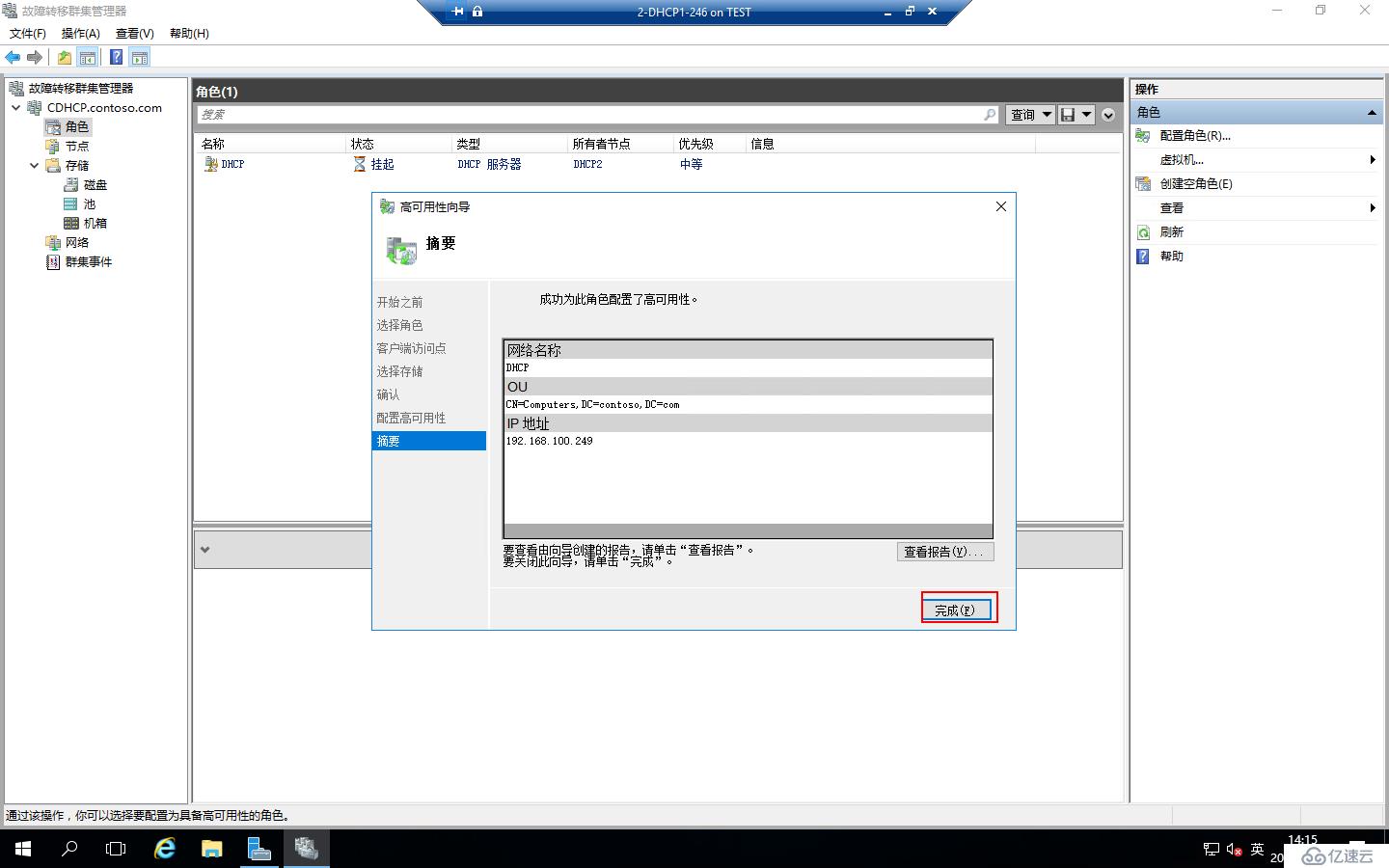
這時可以看到角色里面的DHCP正在運行,所有者節點為DHCP1上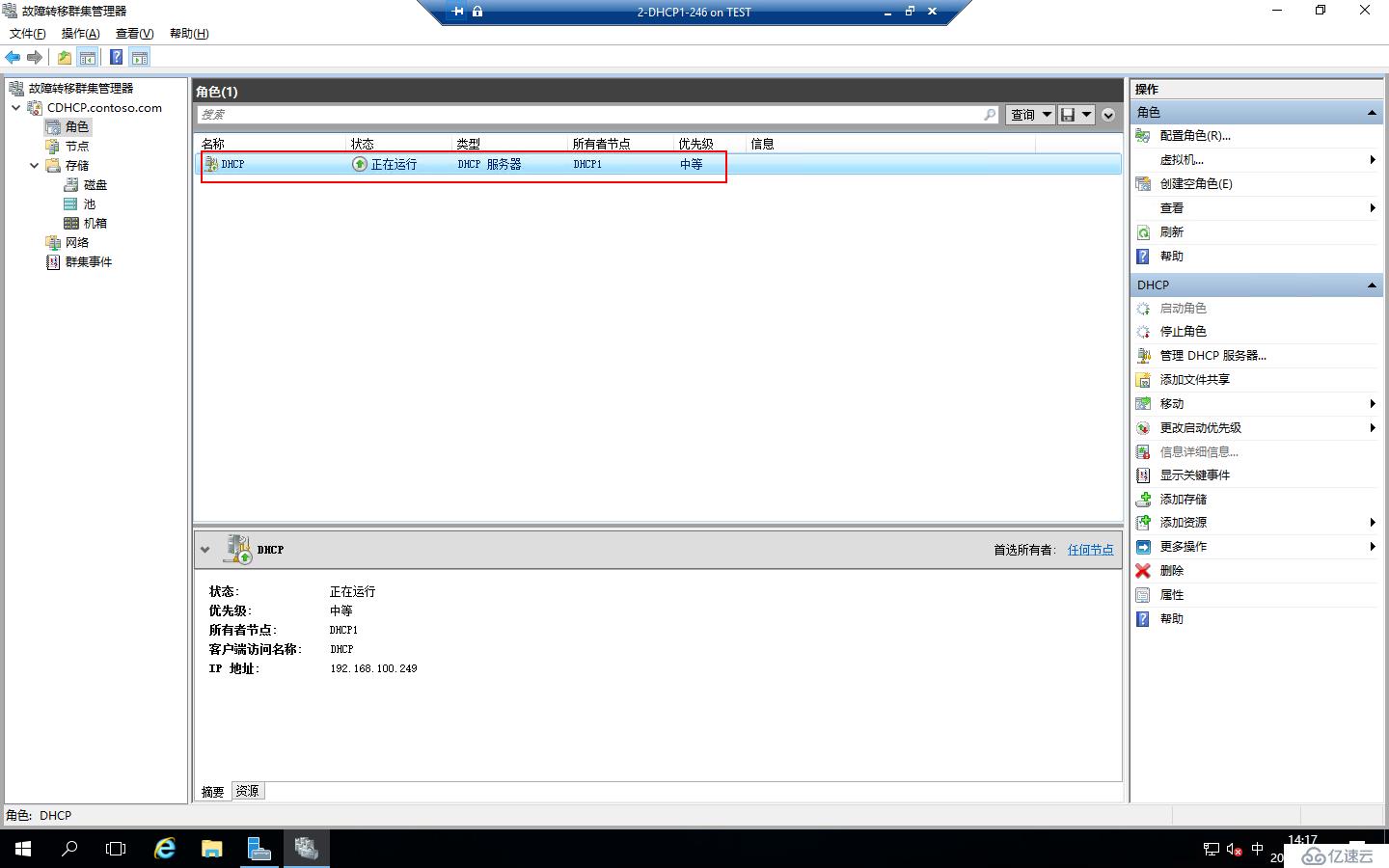
注:DHCP服務器運行在哪個節點,就在那臺服務器上配置DHCP,則列一臺暫為無法配置狀態。
現在在群集上可以看到DHCP運行的節點為DHCP1上
在DHCP1上打開“服務器管理器”點擊“工具”-“DHCP”
打開“DHCP管理器”,展開DHCP,右擊“IPv4”-“新建作用域”
運行“新建作用域向導”,配置作用域名稱,點擊“下一步”
配置作用域的IP地址范圍,點擊“下一步”
配置排除的地址范圍,點擊“下一步”
配置地址的租用期限,點擊“下一步”
配置DHCP選項,點擊“下一步”
配置網關,點擊“下一步”
配置域名稱和DNS服務器,點擊“下一步”
配置WINS服務器,點擊“下一步”
配置激活作用域,點擊“下一步”
作用域配置完成,點擊“完成”
這時作用域已經配置完成了,已經有一臺計算機獲取到了IP地址
這時重新找一臺計算機,將IP地址設置為自動獲取,如下可以看到IPv4 DHCP服務器是192.168.100.249,驗證成功
免責聲明:本站發布的內容(圖片、視頻和文字)以原創、轉載和分享為主,文章觀點不代表本網站立場,如果涉及侵權請聯系站長郵箱:is@yisu.com進行舉報,并提供相關證據,一經查實,將立刻刪除涉嫌侵權內容。