您好,登錄后才能下訂單哦!
您好,登錄后才能下訂單哦!
寫在前面的前面:這篇文章vscode和cpp插件版本有點老了,僅供大家參考,最新的和最詳細的更新見我的另一篇文章:
https://www.jb51.net/article/183154.htm
寫在前面:
第一步:下載codeblocks最新版
其實沒什么必要,主要是要這個編譯器,單獨下載安裝編譯器(就像我的前面那篇文章寫的)容易出現各種問題。不過感覺codeblocks還算不錯啦,對于不寫什么大型項目的菜雞的我來說已經夠用了,相比而言,“宇宙第一IDE visual studio”就有些臃腫,目前codeblocks這個版本是最新的,下載網址
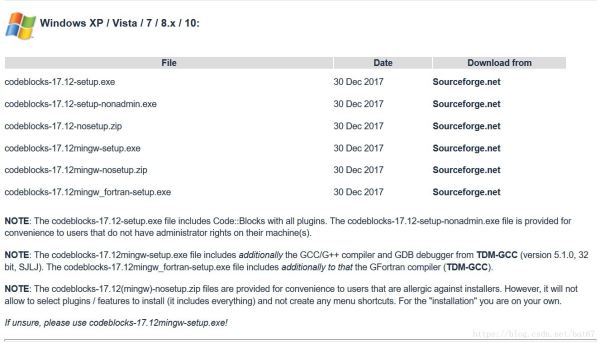
對于不知道自己電腦里是不是有編輯器的童鞋來說,就下載codeblocks-17.12mingw-setup.exe就ok,就是上邊截圖里的從上往下數第四個,從下往上數第三個。點進去下載安裝就行了,因為我已經裝好了,就不再演示一遍了,就放一張下載的截圖吧
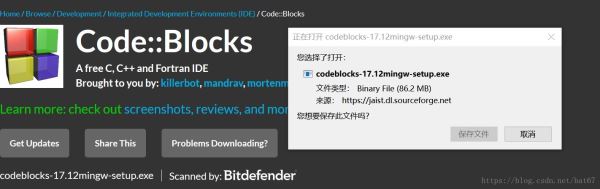
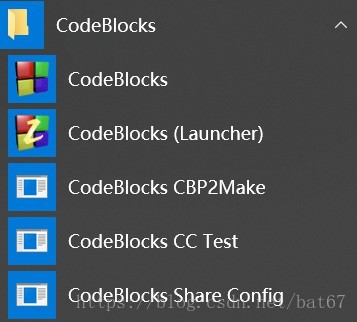
裝好后就有了codeblocks和mingw編譯器了,可以打開codeblocks新建一個項目寫個hello world玩一下,看是不是裝好了,當然可以直接進行下面第二步補一句,當然下載Dev-cpp也是可以的,道理都類似,用其中的編譯器,不過聽說這個軟件已經停止維護了(聽說),而且自己沒怎么用過(補全功能等太差),我知道這個軟件唯一的優點就是可以直接編譯運行單個cpp/c文件,而不用像codeblocks或者VS那樣建立一個工程。看個人喜好啦~第二步:配置環境變量打開你的codeblocks安裝目錄,我是默認安裝的在C:\Program Files (x86)\CodeBlocks,里面的MinGW就是安裝的編譯器了,將里面的bin文件夾加入路徑,我的就是C:\Program Files (x86)\CodeBlocks\MinGW\bin,將這個加入路徑即可。路徑加入方法:
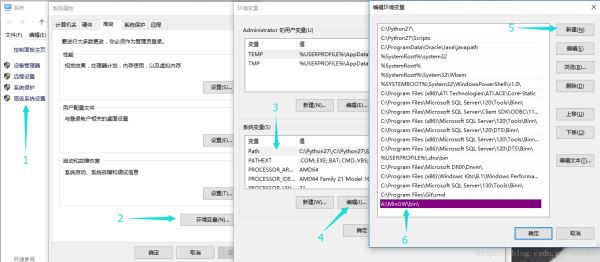
我這是找的我最早博客那張圖,其實我加入的路徑并不是在圖片寫的A盤,而是C:\Program Files (x86)\CodeBlocks\MinGW\bin,如下圖:

加入后,建議重啟一下電腦第三步:下載安裝VSCode(已經裝好了請跳到第四步)vscode請到官網下載最新版
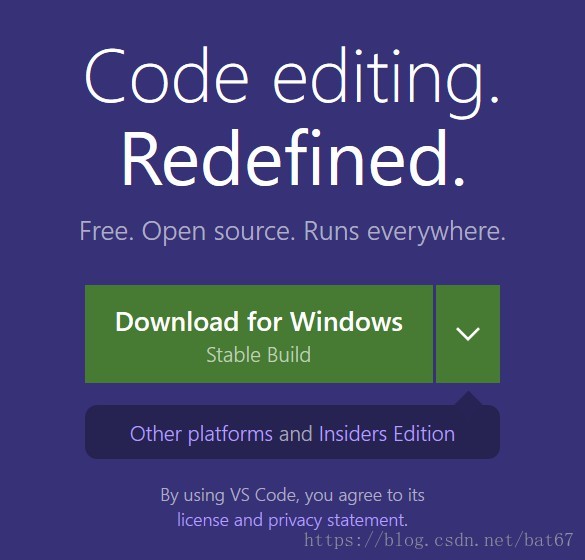
點擊Download for windows
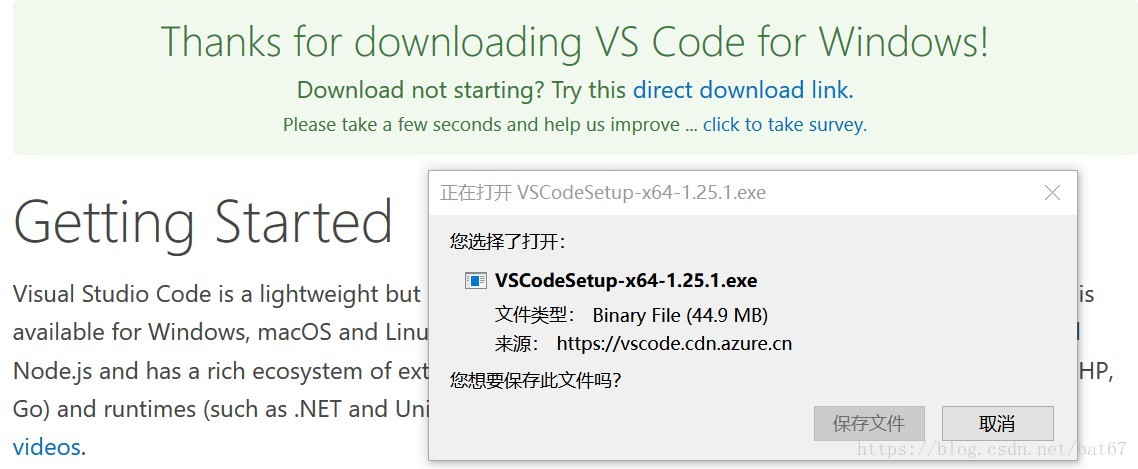
自行選擇位置安裝,注意安裝時,把里面的兩項好像叫注冊到資源管理器什么的(記不太清了),建議選上。這樣選上后安裝是右鍵就有Open with Code選項了更新:上面說的就是下面這兩個選項
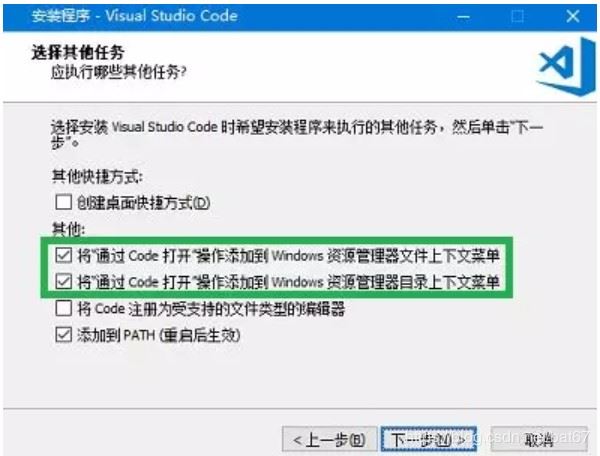
第四步:安裝VSCode cpp相關的插件插件是這個
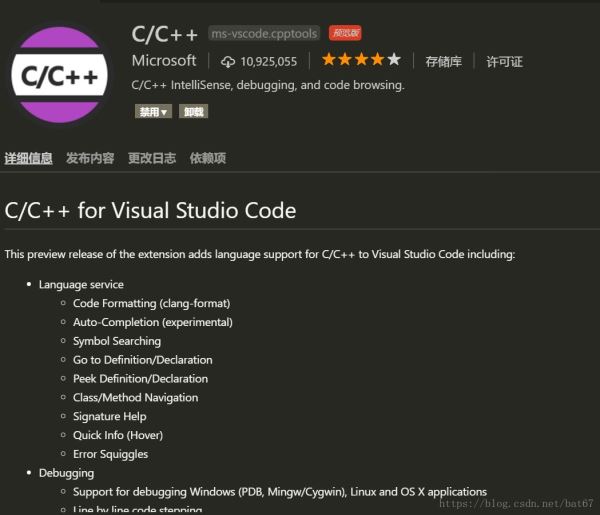
這樣安裝:
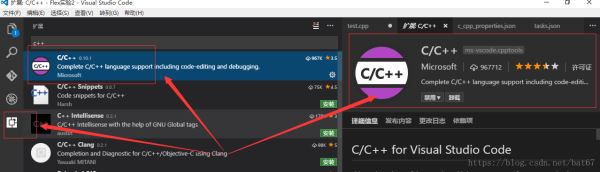
具體就是打開vscode,選擇最左邊的5個按鈕的最下面一個拓展(或者按ctrl+shift+x )然后在搜索框內輸入C++ 第一個就是,點擊安裝即可稍等一會就安裝完畢第五步:配置.vscode文件在桌面或者哪個位置新建文件夾和里面新建一個cpp文件(強烈建議路徑和文件名全是英文,避免出現一些奇奇怪怪的問題,原來的版本有中文是不行的,新版本我沒有試過,小白不建議嘗試),我是在桌面建了一個test文件夾,然后在里面建立了一個main.cpp的文件
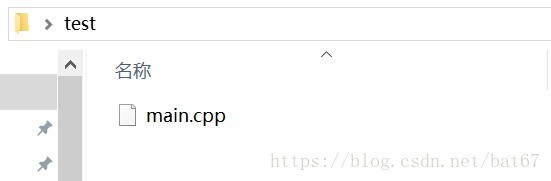
右鍵點擊桌面的文件夾,點擊Open with Code,在這個文件夾里打開vscode,注意,是用VScode打開文件夾,打開一個單獨的cpp是不行的!!也就是說,這個cpp要在一個文件夾里!不像Dev-Cpp和C-Free可以直接調試一個單獨的cpp!!要是右鍵沒有Open with Code這個選項,那就是前面我說的那個選項沒有選上,可以考慮重新覆蓋安裝一遍,選上那兩個選項,或者在cmd/powershell里打開文件夾,輸入code .同樣道理(注意有一個點最后)這時候顯示的應該是下面這個圖:
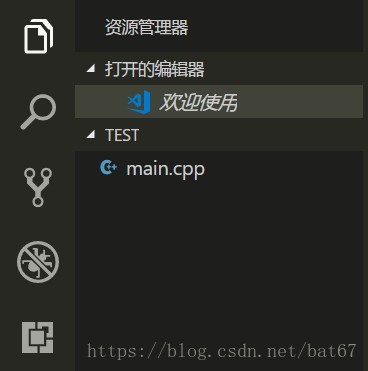
雙擊main.cpp隨便寫的什么,比如我寫一個hello world。
#include <iostream>
int main()
{
std::cout<<"hello world";
return 0;
}
寫完后,點擊右側 左側(感謝評論區指正)倒數第二個,

點擊那個帶著紅點的齒輪,選擇C++(GDB/LLDB)
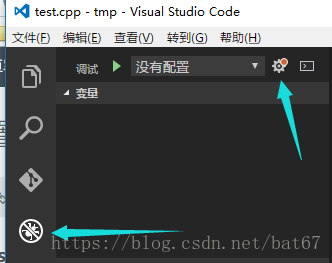
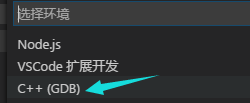
然后會在工作目錄下的生成一個launch.json的啟動配置文件:
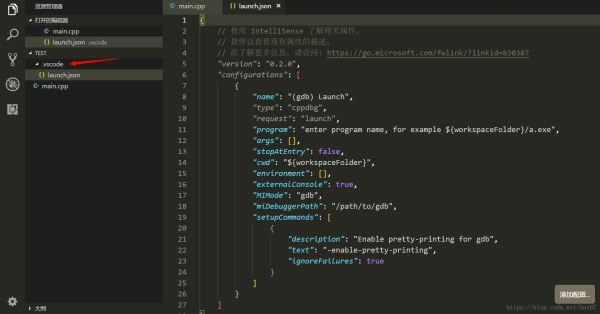
將這個launch.json用下面的替換:
{
"version": "0.2.0",
"configurations": [
{
"name": "(gdb) Launch", // 配置名稱,將會在啟動配置的下拉菜單中顯示
"type": "cppdbg", // 配置類型,這里只能為cppdbg
"request": "launch", // 請求配置類型,可以為launch(啟動)或attach(附加)
"program": "${workspaceRoot}/${fileBasenameNoExtension}.exe",// 將要進行調試的程序的路徑
"args": [], // 程序調試時傳遞給程序的命令行參數,一般設為空即可
"stopAtEntry": false, // 設為true時程序將暫停在程序入口處,一般設置為false
"cwd": "${workspaceRoot}",// 調試程序時的工作目錄,一般為${workspaceRoot}即代碼所在目錄
"environment": [],
"externalConsole": true,// 調試時是否顯示控制臺窗口,一般設置為true顯示控制臺
"MIMode": "gdb",
"miDebuggerPath": "C:/Program Files (x86)/CodeBlocks/MinGW/bin/gdb32.exe",// miDebugger的路徑,注意這里要與MinGw的路徑對應
"preLaunchTask": "g++", // 調試會話開始前執行的任務,一般為編譯程序,c++為g++, c為gcc
"setupCommands": [
{
"description": "Enable pretty-printing for gdb",
"text": "-enable-pretty-printing",
"ignoreFailures": true
}
]
}
]
}
miDebuggerPath這一項要確保和你安裝的路徑一致。如果和我一樣都是默認安裝的那就可以不用改,原封不動復制即可。不過最好需要注意一下miDebuggerPath這一項中,你的安裝路徑最后到底是gdb32.exe還是gdb.exe。我的是gdb32.exe,視情況更改。tasks.json,由于版本變化(新版的在此時運行會出現could not find the task 'g++'),我建議直接在.vscode文件夾中新建tasks.json】tasks.json文件(注意有個s,謝評論區指正,下面的圖片是一定正確的),然后里面粘貼用下面的內容
{
"version": "0.1.0",
"command": "g++",
"args": ["-g","${file}","-o","${fileBasenameNoExtension}.exe"], // 編譯命令參數
"problemMatcher": {
"owner": "cpp",
"fileLocation": ["relative", "${workspaceRoot}"],
"pattern": {
"regexp": "^(.*):(\\d+):(\\d+):\\s+(warning|error):\\s+(.*)$",
"file": 1,
"line": 2,
"column": 3,
"severity": 4,
"message": 5
}
}
}
弄好后文件夾里應該是這樣的:
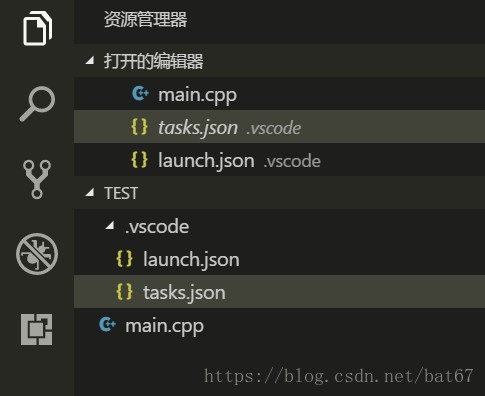
弄到這里就基本完成了,關于前面兩個文件的含義,請參照官方文檔
這里補一句,這個文章下面有一位朋友的問題:
樓主我想把exe生成到代碼所在的文件夾下 那個tasks和launch怎么設置 我直接改地址調試的時候會有1的報錯 希望樓主能幫下忙 我不懂怎么配置
回答:
launch.json中program改成:
"program": "${fileDirname}/${fileBasenameNoExtension}.exe",
task.json中args改成:
"args": ["-g","${file}","-o","${fileDirname}/${fileBasenameNoExtension}.exe"],
具體那些替換變量的意思見下面兩篇文章~:
https://www.jb51.net/article/183162.htm
https://www.jb51.net/article/183164.htm
第五步:調試cpp文件
因為vscode不像IDE(比如codeblocks,VS等)在調試的時候黑框下面有點擊任意鍵返回,所以需要我們手動加一個斷點,或者程序最后加一個getchar();,或者加system("pause");等(注意是雙引號,感謝評論區指正,system(‘pause');不行,因為有語法錯誤),切換至test.cpp,我在return 0;處加個斷點,點擊右側 左側倒數第二個按鈕,然后點左側面板的小綠色三角(或者安快捷鍵F5),既可以開始調試
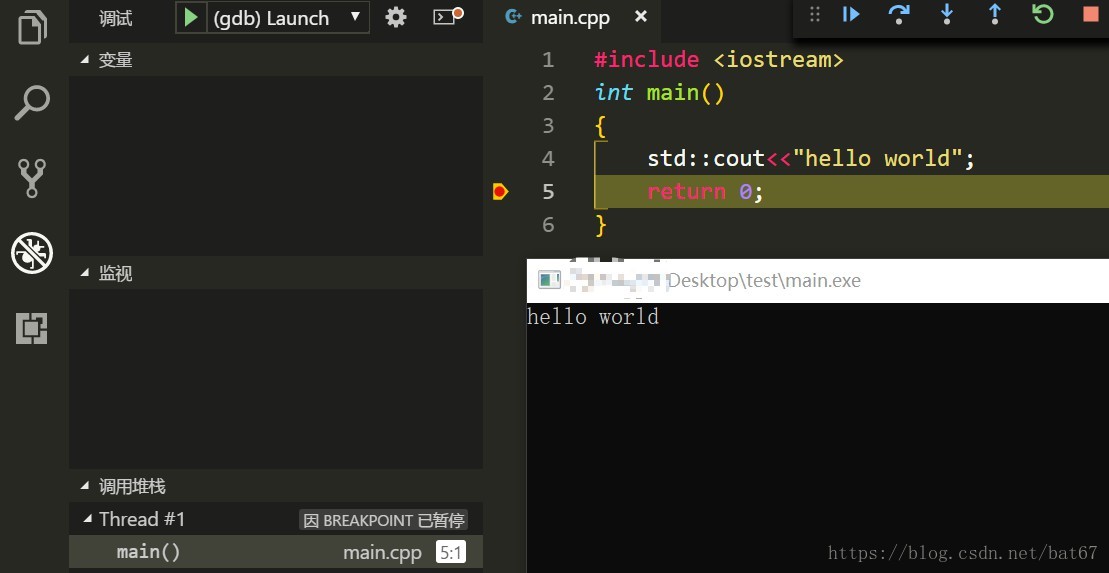
第六步:成功,撒花★,°:.☆( ̄▽ ̄)/$:.°★ 。
更詳細的請參考我最早寫的那篇配置C、C++環境的博客
運行起來后,更詳細的或者具體的,比如json文件的作用,條件斷點等就可以自行研究了
總結
到此這篇關于Visual Studio Code (vscode) 配置C、C++環境/編寫運行C、C++的教程詳解(Windows)【真正的小白版】的文章就介紹到這了,更多相關Visual Studio Code 配置編寫運行C、C++環境內容請搜索億速云以前的文章或繼續瀏覽下面的相關文章希望大家以后多多支持億速云!
免責聲明:本站發布的內容(圖片、視頻和文字)以原創、轉載和分享為主,文章觀點不代表本網站立場,如果涉及侵權請聯系站長郵箱:is@yisu.com進行舉報,并提供相關證據,一經查實,將立刻刪除涉嫌侵權內容。