您好,登錄后才能下訂單哦!
您好,登錄后才能下訂單哦!
這篇文章主要為大家展示了如何使用VSCode和VS2017實現編譯調試STM32程序,內容簡而易懂,希望大家可以學習一下,學習完之后肯定會有收獲的,下面讓小編帶大家一起來看看吧。
近兩年,微軟越來越擁抱開源支持跨平臺,win10搭載Linux子系統,開源VSCode作為跨平臺編輯器,VS2017官方支持了Linux和嵌入式開發功能。
ST也是,近兩年開發的軟件工具基本都是跨平臺(基于Java)的,比如STM32CubeMX,MCUFinder,STM32CubeProgrammer等。17年年底收購了truestudio的開發公司-Atollic。這個公司的IDE就是基于Eclipse使用GNU套裝的。
官方都支持了,那我們有必要了解一下。要是好用,說不定就可以淘汰老舊的Keil了。
必要軟件
VSCode或者VS2017。
GNU ARM Embedded Toolchain。JLink或者STLink。
STM32CubeMX。這個一般開發STM32的都會裝。
使用思路
編譯就不說了,有makefile,有gcc就可以了。
調試的話,整體的流程圖如下:

VS2017
這里使用VSCode舉例,但是VS2017實際上也是支持的,可以參考官方博客。這里本人做了一下嘗試,發現官方還未完善。文檔有多處錯誤,所以暫不考慮。
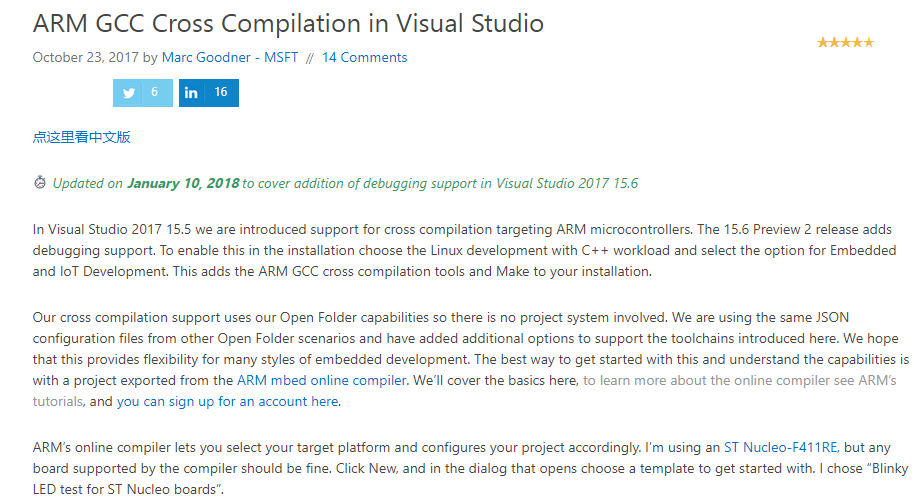
VSCode基本配置
這個現代化的編輯器,好處就不多說了,對比keil誰用誰知道,網上也能搜到一堆的關于它的介紹。
必要插件
C/C++為必要插件,否則無法調試。
建議安裝插件
JLink安裝
安裝完成后,目錄下應該有下列文件

GNU ARM Embedded Toolchain安裝
下載后,安裝或者解壓即可。目錄下有一個bin的文件夾,可以看到有下列文件:
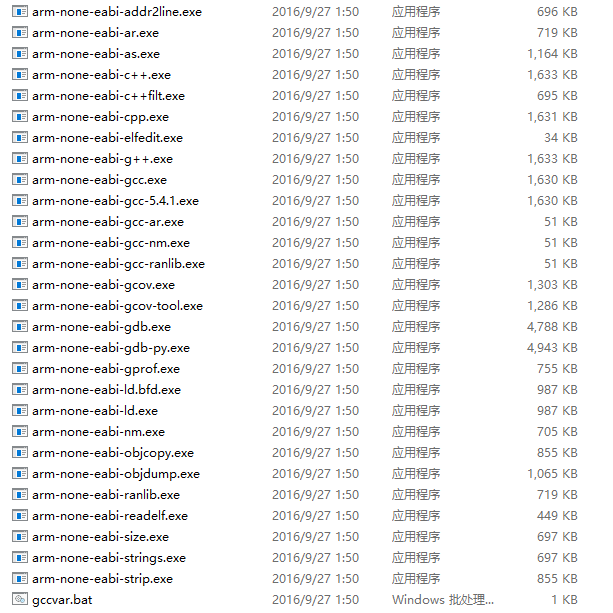
安裝完成后,將bin文件夾路徑添加到環境變量。不過這不是必要的,只是方便在命令行中使用,在vscode中使用是不需要的。
使用cube生成代碼以及makefile
這里需要注意,cube的版本至少要是4.23.0。否則沒有生成makefile的選項,這里使用4.24.0。在配置完成后,設置選項需要選擇Makefile,如下圖:

點擊生成后文件目錄如下:
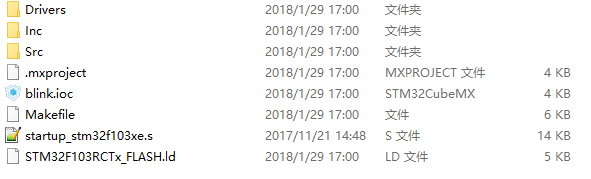
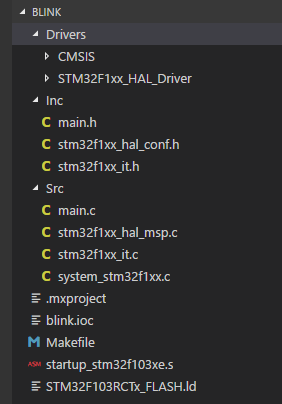
在main.c中添加兩行閃燈的代碼:
while (1)
{
HAL_GPIO_TogglePin(LED_GPIO_Port,LED_Pin);
HAL_Delay(500);
Counter++;
/* USER CODE END WHILE */
/* USER CODE BEGIN 3 */
}至此,整個工程就搭建好了。
編譯
官方生成了makefile,那么只要執行make就可以了。makefile的語法,網上可以找到很多的教程,這里不細說。
就目前的工程,想要make成功,改一句話即可使用,即指定gcc的路徑。我的路徑如下:
BINPATH = D:/GNU_ARM_TOOLS/2016q3_Version_5_6/bin
修改后,打開命令行,輸入make即可。如果,提示make不是內部或者外部命令,那你還需要安裝GNU make,這個可自行搜索下載。
如果配置成功,應該能看到下面的畫面:
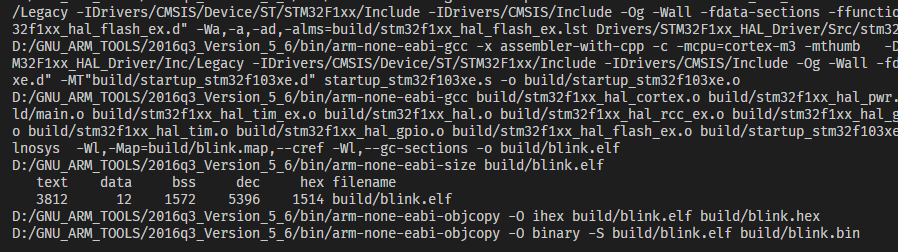
這樣,在build目錄下面可以找到blink.hex,blink.elf,blink.bin這幾個文件。至此,編譯成功。
其實,即使不使用cube生成Makefile,我們也可以自己寫一個,或者使用CMake。但是,使用官方的文件,會統一大家的程序結構,以后移植或者開源也更容易。
而且,官方的Makefile結構比較清晰,熟悉Keil工程配置的人,其實很容易接受。
下載
可以使用JFlash直接燒錄
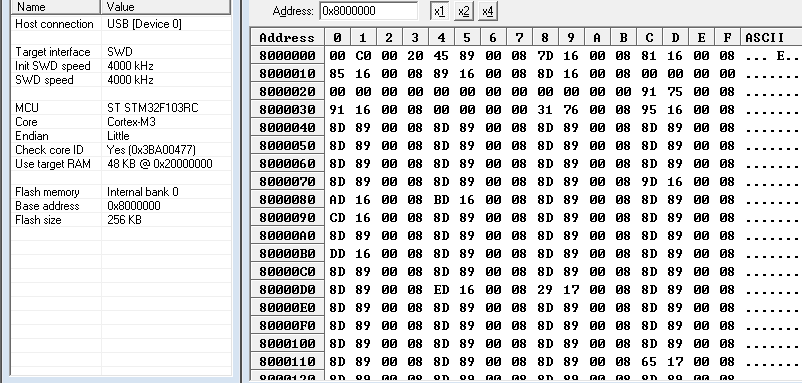
如果沒什么問題的話,復位之后,目標板的led應該已經開始閃爍了。
調試
這里是重點。
1.運行GDB server
我這里是在windows平臺下,JLink提供的GDB server有一個圖形客戶端。Linux平臺下使用命令行版本,也是一樣的。
打開JLinkGDBServer.exe,配置連接好后,應該看到下面的界面
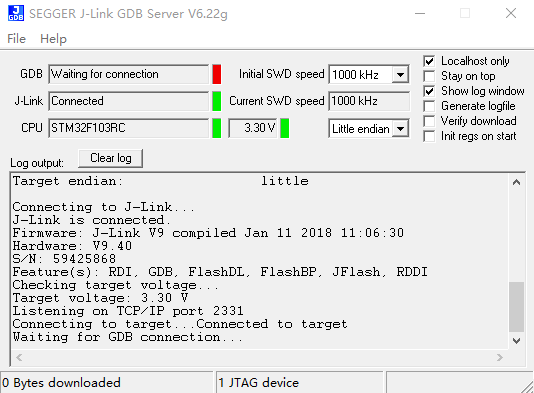
這個server一直開著就行,注意上面的端口號2331,后面要用到。
2.測試GDB
由于VSCode的配置文件中使用了較多的GDB指令,這里使用命令行先演示一下,方便理解,也剛好測試GDB是否正確安裝。
在命令行輸入arm-none-eabi-gdb,應該看到如下畫面,否則你的GNU套裝沒安裝好,或者沒添加到環境變量

繼續輸入下面的指令:
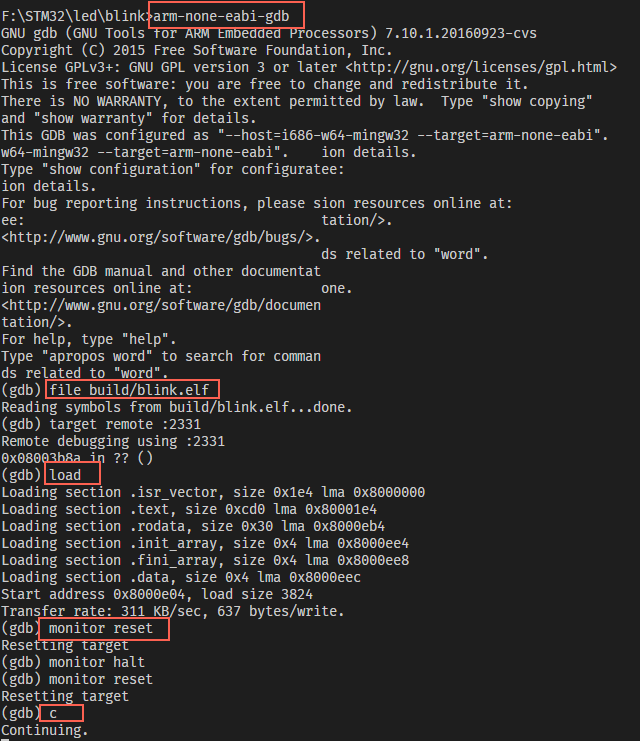
此時,應該也看到led燈在閃爍了。
簡單解釋這幾個指令,詳細的可以自行搜索gdb的教程,或者查看GNU套件安裝目錄下的文檔。
target remote :2331 :連接到GDB server。file : 載入目標文件到gdb。load : 下載文件到目標板。c : 運行到下一個斷點,如果沒有斷點,會一直運行monitor reset : 傳遞命令reset給JLink GDB server。monitor 后面的參數不是gdb的指令,而是gdb server的(這里就是JLink Server的),這里參考JLink的文檔(在安裝目錄下有),可以接受如下指令
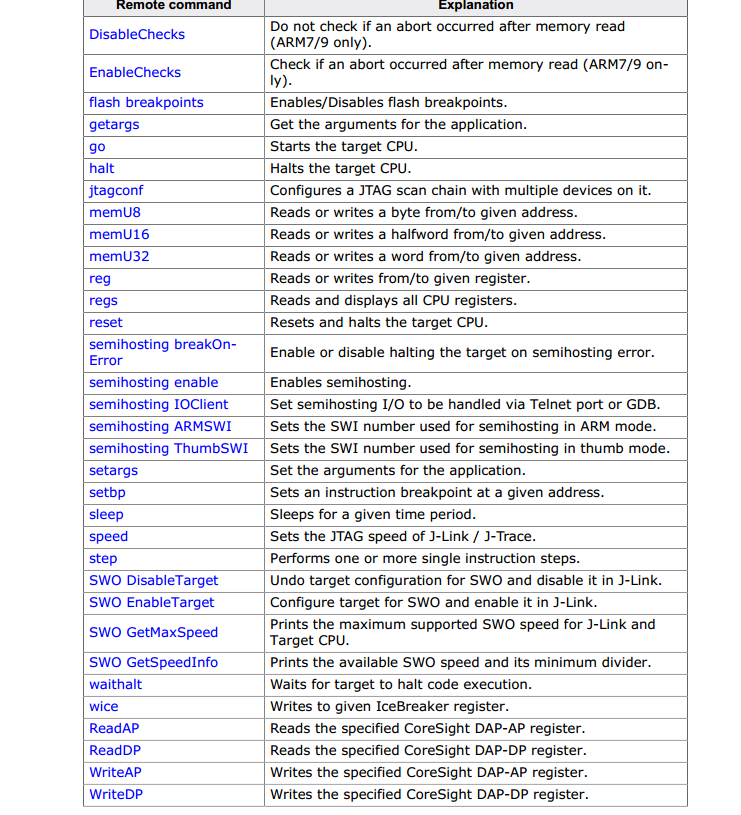
常用的也就是reset了。
3.配置VSCode調試
在vscode的窗口按下F5,彈出來的窗口選擇gdb

官方給了默認配置,需要修改成我們自己的。這里改動比較多,具體的配置參數需要參考兩個地方,一個是vscode的官網
,一個是cpp插件的github文檔
最終我們的配置如下:
{
// 使用 IntelliSense 了解相關屬性。
// 懸停以查看現有屬性的描述。
// 欲了解更多信息,請訪問: https://go.microsoft.com/fwlink/?linkid=830387
"version": "0.2.0",
"configurations": [
{
"name": "blink Launch",
"type": "cppdbg",
"request": "launch",
"targetArchitecture": "arm",//雖然官方說棄用了,但實際上必須指明
"program": "blink", // 采用了自定義的設置,這里沒啥用了
"args": [""],
"stopAtEntry": true,
"cwd": "${workspaceFolder}",
"environment": [],
"externalConsole": true,
"MIMode": "gdb",
"miDebuggerPath": "D:/GNU_ARM_TOOLS/2016q3_Version_5_6/bin/arm-none-eabi-gdb.exe",
"setupCommands": [
{
"description": "Enable pretty-printing for gdb",
"text": "-enable-pretty-printing",
"ignoreFailures": true
}
],
"launchCompleteCommand": "None",
"miDebuggerServerAddress": "localhost:2331",
"customLaunchSetupCommands": [
{
"text": "target remote :2331",
"description": "connect to server",
"ignoreFailures": false
},
{
"text": "file F:/STM32/led/blink/build/blink.elf",
"description": "load file to gdb",
"ignoreFailures": false
},
{
"text": "load",
"description": "download file to MCU",
"ignoreFailures": false
},
{
"text": "monitor reset",
"description": "reset MCU",
"ignoreFailures": false
},
{
"text": "b main",
"description": "set breakpoints at main",
"ignoreFailures": false
},
]
}
]
}再次按下F5后,效果如圖:
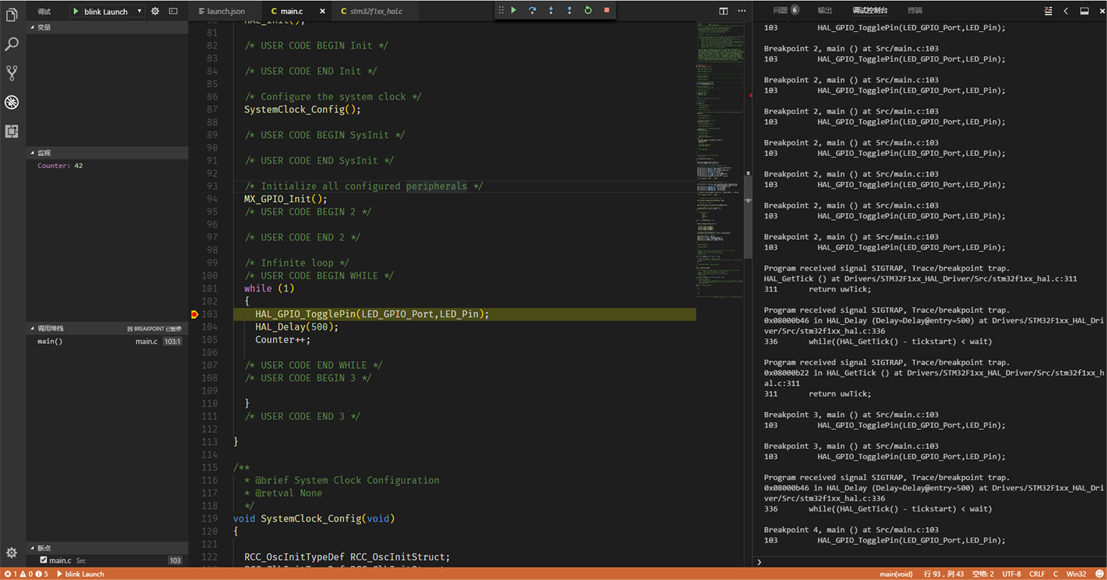
這個配置中,最重要的就是customLaunchSetupCommands中的設置,有了上面gdb再命令行的演示,就很容易理解了。
以上就是關于如何使用VSCode和VS2017實現編譯調試STM32程序的內容,如果你們有學習到知識或者技能,可以把它分享出去讓更多的人看到。
免責聲明:本站發布的內容(圖片、視頻和文字)以原創、轉載和分享為主,文章觀點不代表本網站立場,如果涉及侵權請聯系站長郵箱:is@yisu.com進行舉報,并提供相關證據,一經查實,將立刻刪除涉嫌侵權內容。