您好,登錄后才能下訂單哦!
您好,登錄后才能下訂單哦!
這篇文章主要介紹了React-Native如何解決鍵盤遮擋問題,具有一定借鑒價值,感興趣的朋友可以參考下,希望大家閱讀完這篇文章之后大有收獲,下面讓小編帶著大家一起了解一下。
在開發中經常遇到需要輸入的地方,RN給我們提過的TextInput雖然好用,可惜并沒有處理遮擋問題。
很多時候鍵盤彈出來都會遮擋住編輯框,讓人很頭疼。
本來想在js.coach 庫里面找一找第三方的插件,看到最好的一個就是React-native-keyboard-spacer了,然而我們還差一個東西,那就是獲取鍵盤的高度。
這個我也查了半天并沒有提供,獲取沒找到吧。于是只好自己寫原生模塊去獲取鍵盤的高度了。
關于原生iOS獲取鍵盤高度我就不多說了,網上一大堆,我直接貼上我的代碼,自己根據RN寫的原生模塊:
// // KeyboardHeight.h // Jicheng6 // // Created by guojicheng on 16/11/7. // Copyright © 2016年 Facebook. All rights reserved. // #import <UIKit/UIKit.h> #import "RCTEventEmitter.h" #import "RCTBridgeModule.h" @interface KeyboardHeight : RCTEventEmitter<RCTBridgeModule> -(void)heightChanged:(int)height; @property (nonatomic, assign)int kbHeight; @end
//
// KeyboardHeight.m
// Jicheng6
//
// Created by guojicheng on 16/11/7.
// Copyright © 2016年 Facebook. All rights reserved.
//
#import "KeyboardHeight.h"
@implementation KeyboardHeight
RCT_EXPORT_MODULE();
- (instancetype)init
{
self = [super init];
if (self) {
self.kbHeight = 0;
[[NSNotificationCenter defaultCenter] addObserver:self
selector:@selector(keyboardDidShow:)
name:UIKeyboardDidShowNotification
object:nil];
}
return self;
}
-(void)keyboardDidShow:(NSNotification*) aNotification
{
//獲取鍵盤的高度
NSDictionary *userInfo = [aNotification userInfo];
NSValue *aValue = [userInfo objectForKey:UIKeyboardFrameEndUserInfoKey];
CGRect keyboardRect = [aValue CGRectValue];
if (_kbHeight != keyboardRect.size.height){
_kbHeight = keyboardRect.size.height;
[self heightChanged:_kbHeight];
}
}
RCT_REMAP_METHOD(getKBHeight,
resolver:(RCTPromiseResolveBlock)resolve
rejecter:(RCTPromiseRejectBlock)reject)
{
resolve([[NSNumber alloc]initWithInt:_kbHeight]);
}
- (NSArray<NSString *> *)supportedEvents
{
return @[@"heightChanged"];
}
-(void)heightChanged:(int)height
{
[self sendEventWithName:@"heightChanged" body:[NSNumber numberWithUnsignedInt:height]];
}
@end這里其實我前面的博客也說過,一開始我想的是通過RCT_REMAP_METHOD去獲得高度,可惜在鍵盤第一次彈出的時候,并不是彈出之后的高度,獲取之后依然是0,所以添加了一個監聽函數heightChanged,當記錄的值和改變的值不一致時,調用監聽函數,將值傳給JS端。這樣就可以在檢測變化之后JS端做相應的變化。
好了,原生模塊封裝好了,接下來看js方面,這個也是老話題了,前面的博客都說了,直接貼代碼:
import React, { Component } from 'react';
import {
AppRegistry,
StyleSheet,
Text,
View,
TouchableOpacity,
Alert,
TextInput,
PixelRatio,
Linking,
Keyboard,
NativeEventEmitter,
} from 'react-native';
var Dimensions = require('Dimensions');
var ScreenWidth = Dimensions.get('window').width;
var ScreenHeight = Dimensions.get('window').height;
var kbHeight = require('NativeModules').KeyboardHeight;
const kbHeightEvt = new NativeEventEmitter(kbHeight);componentWillMount() {
this.heightChanged = kbHeightEvt.addListener('heightChanged', this._heightChanged.bind(this));
}
componentDidMount() {
}
componentWillUnmount() {
this.heightChanged.remove();
}
_heightChanged(data){
// console.log(data);
this.keyboardHeight = data;
this.changeMarginTop();//這里我是處理高度的
}這里已經拿到高度,接下來就好辦了,就是加減問題。
我們需要拿到輸入框在屏幕中的位置,然后和鍵盤的高度做比較,輸入框的位置我們通過onLayout獲取:
onLayoutParent(event){
if (this.orgLayoutParent == null){//獲取的父組件的位置,因為要用到計算
this.orgLayoutParent = event.nativeEvent.layout;
}
console.log('parent layout: ', event.nativeEvent.layout);
}
onLayoutMail(event){//獲取輸入框的位置,這個位置是相對父組件的位置,所以上面需要獲得父組件的
this.layoutMail = event.nativeEvent.layout;
}
onFocusMail(event){
this.focusName = 'mail';//定義一個標識,可以區分不同輸入框
this.changeMarginTop();//統一處理高度的函數
}
onSubmitMail(){
drawLayout.setKBMoveY(0);//當輸入完畢時,重置回原來的狀態
}
changeMarginTop(){//計算移動的距離
var layout = null;
if (this.focusName == 'mail'){
layout = this.layoutMail;
}
if (layout && this.orgLayoutParent.y + layout.y + layout.height > ScreenHeight - this.keyboardHeight){
drawLayout.setKBMoveY(-(this.orgLayoutParent.y + layout.y + layout.height - ScreenHeight + this.keyboardHeight));
}else{//不對的置零處理
drawLayout.setKBMoveY(0);
}
}
render() {
return (
<View style={[styles.container, this.props.style ? this.props.style : {}]} onLayout={this.onLayoutParent.bind(this)}>
<View style={[styles.viewStyle, {marginTop: 10}]} onLayout={this.onLayoutMail.bind(this)}>//這里獲取的是相對位置哦
<TextInput style={styles.textInputStyle}
onChangeText={this.onTextChange.bind(this)}
value={this.state.emailPath}
placeholder={'請輸入郵箱'}
onFocus={this.onFocusMail.bind(this)}//當獲取到焦點時觸發
onSubmitEditing={this.onSubmitMail.bind(this)}/>//點擊回車時的調用,這里可以根據需求去做
<TouchableOpacity onPress={this.onSubmitSend.bind(this)}>
<View style={[styles.sendButtonView, {}]}>
<Text style={styles.sendButtonText}>
發送
</Text>
</View>
</TouchableOpacity>
</View>
</View>
);
}如果你是當前一個組件一個頁面,就沒必要像我這樣做了,加了一個global,去記錄它們的祖父組件(主要是整個頁面向上移動)
距離我們也都算好了,接下來就是給drawLayout加一個動畫,然后動起來不要那么突兀。
import React, { Component } from 'react';
import {
StyleSheet,
Text,
View,
TouchableOpacity,
Animated,
} from 'react-native';
import SendEmail from './SendEmail';
export default class DrawLayout extends Component {
constructor(props){
super(props);
this.state={
kbShowY: new Animated.Value(0),//設置動畫的初始值
};
global.drawLayout = this;//這里將自己保存到global里面,方便它的子組件調用
}
setKBMoveY(y){
Animated.timing(//這里用的是timing均勻變化,具體的參數,可以參考RN的文檔,寫的很詳細了,這里就不啰嗦了。
this.state.kbShowY,{
toValue: y,//變化到目的位置
delay: 250,//延時250毫秒
},
).start();//開始
}
componentWillUnmount() {
global.drawLayout = null;//降這個值賦值為空
}
render() {
return (
<Animated.View style={[styles.container, {marginTop: this.state.kbShowY}]} >//使用Animated.View
<SendEmail style={{marginTop: 10}}/>
</Animated.View>
);
}
}這就大功告成了。接著截圖看看效果,雖然有動畫,沒法弄動態圖
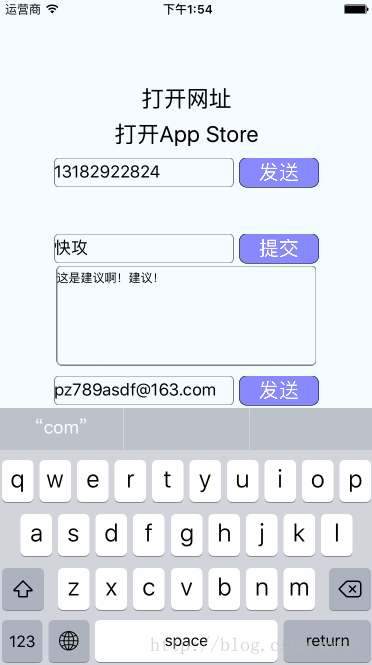
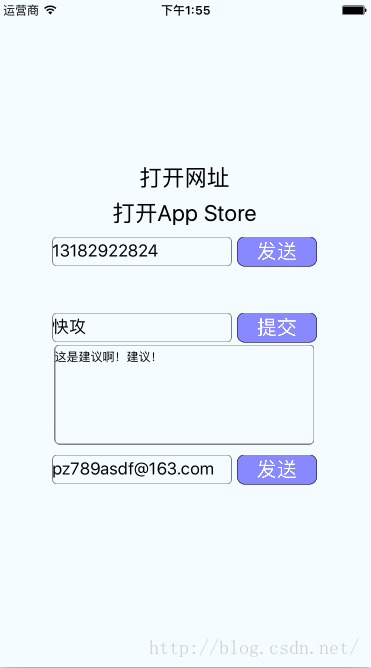
感謝你能夠認真閱讀完這篇文章,希望小編分享的“React-Native如何解決鍵盤遮擋問題”這篇文章對大家有幫助,同時也希望大家多多支持億速云,關注億速云行業資訊頻道,更多相關知識等著你來學習!
免責聲明:本站發布的內容(圖片、視頻和文字)以原創、轉載和分享為主,文章觀點不代表本網站立場,如果涉及侵權請聯系站長郵箱:is@yisu.com進行舉報,并提供相關證據,一經查實,將立刻刪除涉嫌侵權內容。