您好,登錄后才能下訂單哦!
您好,登錄后才能下訂單哦!
一、實驗環境:
GNS3拓撲結構:一個三層交換機,一個二層交換機,一個路由器,一臺提供DHCP+DNS服務的CentOS 7虛擬服務器,一臺提供WEB服務的Server 2016虛擬服務器,兩臺Windows 10虛擬客戶端。 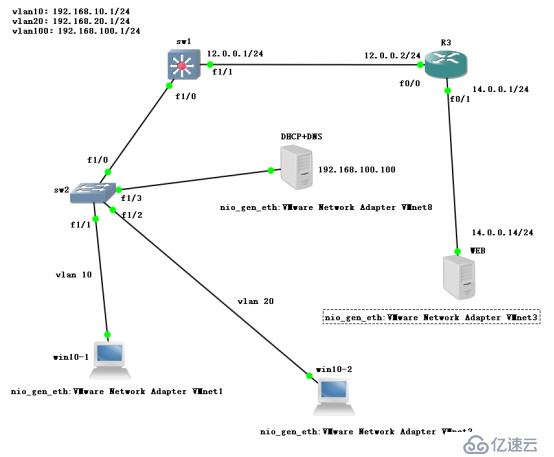
二、實驗目的:
1)sw2為二層交換機,分別有vlan10,vlan20,vlan100 三個vlan,f1/1-3是接入鏈路,f1/0為中繼鏈路。
2)sw1為三層交換機,分別為三個vlan提供網關,vlan10:192.168.10.1/24、vlan20:192.168.20.1/24、vlan100:192.168.100.1/24,外網接口為f1/1:12.0.0.1/24。
3)局域網內部Linux服務器搭建dhcp服務功能為vlan10,vlan20及vlan100提供地址,地址范圍
Vlan10:192.168.10.100~192.168.10.200 子網掩碼:255.255.255.0 網關192.168.10.1/24
Vlan20:192.168.20.100~192.168.20.200 子網掩碼:255.255.255.0 網關192.168.20.1/24
Vlan100:192.168.100.100~192.168.100.200 子網掩碼:255.255.255.0 網關192.168.100.1/24
dns服務器地址為:192.168.100.100/24
其中PC1主機固定獲得192.168.10.18/24地址。
4)局域網內部Linux服務器搭建DNS服務功能解析www.kgc.com和www.yun.com。
解析地址為14.0.0.14/24 外網WEB服務器,同時提供泛域名解析功能,解析地址為8.8.8.8。
5)在外網有一臺server2016搭建的WEB服務器,建立了虛擬機主機提供兩個網站,分別是www.kgc.com和www.yun.com,自定義首頁內容區分顯示。
6)實現最終的全網互通,功能訪問健全 。
三、實驗過程:
1、在CentOS 7服務器使用yum安裝dhcp軟件包。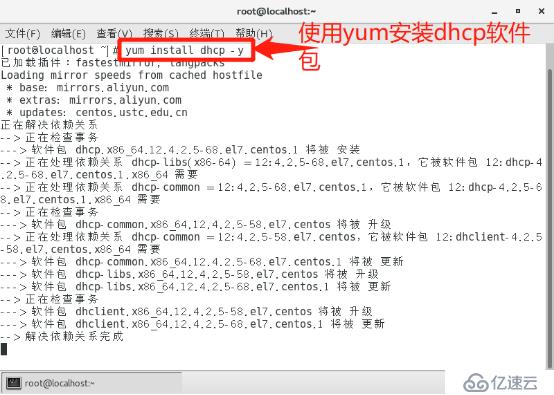
2、再使用yum安裝DNS服務的bind軟件包。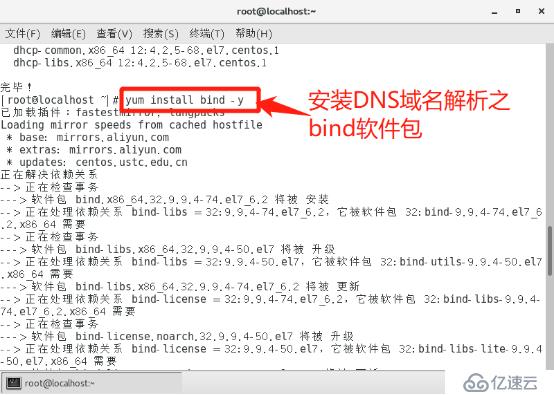
3、下載安裝完成后把虛擬機的DNCP功能關閉并將CentOS 7服務器網絡連接模式換成自定義模式并根據拓撲圖要求綁定VMnet8網卡。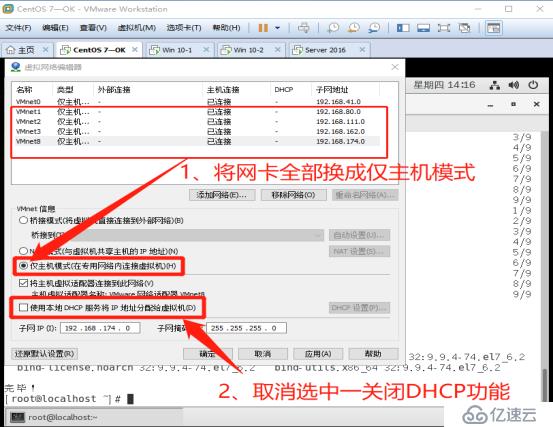
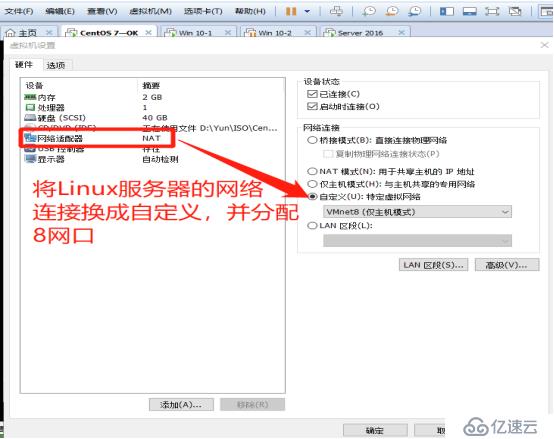
4、依次將兩臺客戶機以及Server 2016服務器的網絡連接模式全部換成僅主機模式,并分別分配網卡VMnet1、2、3。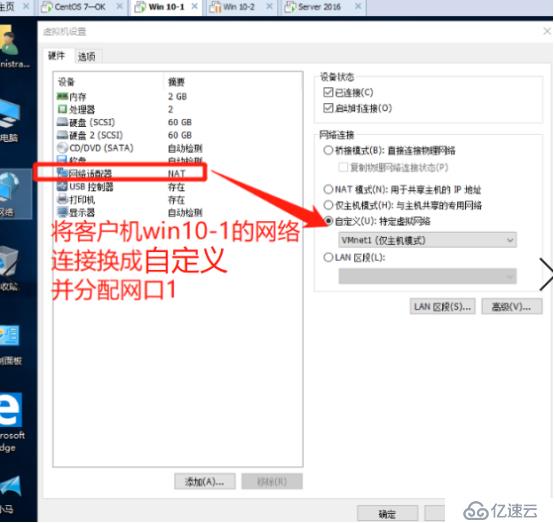
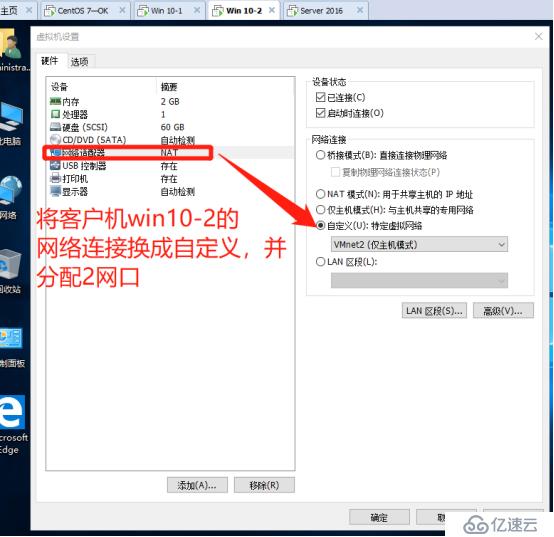
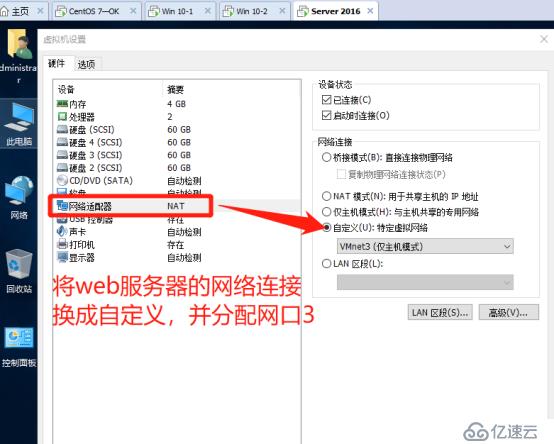
5、在GNS3中雙擊交換機圖標以進入配置。先執行“conf t”進入到全局模式,接著去創建vlan10,20,100三個vlan;然后分別將端口f1/1,f1/2,f1/3設為接入鏈路并劃入到vlan10,20,100中;再 將端口f1/0設為trunk鏈路并封裝802.1q協議;最后關閉路由功能。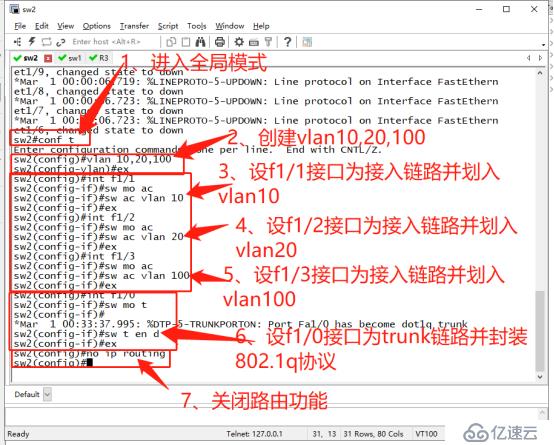
6、雙擊三層減緩及圖標以進入配置。執行“conf t”命令進入全局模式,將端口f1/0設為trunk鏈路并封裝802.1q協議;創建vlan10,20,100三個vlan。
7、繼續進入到vlan10,20,100中分別配置IP地址,子網掩碼以及制定DHCP中繼服務段的IP地址,并開啟端口服務。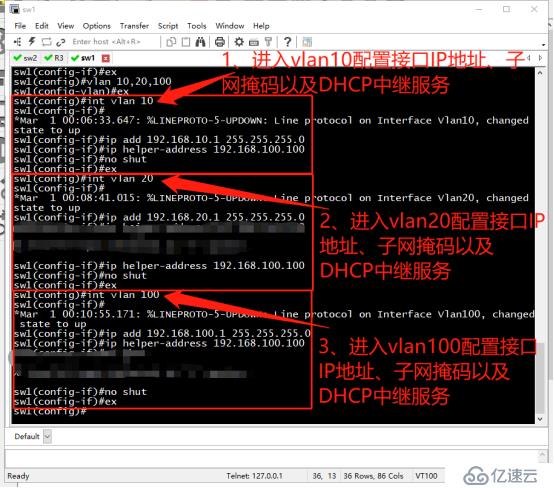
8、然后再進入到端口f1/1中將二層接口轉換成三層接口,配置網關IP地址及子網掩碼;開啟速率為百分百的全雙工模式;并指定默認路由條目。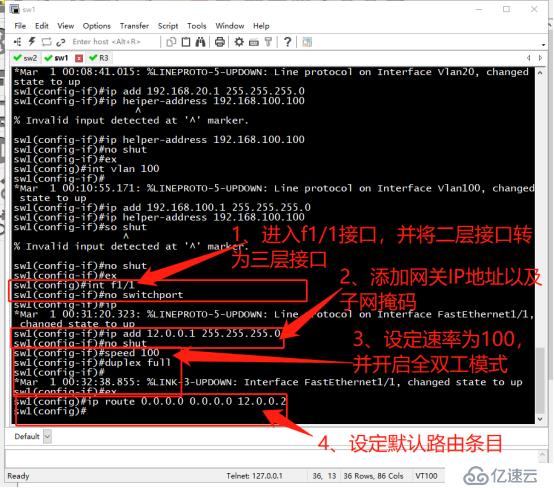
9、雙擊路由器圖標以進入配置。分別配置端口f0/0和f0/1的IP地址子網掩碼并開啟端口服務;再指定靜態路由條目。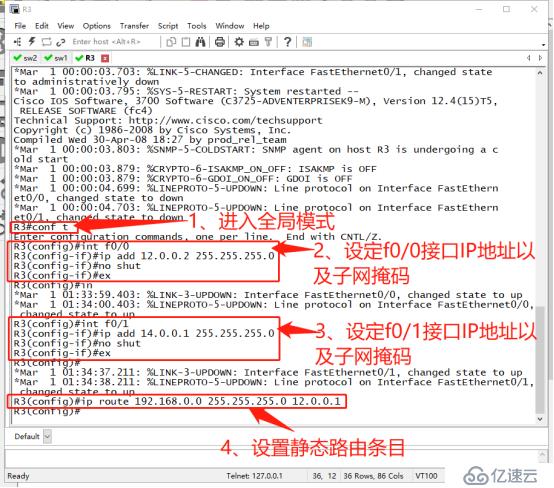
10、回到我們的CentOS 7服務器中,執行“vim /etc/sysconfig/network-scripts/ifcfg-ens33”命令進入網卡配置文件。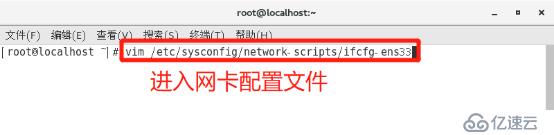
11、在配置文件中將“DHCP”改成“static”,并設定靜態IP地址,子網掩碼以及網關。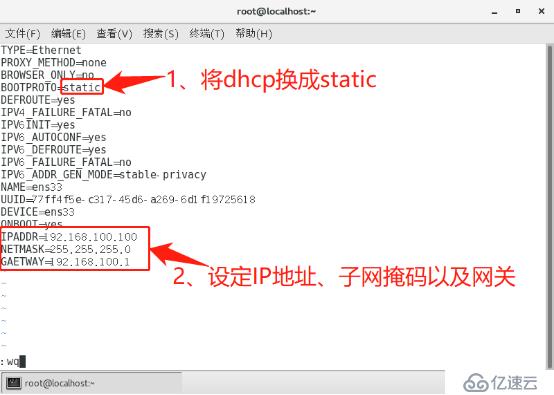
12、配置完成后執行“service network restart”命令重啟網絡服務,再執行“ifconfig”命令便能看到設定的IP地址已綁定網卡。
13、執行cp命令從usr命令中復制dhcp配置模板文件作為服務配置文件來修改。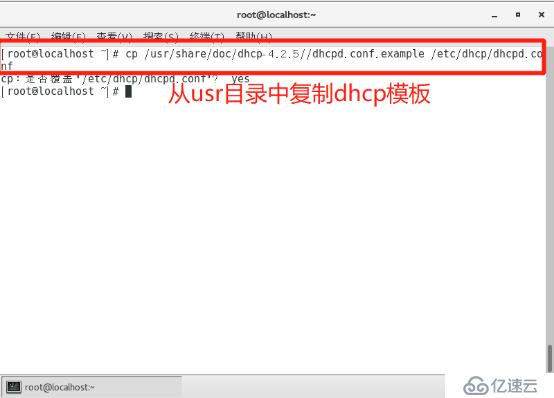
14、執行“vim /etc/dhcp/dhcpd.conf”命令進入到配置文件中。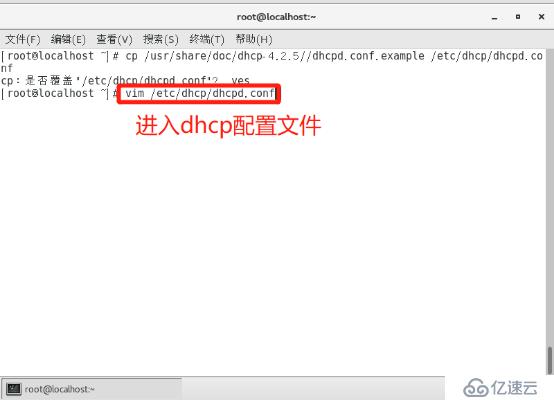
15、先在文件的開頭部分的“option”段落指定DNS服務器的IP地址。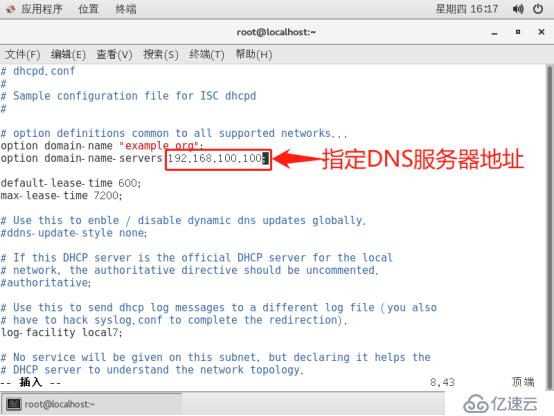
16、在“subnet”段落添加DHCP中繼服務網段,子網掩碼,IP地址分配服務以及網關信息。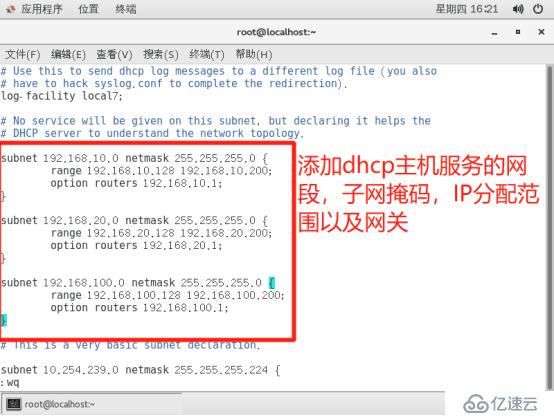
17、我們去到1號客戶機中,打開cmd命令提示符并執行“ipconfig /all”命令查看并獲取其物理地址。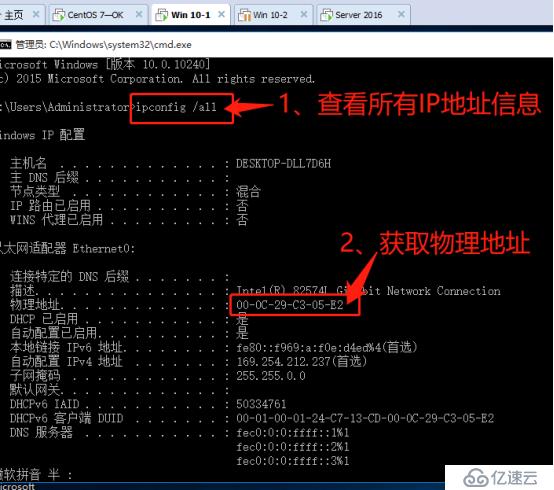
18、在配置文件的“fixed”段落添加一號客戶機的物理地址并將原有格式的“-”改成“:”,然后指定分配ip地址即可。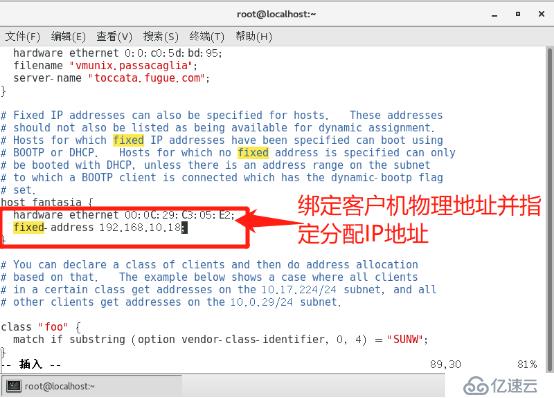
19、去到一號客戶機中查看獲取到的指定地址。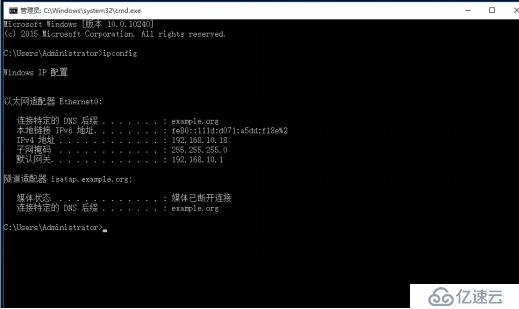
20、再回到服務器中執行“vim /etc/namedd.conf”命令進入到DNS的主配置文件中。
21、在配置文件中將監聽地址改成“any”所有地址,并授權所有訪問。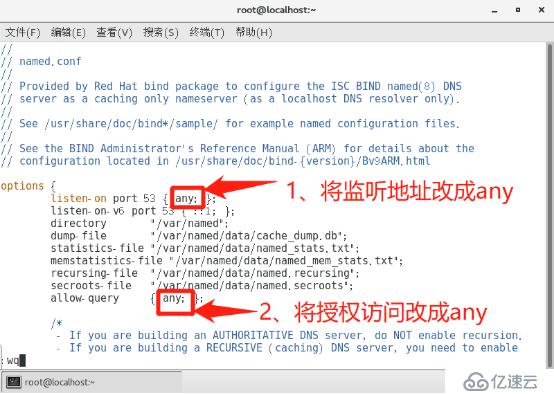
22、執行“vim /etc/named.rfc1912.zones”進入到區域配置文件中。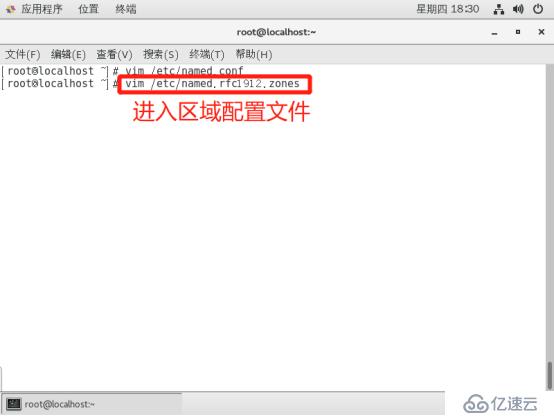
23、在區域配置文件中指定需要解析的域名以及其數據配置文件。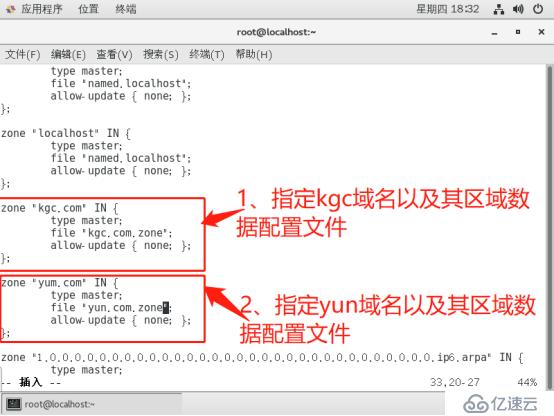
24、執行“cd /var/named”命令進入目錄并保留權限的復制模板文件作為kgc區域數據配置文件。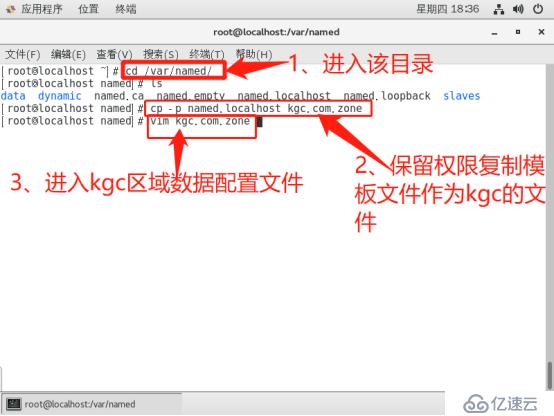
25、在kgc區域數據配置文件中添加主機名解析條目以及泛域名解析條目并“wq”保存退出。
26、執行cp命令直接復制上述剛配置好的文件改名為yun的配置文件即可。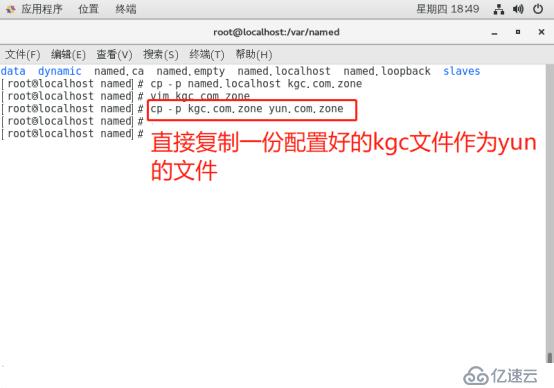
27、關閉防火墻以及增強型安全功能,然后開啟域名解析服務。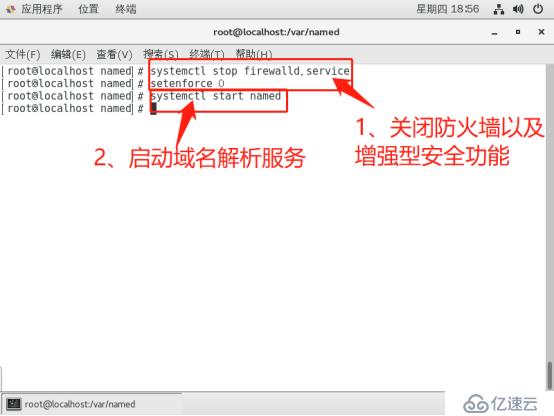
28、在客戶機中執行“nslookup www.kgc.com”命令即可獲取到解析的IP地址。
29、最后打開Server 2016 服務器,配置IP地址,子網掩碼以及網關。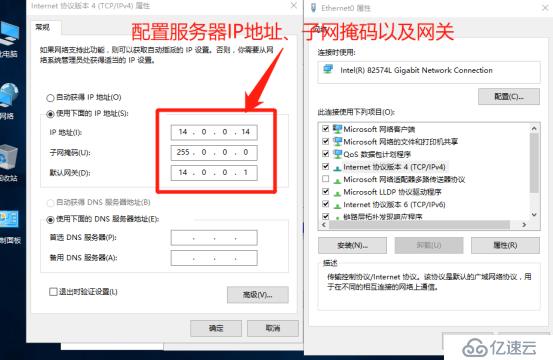
30、打開開始菜單中的服務器管理器,選擇添加并安裝web服務器(IIS)功能。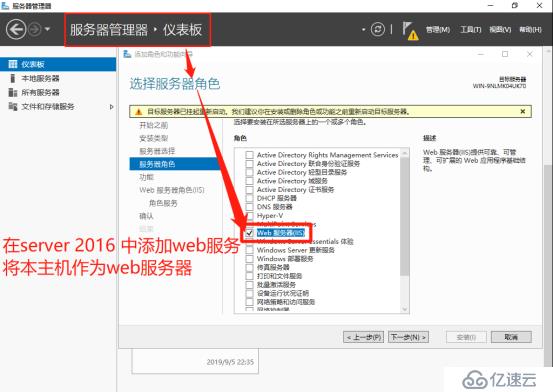
31、安裝完成后打開IIS管理器并添加yun站點以及kgc站點。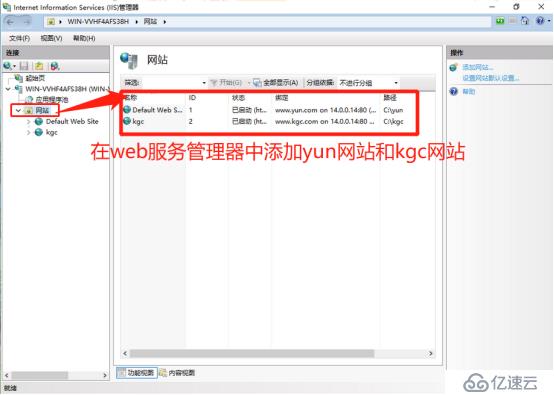
32、我們可以使用任意客戶機的瀏覽器來訪問建立好的站點。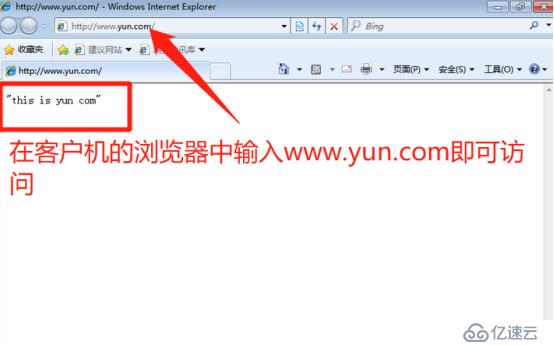
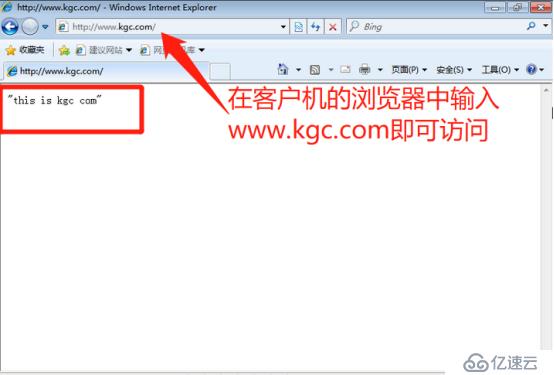
33、最后我們可以使用任意虛擬機執行ping命令驗證全網互通性。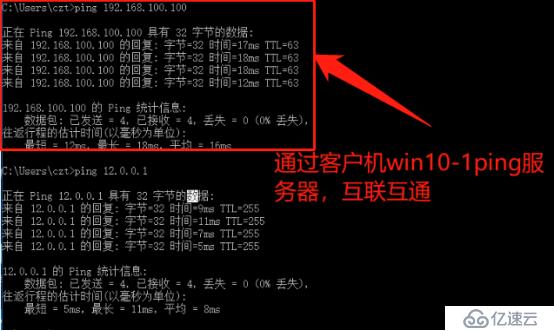
免責聲明:本站發布的內容(圖片、視頻和文字)以原創、轉載和分享為主,文章觀點不代表本網站立場,如果涉及侵權請聯系站長郵箱:is@yisu.com進行舉報,并提供相關證據,一經查實,將立刻刪除涉嫌侵權內容。