您好,登錄后才能下訂單哦!
您好,登錄后才能下訂單哦!
這篇文章將為大家詳細講解有關C#在Excel表格中如何實現插入、編輯和刪除批注,小編覺得挺實用的,因此分享給大家做個參考,希望大家閱讀完這篇文章后可以有所收獲。
概述
為文檔添加必要的批注可以給文檔使用者提供重要的提示信息,下面的示例中,將介紹通過C#編程語言來給Excel表格中的指定單元格內容添加批注,此外,對于已有的批注,如果需要修改,我們也可以進行編輯或者刪除批注。示例內容將包含以下主要內容:
1.插入批注
1.1 插入文本
1.2 插入圖片
2.編輯批注
2.1 修改批注內容
2.1 設置批注可見性
3.刪除批注
工具
Spire.XLS for .NET 8.0
提示:在進行代碼操作之前,需下載安裝Spire.Xls,并添加引用dll文件,添加如下using指令
using System;
using Spire.Xls;
using System.Drawing;
代碼示例(供參考)
1.插入Excel批注
【C#】
步驟1:實例化一個Workbook類實例并加載Excel文檔
Workbook workbook = new Workbook();
workbook.LoadFromFile("test.xlsx");步驟2:獲取第一個工作表
Worksheet sheet = workbook.Worksheets[0];
步驟3:插入文本批注
string comment = "注意:\n 責任人兼設備維護人";//設置批注文本 ExcelFont font = workbook.CreateFont();//設置批注字體格式 font.FontName = "Calibri"; font.Color = Color.Black; font.IsBold = true; CellRange range = sheet.Range["I3"];//添加批注到指定單元格 range.Comment.RichText.Text = comment; range.Comment.Width = 200; range.Comment.Height = 50; range.Comment.RichText.SetFont(10, 10, font);
步驟4:插入圖片批注
//加載圖片,將圖片插入到指定單元格的批注
Image image = Image.FromFile("logo.png");
sheet.Range["B2"].Comment.Fill.CustomPicture(image, "logo.png");
sheet.Range["B2"].Comment.Height = image.Height;
sheet.Range["B2"].Comment.Width = image.Width;步驟5:保存文檔
workbook.SaveToFile("AddComment.xlsx", ExcelVersion.Version2013);
System.Diagnostics.Process.Start("AddComment.xlsx");批注插入效果(如下圖):
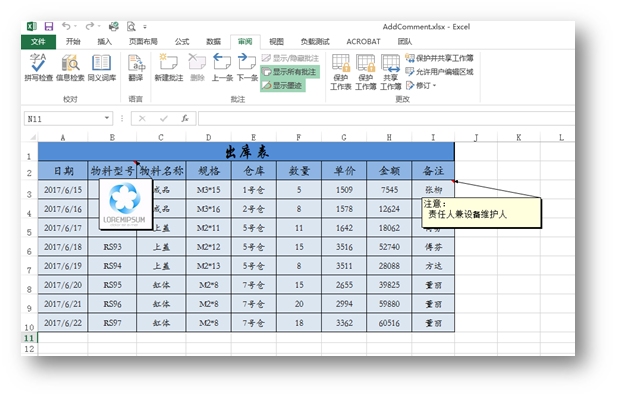
全部代碼:
using System;
using Spire.Xls;
using System.Drawing;
namespace ModifyComment_XLS
{
class Program
{
static void Main(string[] args)
{
//實例化一個Workbook類實例并加載Excel文檔
Workbook workbook = new Workbook();
workbook.LoadFromFile("test.xlsx");
//獲取第一個工作表
Worksheet sheet = workbook.Worksheets[0];
//設置批注文本
string comment = "注意:\n 責任人兼設備維護人";
//設置批注字體
ExcelFont font = workbook.CreateFont();
font.FontName = "Calibri";
font.Color = Color.Black;
font.IsBold = true;
//添加批注到指定單元格
CellRange range = sheet.Range["I3"];
range.Comment.RichText.Text = comment;
range.Comment.Width = 200;
range.Comment.Height = 50;
range.Comment.RichText.SetFont(10, 10, font);
//加載圖片,將圖片插入到指定單元格的批注
Image image = Image.FromFile("logo.png");
sheet.Range["B2"].Comment.Fill.CustomPicture(image, "logo.png");
sheet.Range["B2"].Comment.Height = image.Height;
sheet.Range["B2"].Comment.Width = image.Width;
//保存并打開文檔
workbook.SaveToFile("AddComment.xlsx", ExcelVersion.Version2013);
System.Diagnostics.Process.Start("AddComment.xlsx");
}
}
}2. 修改、隱藏Excel批注
【C#】
步驟1:創建一個Workbook類對象,并加載Excel文檔
Workbook workbook = new Workbook();
workbook.LoadFromFile("AddComment.xlsx");步驟2:獲取第一個工作表
Worksheet sheet = workbook.Worksheets[0];
步驟3:修改工作表中的第一個批注
ExcelComment comment0 = workbook.Worksheets[0].Comments[0]; sheet.Comments[0].Text = "This is a new comment";
步驟4:設置批注可見性(隱藏、顯示)
//設置指定批注不可見(隱藏) sheet.Comments[0].IsVisible = true; //設置指定批注可見(顯示) sheet.Comments[1].IsVisible = false;
步驟5:保存文檔
workbook.SaveToFile("ModifyComment.xlsx", ExcelVersion.Version2013);
System.Diagnostics.Process.Start("ModifyComment.xlsx");效果圖:
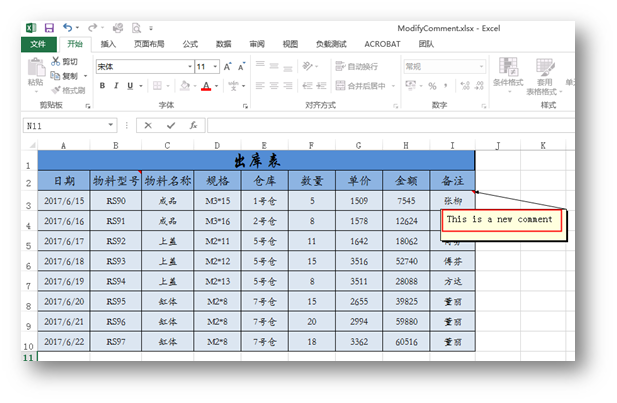
全部代碼:
using System;
using Spire.Xls;
using System.Drawing;
namespace ModifyComment_XLS
{
class Program
{
static void Main(string[] args)
{
//創建一個Workbook類對象,并加載Excel文檔
Workbook workbook = new Workbook();
workbook.LoadFromFile("AddComment.xlsx");
//獲取第一個工作表
Worksheet sheet = workbook.Worksheets[0];
//修改工作表中的第一個批注
ExcelComment comment0 = workbook.Worksheets[0].Comments[0];
sheet.Comments[0].Text = "This is a new comment";
//設置指定批注不可見(隱藏)
sheet.Comments[0].IsVisible = true;
//設置指定批注可見(顯示)
sheet.Comments[1].IsVisible = false;
//保存并打開文檔
workbook.SaveToFile("ModifyComment.xlsx", ExcelVersion.Version2013);
System.Diagnostics.Process.Start("ModifyComment.xlsx");
}
}
}3.刪除Excel批注
【C#】
//實例化Wordbook類實例并加載Excel文檔
Workbook workbook = new Workbook();
workbook.LoadFromFile("Comments.xlsx");
//獲取第一個工作表
Worksheet sheet = workbook.Worksheets[0];
//刪除工作表中的第2個批注
sheet.Comments[1].Remove();
//保存并打開文檔
workbook.SaveToFile("RemoveComment.xlsx", ExcelVersion.Version2013);
System.Diagnostics.Process.Start("RemoveComment.xlsx");關于“C#在Excel表格中如何實現插入、編輯和刪除批注”這篇文章就分享到這里了,希望以上內容可以對大家有一定的幫助,使各位可以學到更多知識,如果覺得文章不錯,請把它分享出去讓更多的人看到。
免責聲明:本站發布的內容(圖片、視頻和文字)以原創、轉載和分享為主,文章觀點不代表本網站立場,如果涉及侵權請聯系站長郵箱:is@yisu.com進行舉報,并提供相關證據,一經查實,將立刻刪除涉嫌侵權內容。