您好,登錄后才能下訂單哦!
您好,登錄后才能下訂單哦!
這篇文章給大家分享的是有關React Native中頂|底部導航使用小技巧有哪些的內容。小編覺得挺實用的,因此分享給大家做個參考,一起跟隨小編過來看看吧。
導航一直是App開發中比較重要的一個組件,ReactNative提供了兩種導航組件供我們使用,分別是:NavigatorIOS和Navigator,但是前者只能用于iOS平臺,后者在ReactNative0.44版本以后已經被移除了。
好在有人提供了更好的導航組件,就是我們今天要講的react-navigation,并且ReactNative官方更推薦我們使用此組件。
簡介
react-navigation主要包括導航,底部tab,頂部tab,側滑等,分別為:
導航 -> StackNavigator
底部或者頂部tab -> TabNavigator
側滑 -> DrawerNavigator
我們今天主要講TabNavigator。
效果展示
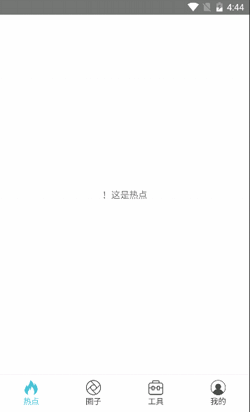
實現代碼
import React, { Component } from 'react';
import {
AppRegistry,
StyleSheet,
Button,
Text,
View,
Image,
StatusBar
} from 'react-native';
import { StackNavigator, TabBarBottom, TabNavigator } from "react-navigation";
class Home extends React.Component {
static navigationOptions = {
tabBarLabel: '熱點',
tabBarIcon: ({ focused, tintColor }) => (
<Image
source={focused ? require('../res/images/hot_hover.png') : require('../res/images/hot.png')}
style={{ width: 26, height: 26, tintColor: tintColor }}
/>
)
};
render() {
return (
<View style={styles.container}>
<Text>!這是熱點</Text>
</View>
);
}
}
class Circle extends React.Component {
static navigationOptions = {
tabBarLabel: '圈子',
tabBarIcon: ({ focused, tintColor }) => (
<Image
source={focused ? require('../res/images/coterie.png') : require('../res/images/coterie.png')}
style={{ width: 26, height: 26, tintColor: tintColor }}
/>
)
};
render() {
return (
<View style={styles.container}>
<Text>!這是圈子</Text>
</View>
);
}
}
class Tools extends React.Component {
static navigationOptions = {
tabBarLabel: '工具',
tabBarIcon: ({ focused, tintColor }) => (
<Image
source={focused ? require('../res/images/tool.png') : require('../res/images/tool.png')}
style={{ width: 26, height: 26, tintColor: tintColor }}
/>
)
};
render() {
return (
<View style={styles.container}>
<Text>!這是工具</Text>
</View>
);
}
}
class Mypage extends React.Component {
static navigationOptions = {
tabBarLabel: '我的',
tabBarIcon: ({ focused, tintColor }) => (
<Image
source={focused ? require('../res/images/my_hover.png') : require('../res/images/my.png')}
style={{ width: 26, height: 26, tintColor: tintColor }}
/>
)
};
render() {
return (
<View style={styles.container}>
<Text>!這是我的</Text>
</View>
);
}
}
const styles = StyleSheet.create({
container: {
flex: 1,
justifyContent: 'center',
alignItems: 'center',
backgroundColor: '#fff',
}
});
const MyApp = TabNavigator(
{
Home: {
screen: Home,
},
Circle: {
screen: Circle,
},
Tools: {
screen: Tools,
},
Mypage: {
screen: Mypage,
},
},
{
tabBarOptions: {
activeTintColor: '#4BC1D2',
inactiveTintColor: '#000',
showIcon: true,
showLabel: true,
upperCaseLabel: false,
pressColor: '#823453',
pressOpacity: 0.8,
style: {
backgroundColor: '#fff',
paddingBottom: 0,
borderTopWidth: 0.5,
borderTopColor: '#ccc',
},
labelStyle: {
fontSize: 12,
margin: 1
},
indicatorStyle: { height: 0 }, //android 中TabBar下面會顯示一條線,高度設為 0 后就不顯示線了
},
tabBarPosition: 'bottom',
swipeEnabled: false,
animationEnabled: false,
lazy: true,
backBehavior: 'none',
});
module.exports = MyApp;配置說明
NavigationOptions
當然,通過NavigationOptions來配置我們的tabBarItem:
title - 標題
tabBarVisible - 是否可見
tabBarIcon - 配置圖片,當然,完全可以不使用圖片
tabBarLabel - 也是配置標題,只不過title既能配置tab的標題,也能配置navigation的標題
TabNavigatorConfig
tabBarComponent- 用作標簽欄的組件,例如 (這是iOS上的默認設置), (這是Android上的默認設置)TabBarBottomTabBarTop
tabBarPosition- 標簽欄的位置可以是或'top''bottom'
swipeEnabled - 是否允許在標簽之間進行滑動
animationEnabled - 是否在更改標簽時動畫
lazy - 是否根據需要懶惰呈現標簽,而不是提前制作
tabBarOptions - 配置標簽欄,如下所示。
幾個選項被傳遞到底層路由器來修改導航邏輯:
initialRouteName - 首次加載時初始標簽路由的routeName
order - 定義選項卡順序的routeNames數組
paths - 將routeName映射到路徑配置,該配置將覆蓋routeConfigs中設置的路徑。
backBehavior - 后退按鈕是否會使Tab鍵切換到初始選項卡?如果是,否則設置。默認為行為。initialRoutenoneinitialRoute
tabBarOptions for (iOS上的默認標簽欄)TabBarBottom
activeTintColor - 活動標簽的標簽和圖標顏色
activeBackgroundColor - 活動選項卡的背景顏色
inactiveTintColor - 非活動標簽的標簽和圖標顏色
inactiveBackgroundColor - 非活動標簽的背景顏色
showLabel - 是否顯示標簽的標簽,默認為true
style - 標簽欄的樣式對象
labelStyle - 標簽標簽的樣式對象
tabStyle - 標簽的樣式對象
tabBarOptions for (Android上的默認標簽欄)TabBarTop
activeTintColor - 活動標簽的標簽和圖標顏色
inactiveTintColor - 非活動標簽的標簽和圖標顏色
showIcon - 是否顯示標簽的圖標,默認值為false
showLabel - 是否顯示標簽的標簽,默認為true
upperCaseLabel - 是否使標簽大寫,默認為true
pressColor - 材質波紋顏色(Android> = 5.0)
pressOpacity - 按壓標簽的不透明度(iOS和Android <5.0 only)
scrollEnabled - 是否啟用可滾動選項卡
tabStyle - 標簽的樣式對象
indicatorStyle - 標簽指示器的樣式對象(選項卡底部的行)
labelStyle - 標簽標簽的樣式對象
iconStyle - 標簽圖標的樣式對象
style - 標簽欄的樣式對象
小技巧
1.去掉安卓下的下劃線,設置:tabBarOptions => indicatorStyle:{ height: 0 };
2.底部導航在導航最上方添加一條分割線,設置:tabBarOptions => style => borderTopWidth: 0.5, borderTopColor: '#ccc';
3.導航安卓圖標和文字間隙比較大,手動調整小設置:tabBarOptions => labelStyle => margin: 0;
感謝各位的閱讀!關于“React Native中頂|底部導航使用小技巧有哪些”這篇文章就分享到這里了,希望以上內容可以對大家有一定的幫助,讓大家可以學到更多知識,如果覺得文章不錯,可以把它分享出去讓更多的人看到吧!
免責聲明:本站發布的內容(圖片、視頻和文字)以原創、轉載和分享為主,文章觀點不代表本網站立場,如果涉及侵權請聯系站長郵箱:is@yisu.com進行舉報,并提供相關證據,一經查實,將立刻刪除涉嫌侵權內容。