您好,登錄后才能下訂單哦!
您好,登錄后才能下訂單哦!
這篇文章主要介紹安裝Pycharm的示例,文中介紹的非常詳細,具有一定的參考價值,感興趣的小伙伴們一定要看完!
1、首先去Pycharm官網,或者直接輸入網址:http://www.jetbrains.com/pycharm/download/#section=windows,下載PyCharm安裝包,根據自己電腦的操作系統進行選擇,對于windows系統選擇下圖的框框所包含的安裝包。
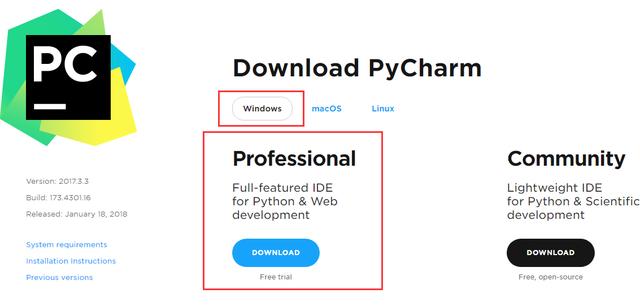
2、選擇Windows系統的專業版,將其下載到本地,如下圖所示:

3、雙擊下載的安裝包,進行安裝,然后會彈出界面:
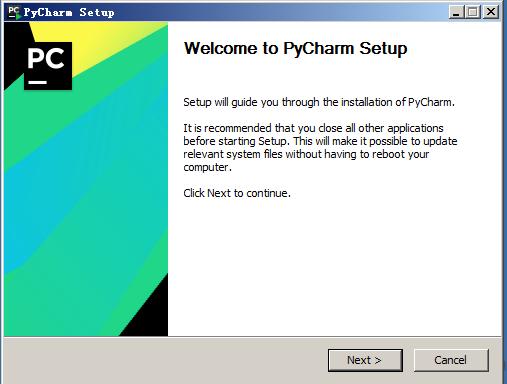
4、選擇安裝目錄,Pycharm需要的內存較多,建議將其安裝在D盤或者E盤,不建議放在系統盤C盤:
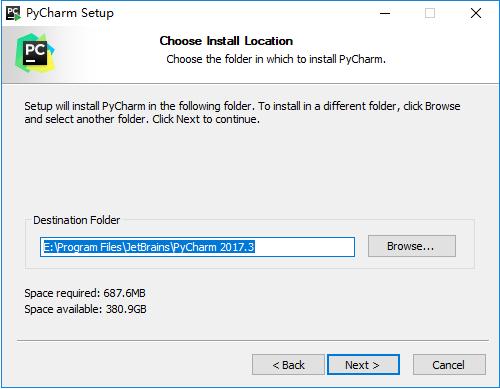
5、點擊Next,進入下圖的界面:
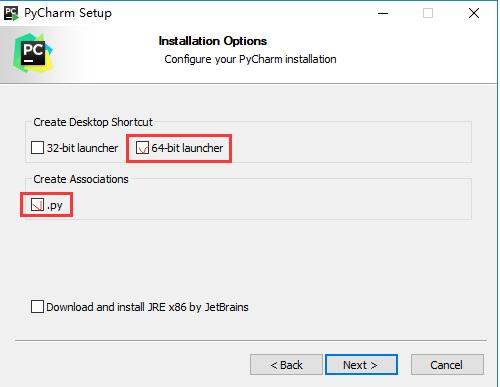
Create Desktop Shortcut創建桌面快捷方式,一個32位,一個64位,小編的電腦是64位系統,所以選擇64位。
勾選Create Associations是否關聯文件,選擇以后打開.py文件就會用PyCharm打開。
6、點擊Next,進入下圖:
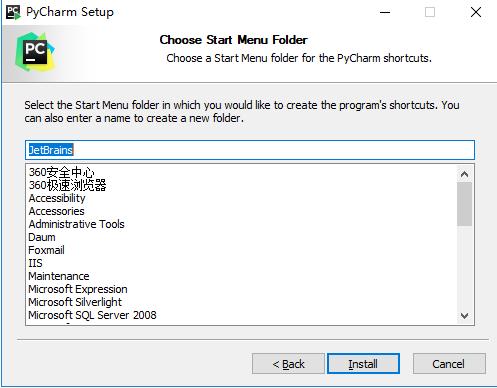
默認安裝即可,直接點擊Install。
7、耐心的等待兩分鐘左右,如下圖:
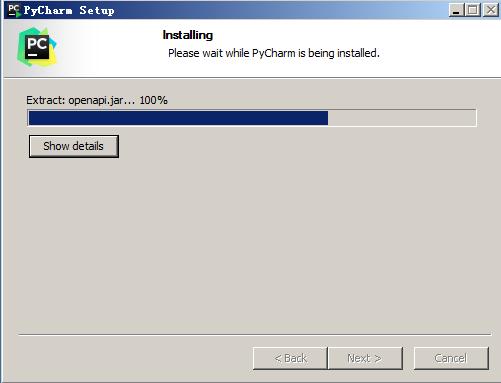
8、之后就會得到下面的安裝完成的界面:
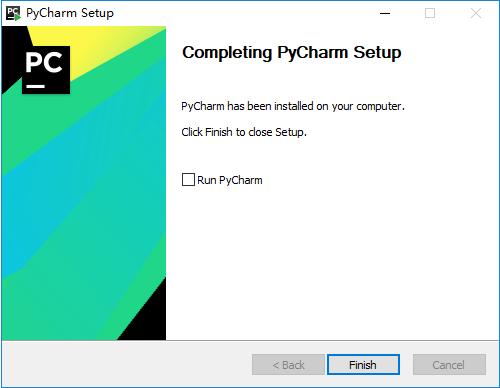
9、點擊Finish,Pycharm安裝完成。接下來對Pycharm進行配置,雙擊運行桌面上的Pycharm圖標,進入下圖界面:
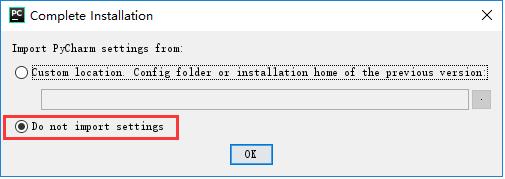
選擇Do not import settings,之后選擇OK,進入下一步。
10、選擇Accept,進入下一步:
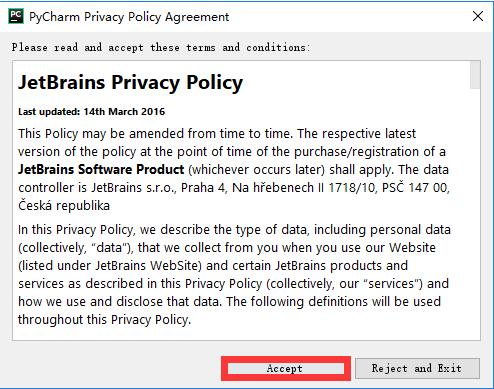
11、進入激活界面,選擇第二個License server,如下圖所示:
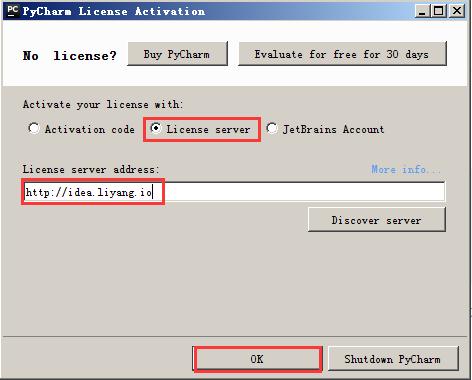
之后在License server address中隨意輸入下面兩個注冊碼中的任意一個即可,Pycharm新注冊碼1:http://idea.liyang.io或pycharm新注冊碼2:http://xidea.online,之后點擊OK,便可以激活Pycharm了。
12、Pycharm激活后
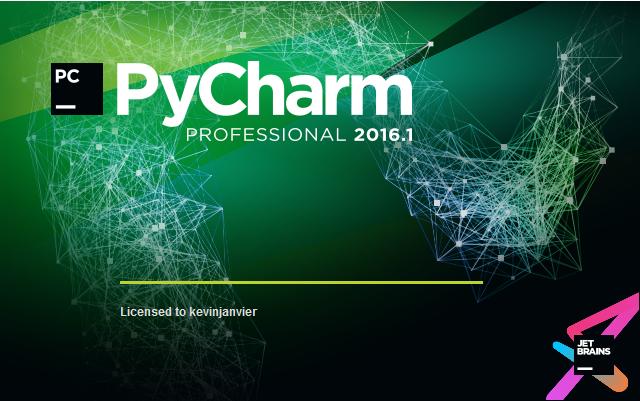
13、激活之后會自動跳轉到下圖界面,選擇IDE主題與編輯區主題:
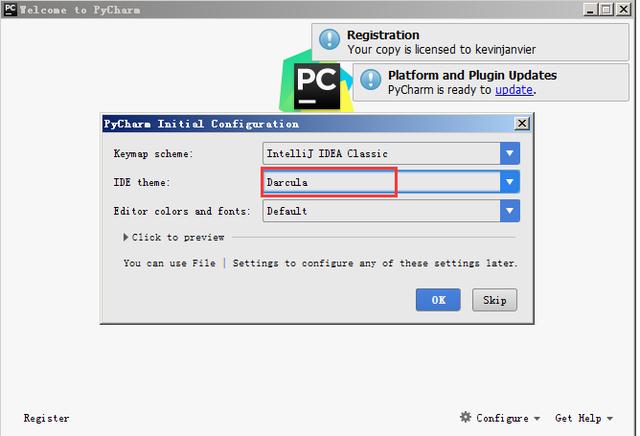
建議選擇Darcula主題,該主題更有利于保護眼睛,而且看上去也非常不錯~~~
14、選擇OK之后進入下圖界面:
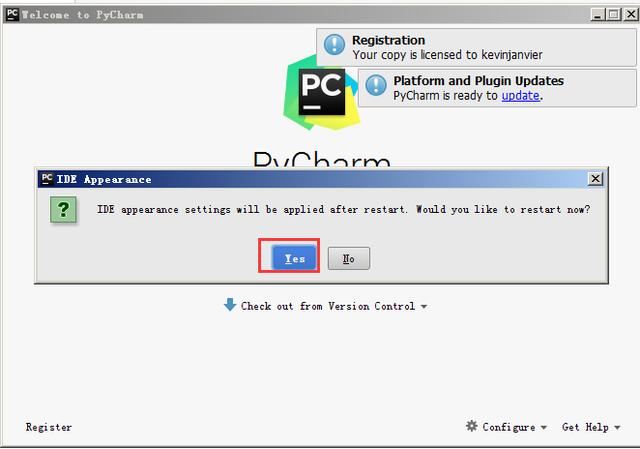
選擇Yes即可,更換IDE主題。
15、之后進入下圖界面:
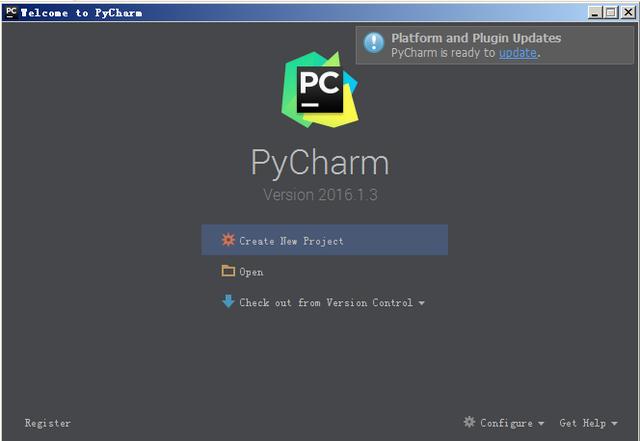
16、點擊Create New Project,進入如下圖的界面:
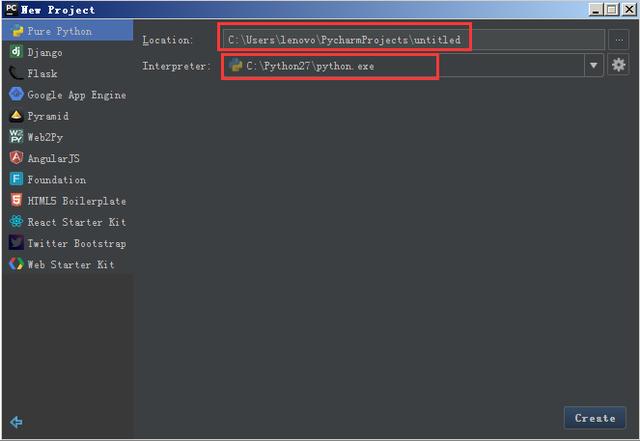
自定義項目存儲路徑,IDE默認會關聯Python解釋器。選擇好存儲路徑后,點擊create。
17、IDE提供的提示,直接close即可,不用理會。
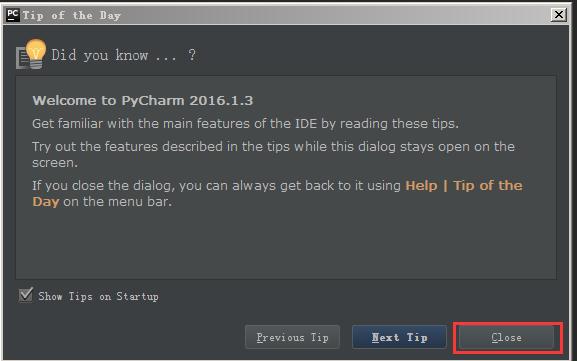
18、進入的界面如下圖所示,鼠標右擊圖中箭頭指向的地方,然后選擇New,最后選擇python file,在彈出的框中填寫文件名(任意填寫),本例填寫:helloworld。
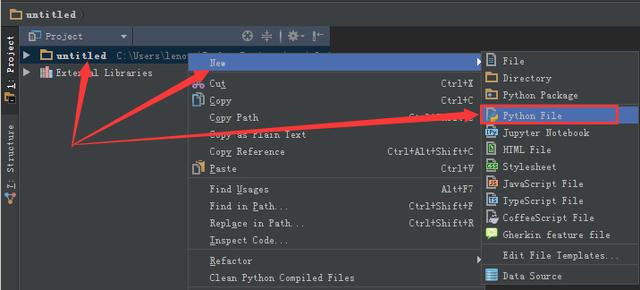
19、之后得到下圖,然后點擊OK即可:

20、文件創建成功后便進入如下的界面,便可以編寫自己的程序了。
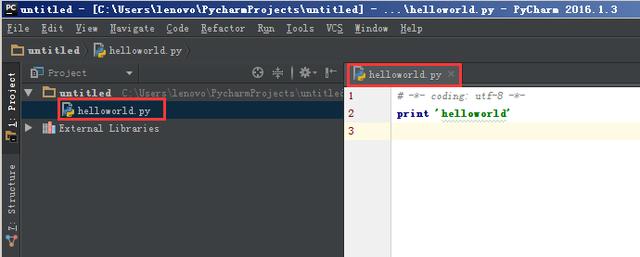
這個界面是Pycharm默認的界面,大家完全可以自己去setting中設置自己喜歡的背景和字體大小、格式等等。

在這里我就不一一贅述了,起碼到這里我相信大家已經實現了Pycharm的安裝了。
21、Pycharm中的部分快捷鍵
1、Ctrl + Enter:在下方新建行但不移動光標;
2、Shift + Enter:在下方新建行并移到新行行首;
3、Ctrl + /:注釋(取消注釋)選擇的行;
4、Ctrl+d:對光標所在行的代碼進行復制。
以上是“安裝Pycharm的示例”這篇文章的所有內容,感謝各位的閱讀!希望分享的內容對大家有幫助,更多相關知識,歡迎關注億速云行業資訊頻道!
免責聲明:本站發布的內容(圖片、視頻和文字)以原創、轉載和分享為主,文章觀點不代表本網站立場,如果涉及侵權請聯系站長郵箱:is@yisu.com進行舉報,并提供相關證據,一經查實,將立刻刪除涉嫌侵權內容。