您好,登錄后才能下訂單哦!
您好,登錄后才能下訂單哦!
由于本人使用的是windows 10 操作系統,所以介紹在 windows 10 系統中安裝 Anaconda3 的過程。
下載
Anaconda 官網下載地址:https://www.anaconda.com/download/點擊進入。Anaconda 是跨平臺的,有 Windows、macOS、Linux 版本,點擊那個 Windows 圖標。
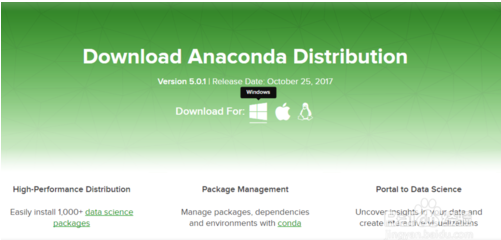
目前最新版本是 python 3.6,默認下載也是 Python 3.6。
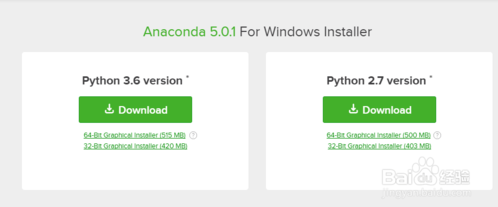
下載完成Anaconda3-5.0.1-Windows-x86_64.exe 文件。
安裝
雙擊下載好的Anaconda3-5.0.1-Windows-x86_64.exe 文件,出現如下界面,點擊 Next 即可。
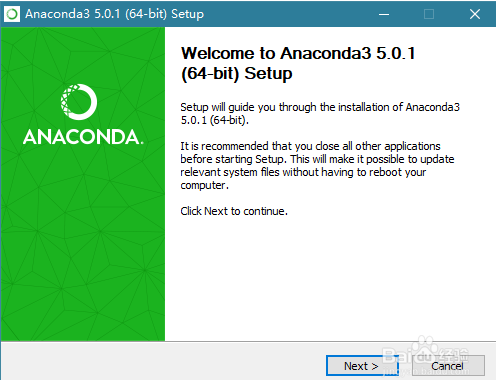
點擊 I Agree (我同意),不同意,當然就沒辦法繼續安裝啦。
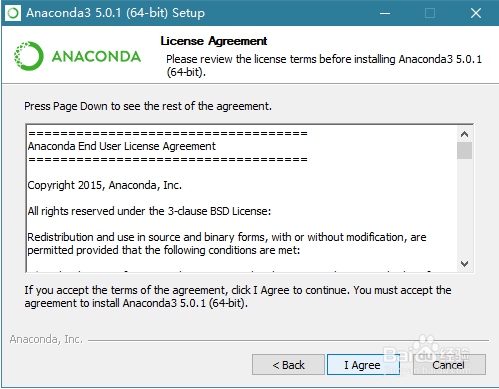
Install for: Just me 還是 All Users ,假如你的電腦有好幾個 Users ,才需要考慮這個問題.其實我們電腦一般就一個 User,就我們一個人使用,公司的話可能一臺電腦好幾個人用會有幾個 User,需要考慮是只給當前用戶安裝還是給所有賬戶安裝,我這里直接 Just Me ,繼續點擊 Next 。
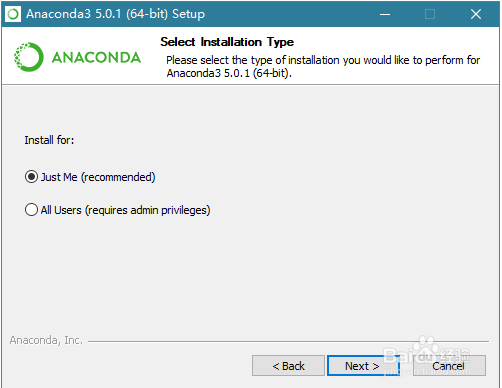
Destination Folder 是“目標文件夾”的意思,可以選擇安裝到什么地方。默認是安裝到 C:\Users\username\Anaconda3 文件夾下(username是你的 Windows 用戶名)。你也可以選擇 Browse... ,選擇想要安裝的文件夾。我這里 C 盤空間充裕,所以我直接就裝到默認的地方。
這里提一下,Anaconda 很強大,占用空間也不小啊,2.4GB,差不多是一部高清電影的體積了。不過,為了學習,這點硬盤空間算什么呢。
繼續點擊 Next> 。
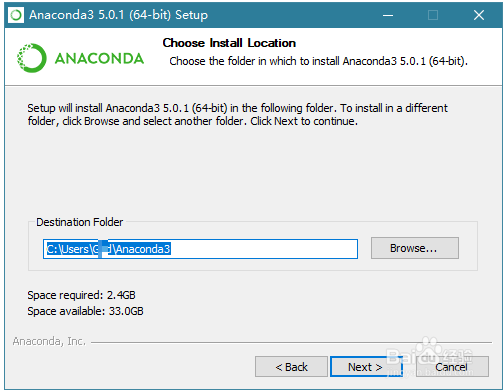
這里來到 Advanced Options 了,所謂的“高級選項”。如果你英文好,有一定背景知識的話,肯定明白這界面上的意思。第一個是加入環境變量,第二個是默認使用 Python 3.6,直接按照默認的,也可自己修改,點擊“Install”,終于開始安裝額。
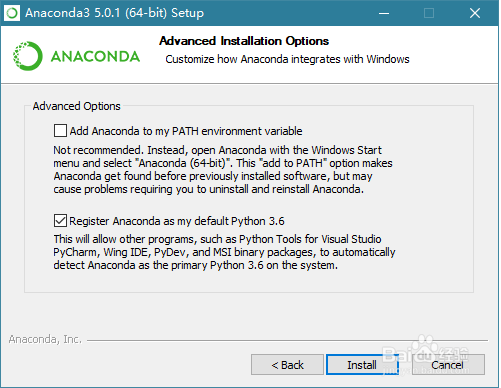
安裝時間根據你的電腦配置而異,電腦配置高,硬盤是固態硬盤,速度就更快。安裝過程其實就是把Anaconda3-5.0.1-Windows-x86_64.exe 文件里壓縮的各種 dll 啊,py 文件啊,全部寫到安裝目標文件夾里。
過程還是很漫長的,畢竟 2.4 GB 的無數個小文件啊,請耐心等待。
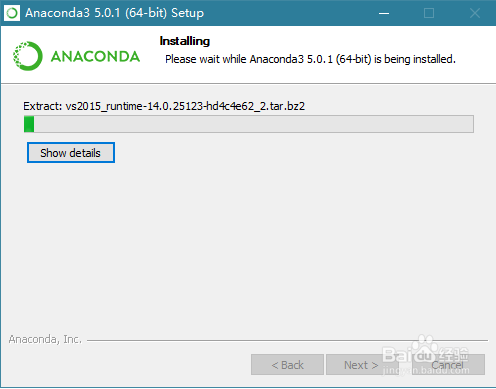
經過漫長的等待,終于安裝完成 Installation Complete (安裝完成)了,點擊最后一個 Next>。
點擊 Finish,那兩個 √ 可以取消。

Anaconda體驗
調出 Windows 開始菜單,可以看到 “最近添加”的:Anaconda3(64-bit)
- Anaconda Navigator
- Anaconda Prompt
- Jupyter Notebook
- Reset Spyder Settings
- Spyder
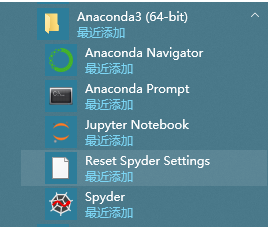
點擊 Anaconda Navigator ,第一次啟用,會初始化,耐心等待一段時間,加載完成,界面如圖。
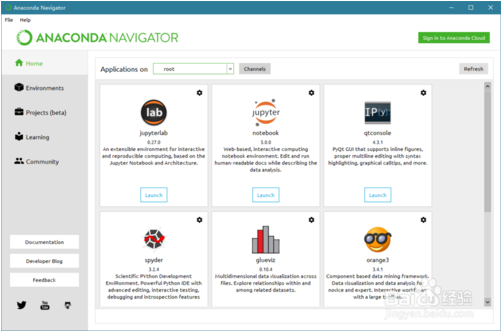
我們點擊 jupyterlab 下面的 Launch ,會在默認瀏覽器(我這里是 Chrome)打開http://localhost:8888/lab 這樣一個東東,這里就可以輸入 Python 代碼啦,來一句 Hello World 吧。

我們可以打開 Anaconda Navigator -> Launch jupyterlab ,也可以直接在瀏覽器輸入http://localhost:8888/lab (可以保存為書簽)。如果是布置在云端,可以輸入服務器域名(IP),是不是很爽?
PyCharm下載
PyCharm官網:http://www.jetbrains.com/pycharm/download/
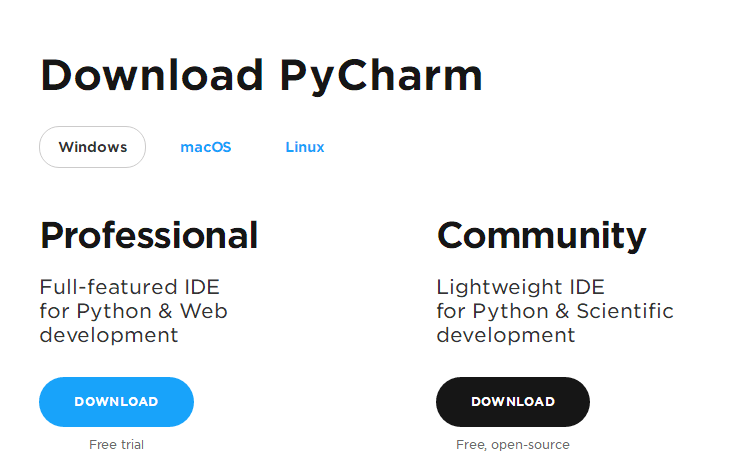
Professional 專業的,Community 社區,這里我們點擊Community下的 DOWNLOAD下載。
PyCharm 安裝使用
PyCharm是一種Python IDE,帶有一整套可以幫助用戶在使用Python語言開發時提高其效率的工具,比如調試、語法高亮、Project管理、代碼跳轉、智能提示、自動完成、單元測試、版本控制。此外,該IDE提供了一些高級功能,以用于支持Django框架下的專業Web開發。
雙擊下載好的pycharm-community-2017.3.3.exe文件,出現如下界面,點擊 Next 即可。
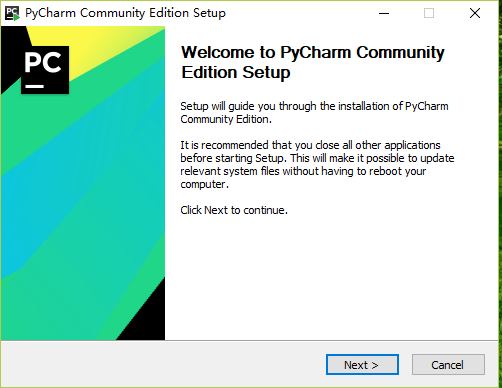
選擇安裝位置,點擊Next。

創建桌面快捷方式,點擊Next。
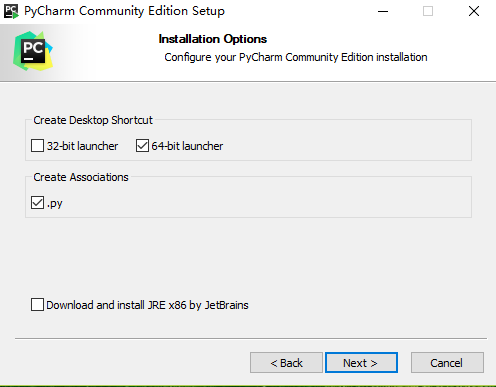
點擊Install
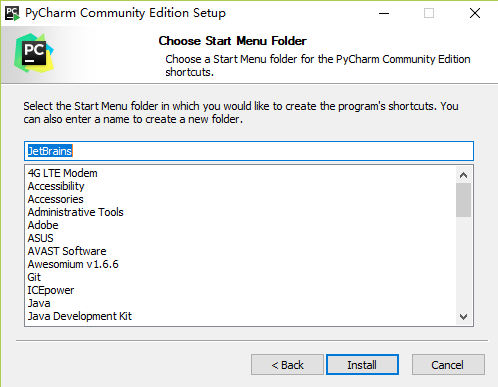
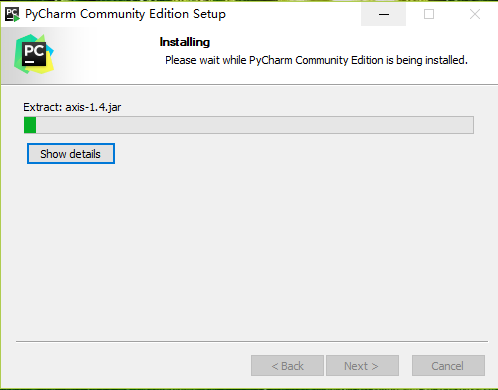
完成安裝
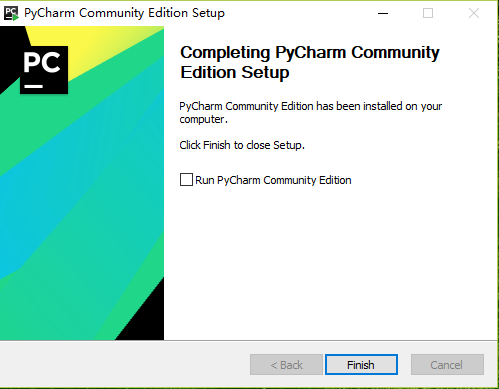
這時桌面會多一個JetBrains PyCharm的圖標,雙擊打開,出現以下界面,點擊OK
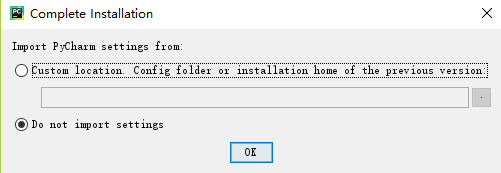
這里我們選擇左下角Skip跳過,有興趣的可以一條一條查看

我們創建一個新項目
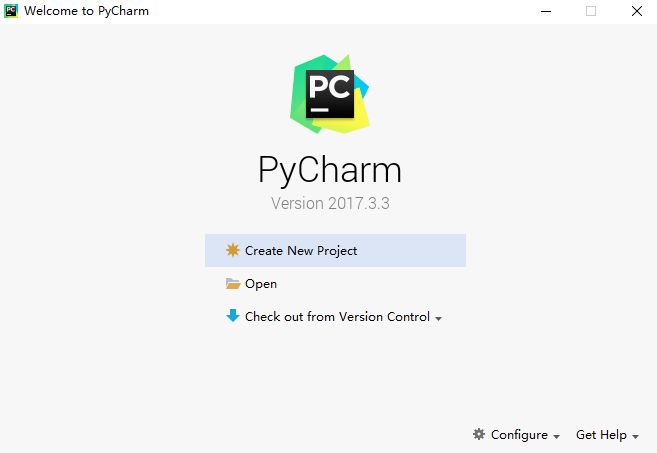
Location是項目存放的位置,第一個單選按鈕是使用虛擬環境,后期補上,這里我們使用第二個添加本地python環境

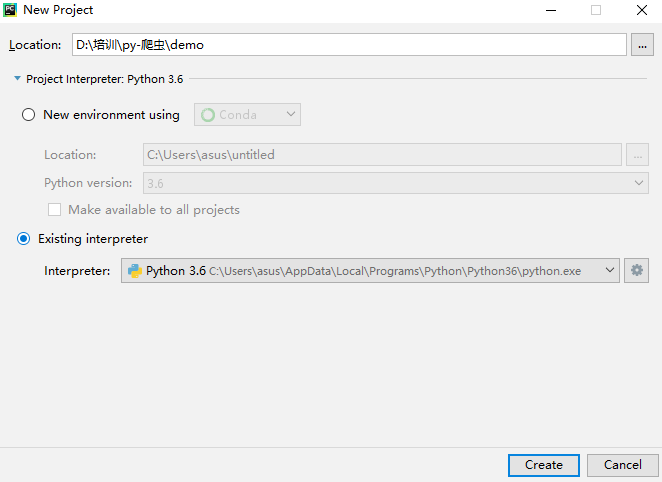
點擊Create后,就進入工作環境了
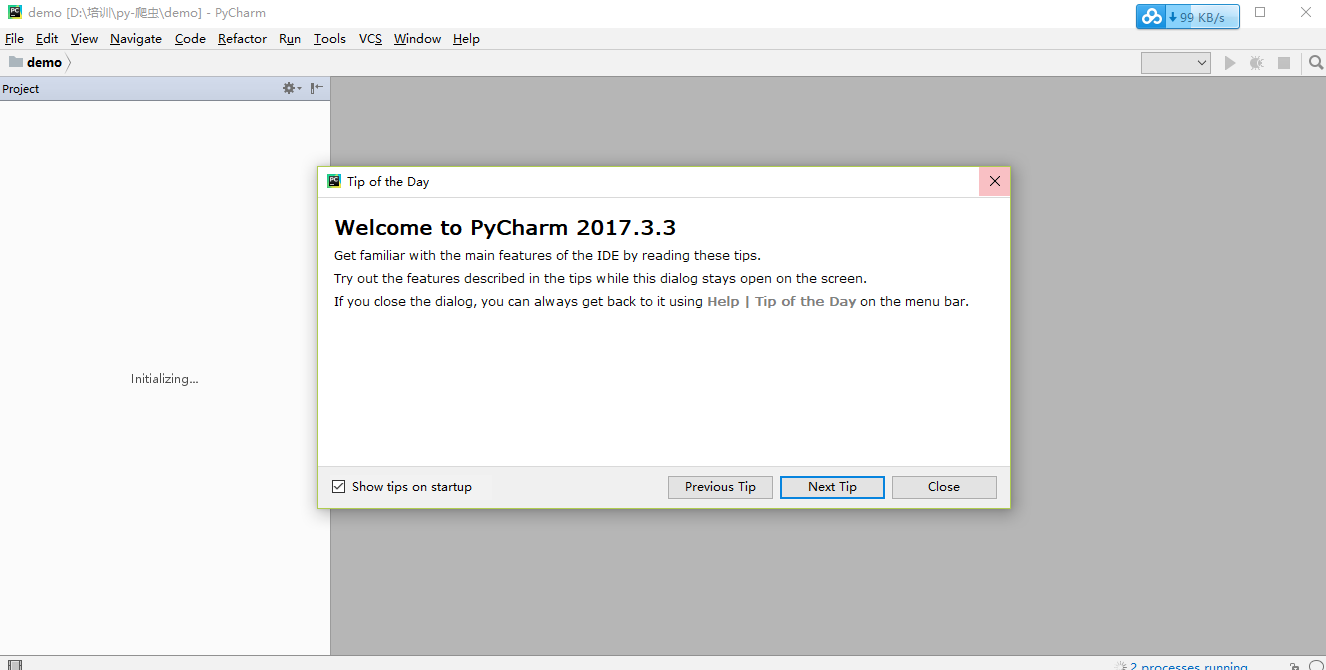
以上就是本文的全部內容,希望對大家的學習有所幫助,也希望大家多多支持億速云。
免責聲明:本站發布的內容(圖片、視頻和文字)以原創、轉載和分享為主,文章觀點不代表本網站立場,如果涉及侵權請聯系站長郵箱:is@yisu.com進行舉報,并提供相關證據,一經查實,將立刻刪除涉嫌侵權內容。