您好,登錄后才能下訂單哦!
您好,登錄后才能下訂單哦!
作者:Jahongir Rahmonov
機器之心編譯
參與:魔王
PyCharm 是一種 Python IDE,可以幫助程序員節約時間,提高生產效率。那么具體如何使用呢?本文從 PyCharm 安裝到插件、外部工具、專業版功能等進行了一一介紹,希望能夠幫助到大家。
機器之心之前也沒系統地介紹過 PyCharm,怎樣配置環境、怎樣 DeBug、怎樣同步 GitHub 等等可能都是通過經驗或者摸索學會的。在本文中,我們并不會提供非常完善的指南,但是會介紹 PyCharm 最主要的一些能力,了解這些后,后面就需要我們在實踐中再具體學習了。
機器之心的讀者應該非常了解 JetBrains 開發的 PyCharm 了,它差不多是 Python 最常用的 IDE。PyCharm 可以為我們節省大量時間,它能夠管理代碼,并完成大量其他任務,如 debug 和可視化等。
本文將介紹:
本文假設讀者熟悉 Python 開發,且計算機中已安裝某個版本的 Python。該教程將使用 Python 3.6 版本,屏幕截圖和 demo 均來自 macOS 系統。由于 PyCharm 可在所有主流平臺上運行,讀者在其他系統中會看到略微不同的 UI 元素,可能需要調整某些命令。
PyCharm 安裝
本文將使用 PyCharm Community Edition 2019.1 版本,該版本免費且可在所有主流平臺上使用。只有最后一部分「PyCharm Professional 功能」使用的是 PyCharm Professional Edition 2019.1 版本。
推薦使用 JetBrains Toolbox App 安裝 PyCharm。使用該 App,你可以安裝不同的 JetBrains 產品或者同一產品的不同版本,并在必要的情況下更新、回滾和輕松刪除任意工具。你還可以在恰當的 IDE 及版本中快速打開任意項目。
Toolbox App 安裝指南,參見 JetBrains 官方文檔:https://www.jetbrains.com/help/pycharm/installation-guide.html#toolbox。
該 App 會根據你的操作系統提供合適的安裝說明。如果它無法無法準確識別系統,你可以在右上角的下拉列表中找到合適的系統。
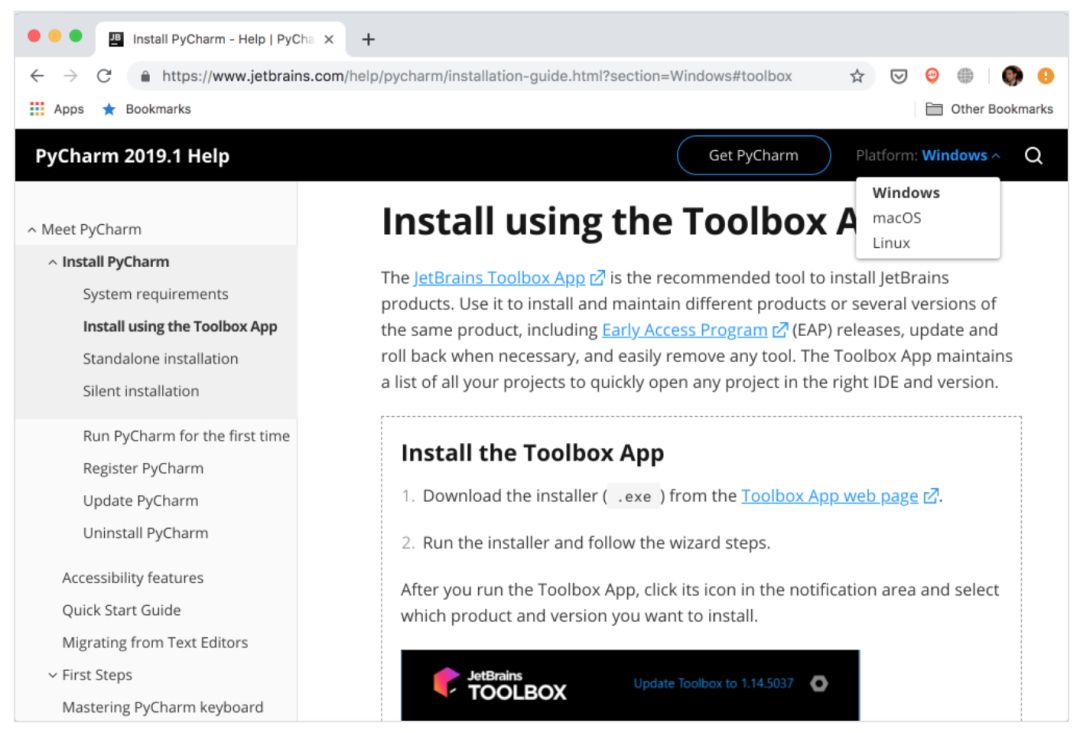
安裝成功后,啟動該 app 并接受用戶協議。在 Tools 選項下,你可以看到一個可用產品列表。從中找到 PyCharm Community,并點擊 Install。
好啦,現在你的機器上已經安裝 PyCharm 了。如果不想使用 Toolbox app,你可以單獨安裝 PyCharm。
啟動 PyCharm,你將看到導入設置彈窗。PyCharm 會自動檢測出這是首次安裝,并為你選擇「Do not import settings」選項。點擊 OK,之后 PyCharm 會讓你選擇鍵盤映射(keymap scheme)。保留默認設置,點擊右下角的「Next: UI Themes」:
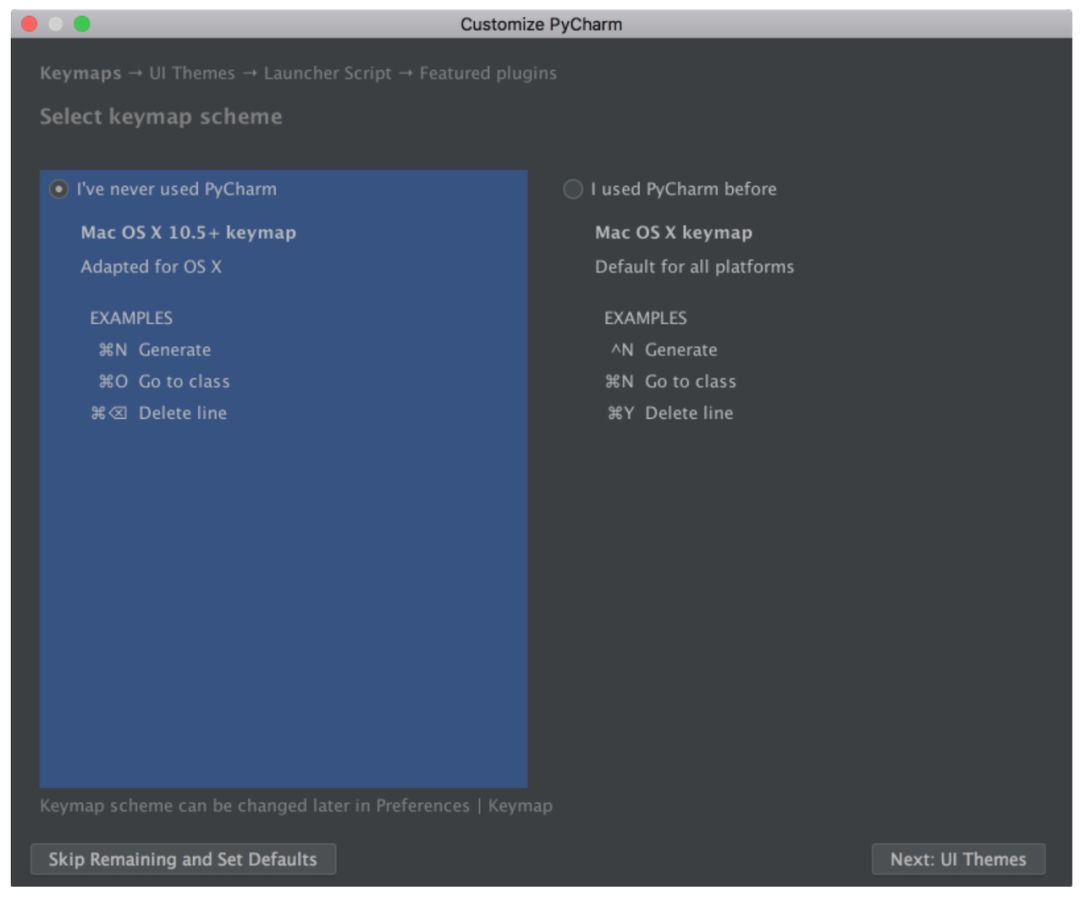
PyCharm 將詢問選擇深色模式 Darcula 還是淺色模式。你可以選擇自己喜歡的模式,并點擊「Next: Launcher 」:
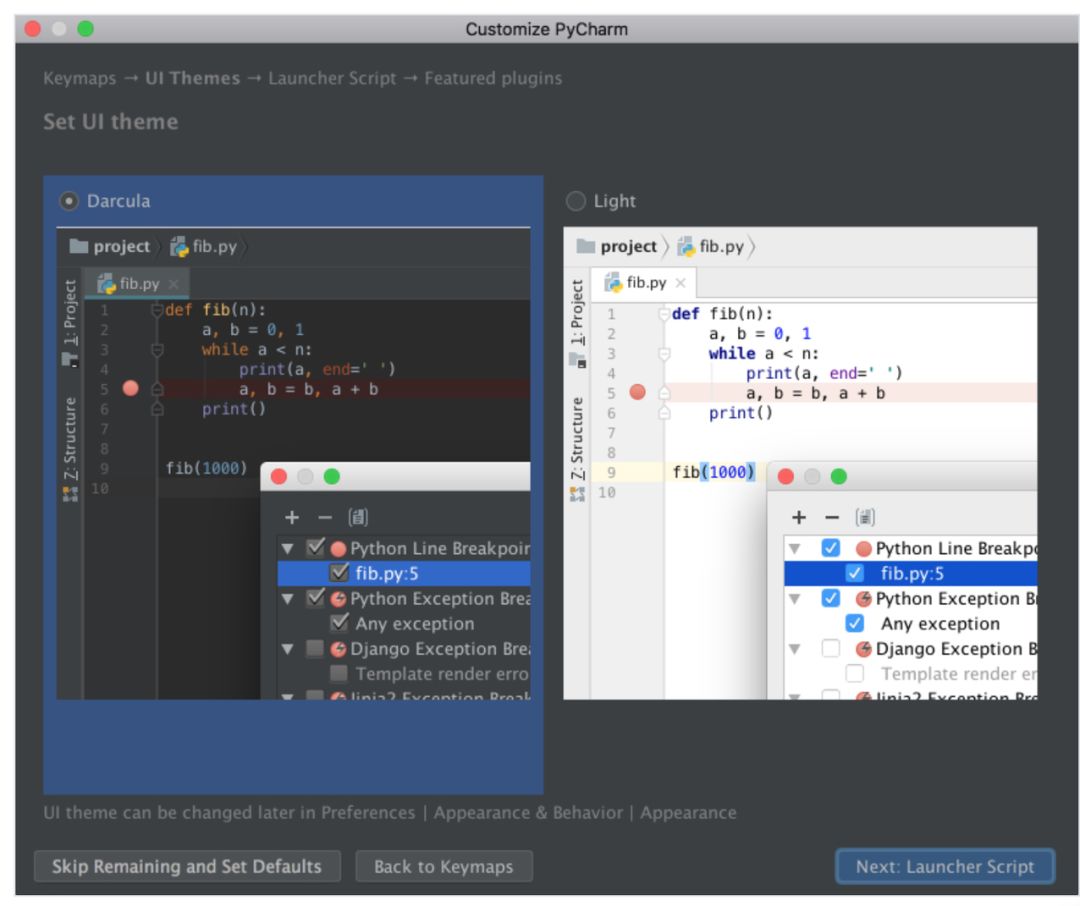
本教程將使用深色模式 Darcula。
在下一個頁面上,直接保留默認設置,并點擊「Next: Featured plugins」,這時 PyCharm 將展示可用插件列表。點擊「Start using PyCharm」,現在你可以寫代碼了!
在 PyCharm 中寫代碼
在 PyCharm 中,你可以在「項目」中執行任意操作。因此,首先你需要創建一個項目。
安裝和打開 PyCharm 后,你會看到歡迎頁面。點擊「Create New Project」,出現「New Project」彈窗:
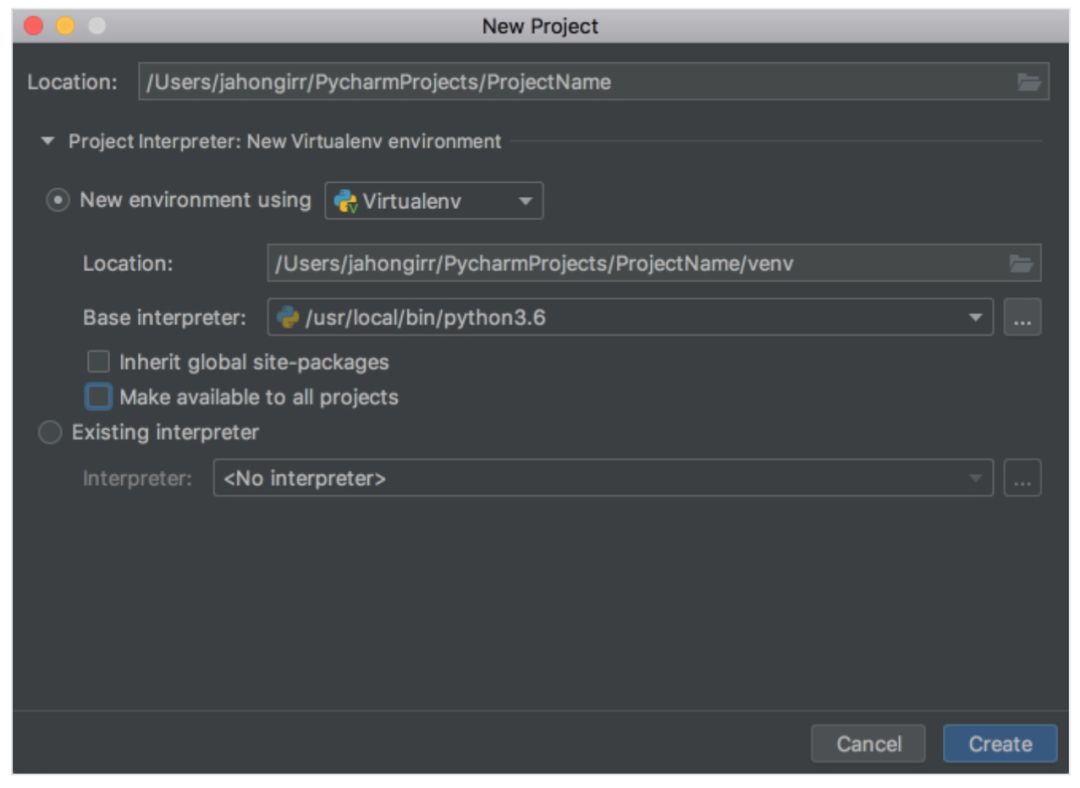
指定項目位置,打開 Project Interpreter 列表,選擇創建新的項目解釋器或者使用已有的解釋器。選擇「New environment using」,打開其右方的下拉列表,選擇 Virtualenv、Pipenv 或 Conda。這些工具可以為不同項目單獨創建 Python 環境,從而分別保存不同項目所需的依賴項。
你可以選擇其中任意一個,本教程使用的是 Virtualenv。選擇后,指定環境位置,從 Python 解釋器列表中選擇要安裝在系統中的 base interpreter。通常,保持默認設置即可。下面有兩個可選框:在新環境中繼承全局包環境、令當前環境可以用其它所有項目,兩個都不要選。
點擊右下角的「Create」,創建新項目:
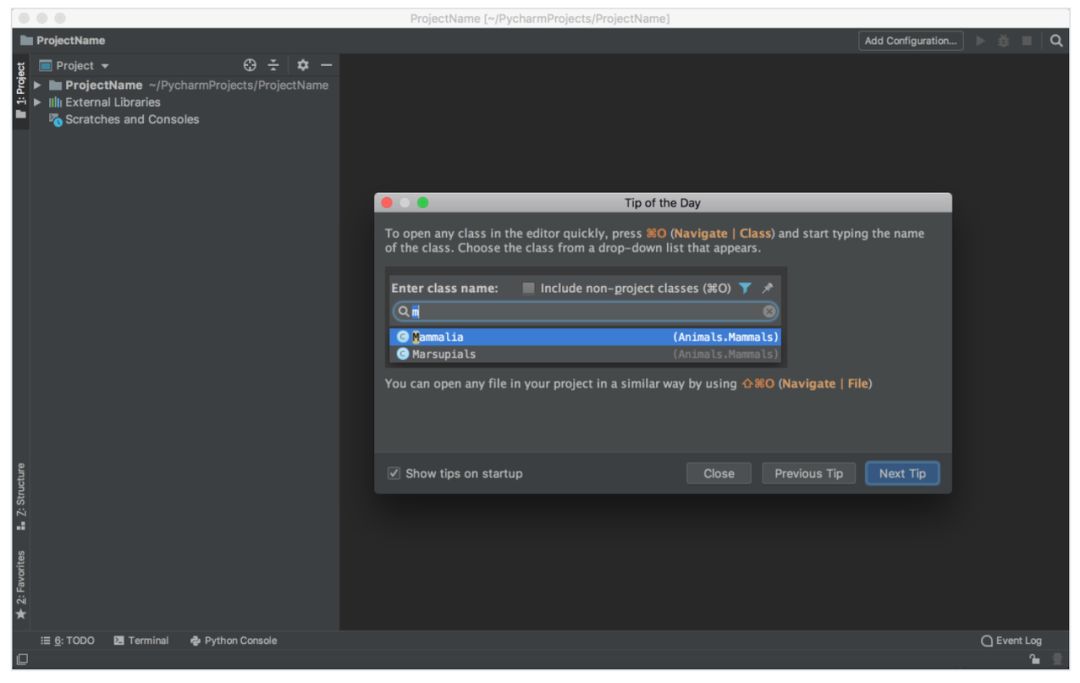
屏幕上出現「Tip of the Day」彈窗,在每次啟動時 PyCharm 通過該彈窗提供 trick。關掉該彈窗。
現在我們可以開始新的 Python 程序了。如果你使用的是 Mac 系統,使用 Cmd+N 鍵;如果你使用的是 Windows 或 Linux 系統,使用 Alt+Ins 鍵。然后選擇 Python File。你也可以在菜單中選擇 File → New。將新文件命名為 guess_game.py 并點擊 OK。你將看到如下 PyCharm 窗口:
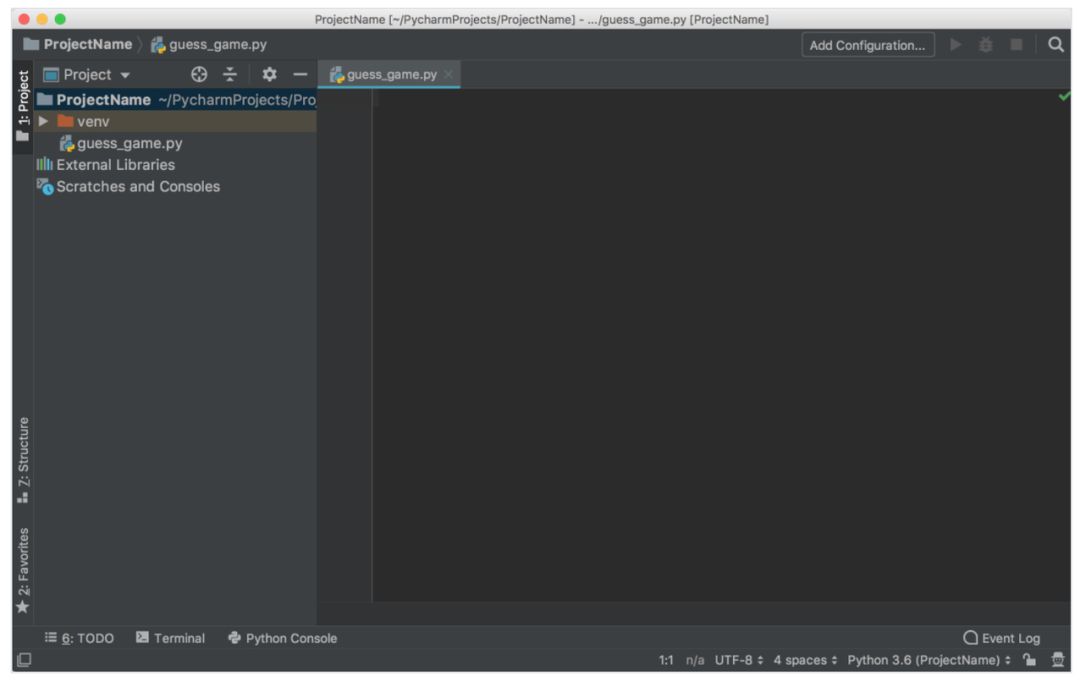
至于測試代碼,我們來快速寫一個簡單的猜謎游戲,即程序選擇一個數字讓用戶來猜,在每一次猜測時,程序將告訴用戶他猜的數字比神秘數字大還是小,用戶猜中數字時游戲結束。以下是該游戲的代碼:
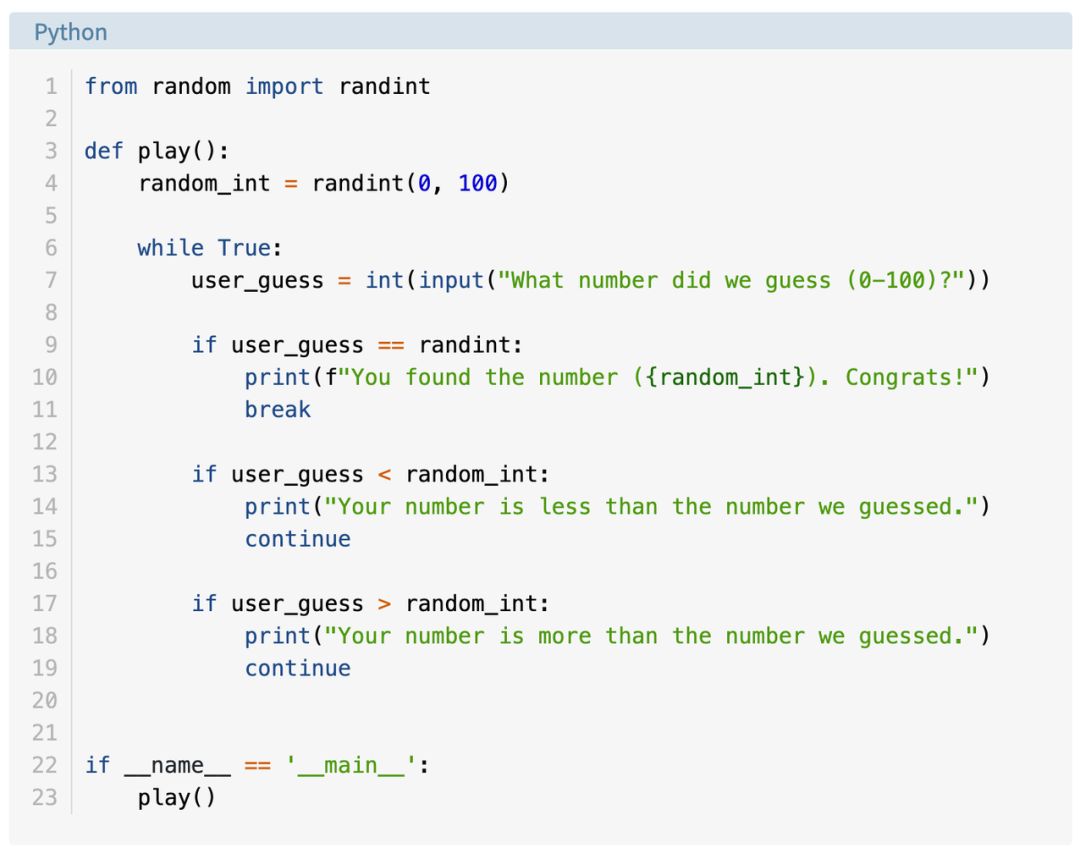
直接鍵入上述代碼,而不是復制粘貼。你會看到如下畫面:

如上圖所示,PyCharm 提供 Intelligent Coding Assistance 功能,可以執行代碼補全、代碼檢查、錯誤高亮顯示和快速修復建議。比如鍵入 main 并點擊 tab 鍵,PyCharm 會自動補全整個 main 從句。
此外,如果你在條件句前忘記鍵入 if,在該句子最后增添.if 并點擊 Tab 鍵,PyCharm 將修復該 if 條件句。該用法同樣適用于 True.while。這即是 PyCharm 的 Postfix Completion 功能,它可以幫助用戶減少退格鍵使用次數。
在 PyCharm 中運行代碼
現在你已經編碼完成該游戲,可以運行了。
該游戲程序有三種運行方式:
使用以上任一方式運行該程序,窗口底部會出現終端面板(Terminal pane),顯示你的代碼輸出結果:
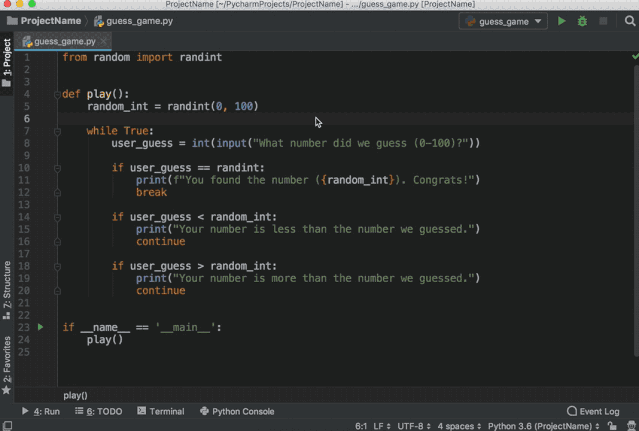
你可以玩一下這個游戲,看看自己能否猜中數字。(專業建議:從 50 開始猜。)
在 PyCharm 中進行代碼 debug
找到神秘數字了嗎?如果找到了,你可能會看到一些奇怪的東西:程序沒有打印出祝賀信息和顯示退出按鈕,而是重新開始了。這就是 bug 所在。要想發現程序重新開始的原因,你需要 debug。
首先,點擊第 8 行代碼左側的空白區域,設置斷點:
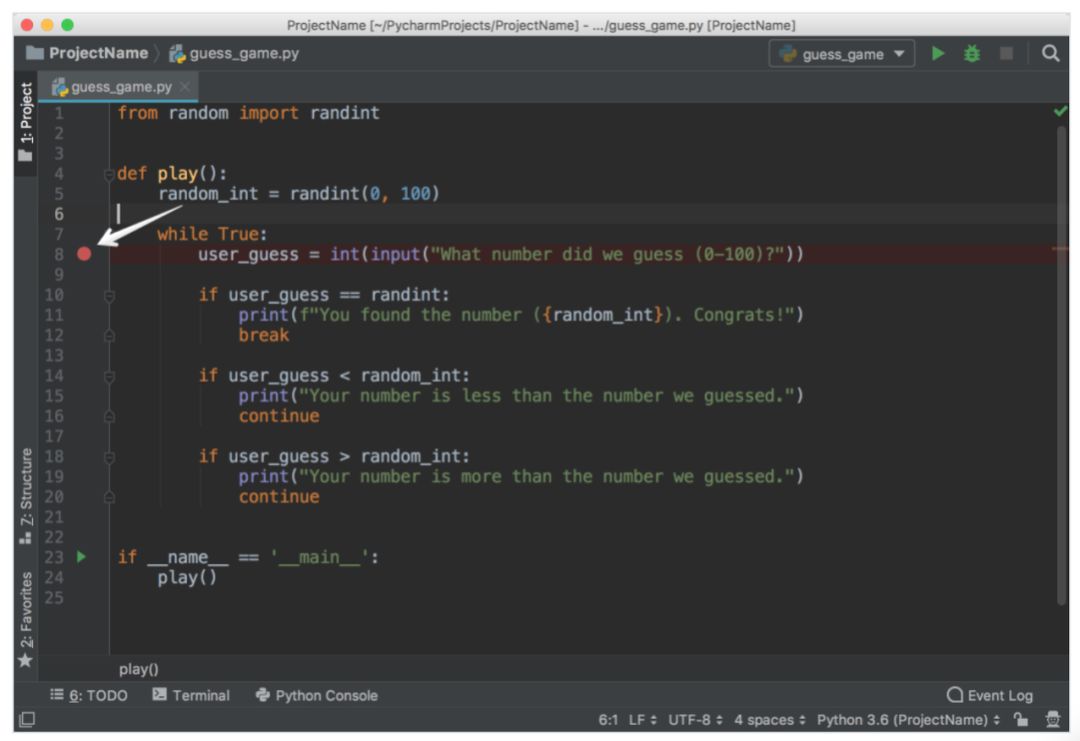
斷點即程序運行到這一行時會自動停止,你可以探索斷點處之后的代碼有什么錯誤。接下來,從以下三種方式中選擇一種開始 debug:
之后,你將看到底部出現 Debug 窗口:

按照下列步驟執行程序 debug:
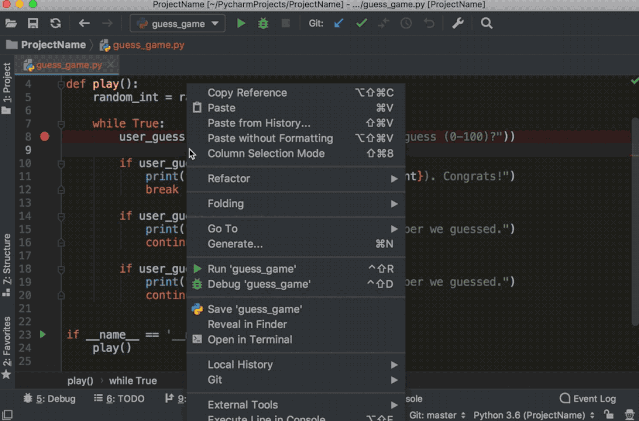
恭喜你,bug 被修復了!
在 PyCharm 中進行代碼測試
不經單元測試的應用都不可靠。PyCharm 可以幫助你快速舒適地寫單元測試并運行。默認情況下,unittest 被用作測試運行器,而 PyCharm 還支持其他測試框架,如 pytest、nose、doctest、tox 和 trial。例如,你可以按照以下步驟為項目選擇 pytest 測試運行器:
本教程的示例將使用默認測試運行器 unittest。
在同一個項目中,創建文件 calculator.py,并將以下 Calculator 類放入該文件:

PyCharm 使得為已有代碼創建測試變得輕而易舉。打開 calculator.py 文件,執行以下步驟中的任意一個:
選擇「Create New Test…」,得到以下窗口:
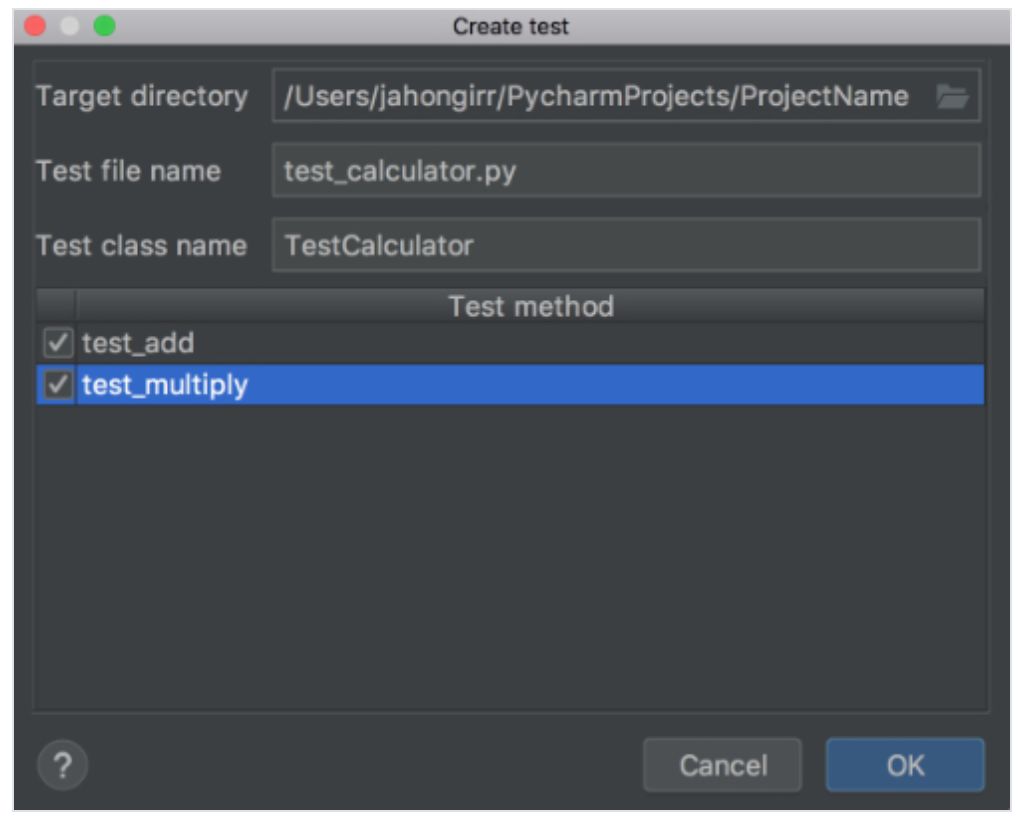
Target directory、Test file name 和 Test class name 這三項均保留默認設置。選中上圖中兩種需要測試的方法并點擊 OK。好了!PyCharm 自動創建文件 test_calculator.py,并在其中創建了以下 stub test:
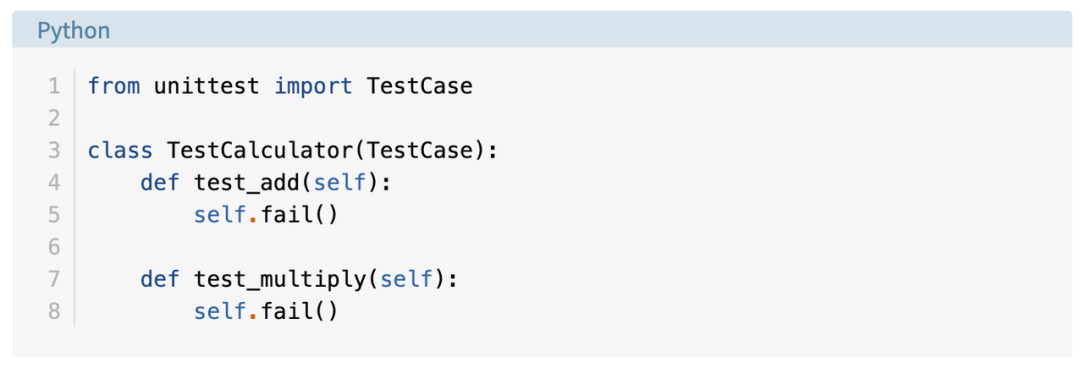
使用以下方法中的任意一個運行測試:
在 Mac 系統中使用 Ctrl+R 鍵,在 Windows 或 Linux 系統中使用 Shift+F10 鍵。 右鍵單擊背景,選擇「Run 『Unittests for test_calculator.py』」。 點擊測試類名稱左側的綠色小箭頭,選擇「Run 『Unittests for test_calculator.py』」。
你將看到底部出現測試窗口,所有測試均失敗:
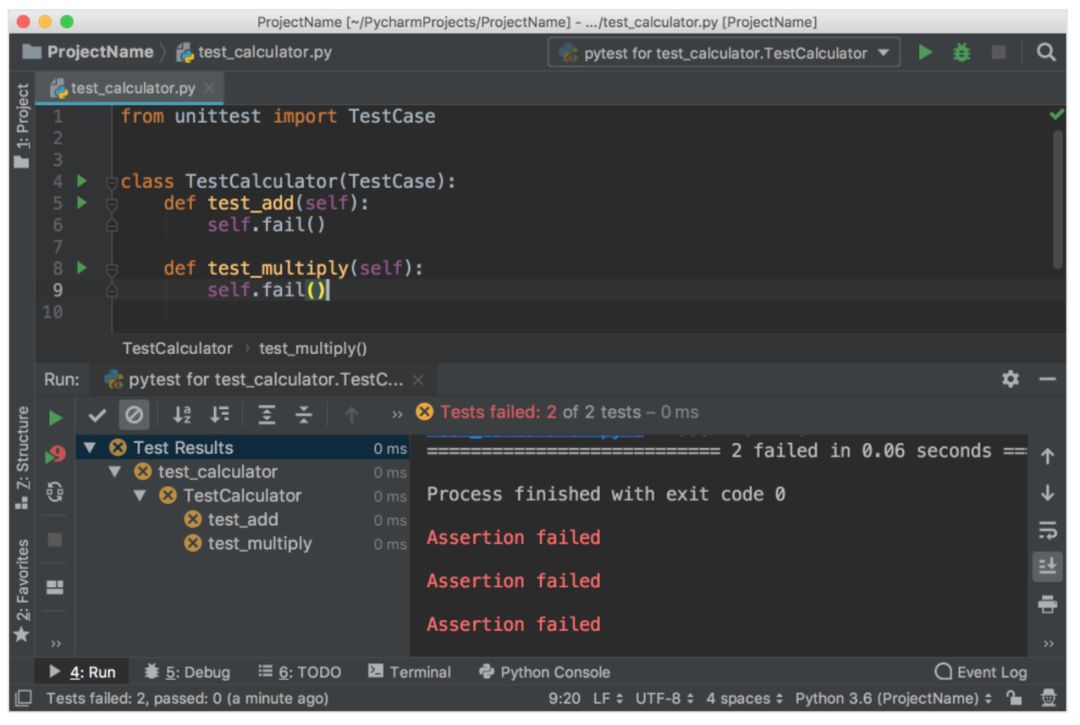
注意,左側是測試結果的層次結構,右側是終端的輸出。現在,將代碼更改成以下代碼,實現 test_add:
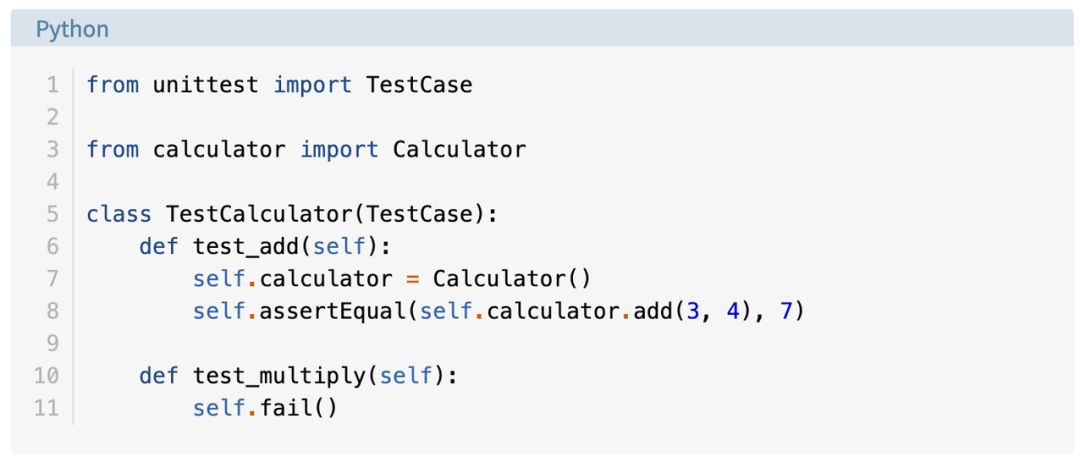
重新運行測試,你會看到一個測試通過了,另一個則失敗。按照如下操作探索不同選項,來展示已通過測試和被忽略測試,按照字母順序對測試進行排序,以及按照時長對測試進行排序:

注意,上圖中的 sleep(0.1) 方法的作用是使其中一個測試變慢,以便按時長對測試進行排序。
在 PyCharm 中編輯已有項目
單文件項目非常適合作為示例,但你通常需要處理較大的項目。這部分將介紹如何使用 PyCharm 處理較大項目。
為了探索 PyCharm 以項目為中心的特征,你將使用 Alcazar web 框架(該框架用于學習目的)。在本地復制該 repo(地址:https://realpython.com/optins/view/alcazar-web-framework/)。
當你在本地已有項目時,使用以下方法中的任意一個在 PyCharm 中打開項目:
之后,在計算機中找到包含該項目的文件夾,并打開。
如果該項目包含虛擬環境,PyCharm 將自動使用該虛擬環境,并將它作為項目解釋器。
如果你需要配置不同的虛擬環境 virtualenv,在 Mac 上打開 Preferences,或在 Windows 或 Linux 系統中使用 Ctrl+Alt+S 打開 Settings,找到 Project: ProjectName。打開下拉列表,選擇 Project Interpreter:
從下拉列表中選擇 virtualenv。如果沒有要選擇的項,則點擊下拉列表右方的設置按鈕選擇 Add…。其余步驟和創建新項目的步驟相同。
在 PyCharm 中搜索和導航
在大項目中,我們很難記住每個事物的位置,因此快速導航和搜索非常重要。PyCharm 可以提供這些功能。接下來,我們使用上一節中打開的項目,實踐以下快捷鍵:
導航可使用以下快捷鍵:
更多細節,參見官方文檔:https://www.jetbrains.com/help/pycharm/tutorial-exploring-navigation-and-search.html。
PyCharm 中的版本控制
版本控制系統(如 Git 和 Mercurial)是現代軟件開發世界中最重要的工具之一。因此,IDE 必須支持版本控制。PyCharm 在這方面做得很好,它集成了大量流行的版本控制系統,如 Git(和 Github (https://github.com/))、Mercurial、Perforce 和 Subversion。
注:以下示例中使用的版本控制系統為 Git。
配置版本控制系統(VCS)
要想實現 VCS 集成,你需要在頂部菜單點擊 VCS → VCS Operations Popup…,或者在 Mac 系統中使用 Ctrl+V 鍵,在 Windows 或 Linux 系統中使用 Alt+` 鍵。選擇 Enable Version Control Integration…,你將看到以下窗口:
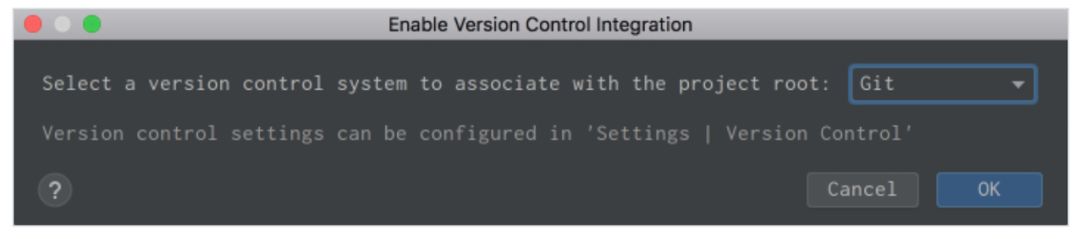
從下拉列表中選擇 Git,點擊 OK,這樣你就為項目設置好了 VCS。(注意,如果你打開的已有項目已經具備版本控制系統,PyCharm 將會發現并自動使用該版本控制系統。)
這時如果你前往 VCS Operations Popup…,你會發現一個不同的彈窗,它具備選項 git add、git stash、git branch、git commit、git push 等等:
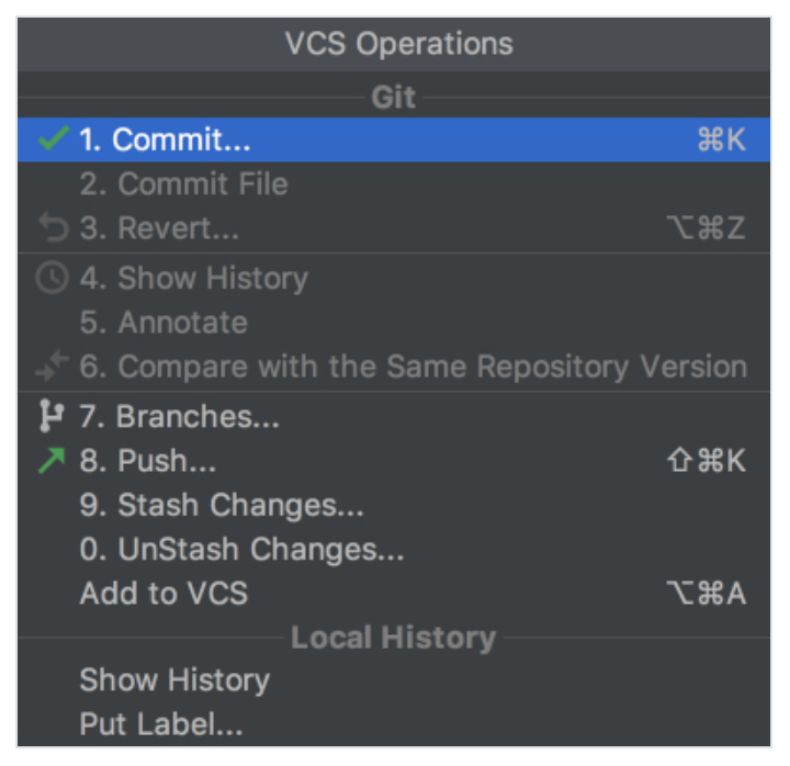
如果你找不到所需要的選項,你可以在頂部菜單中點擊 VCS,選擇 Git,在這里你可以創建和查看 pull request。
提交和沖突處理
這是 PyCharm 中 VCS 集成的兩大特征,我個人經常使用并且非常喜歡。假如你完成了工作,打算提交,前往 VCS → VCS Operations Popup… → Commit…,或者在 Mac 系統中使用 Cmd+K 鍵,在 Windows 或 Linux 系統中使用 Ctrl+K 鍵。你將看到如下窗口:
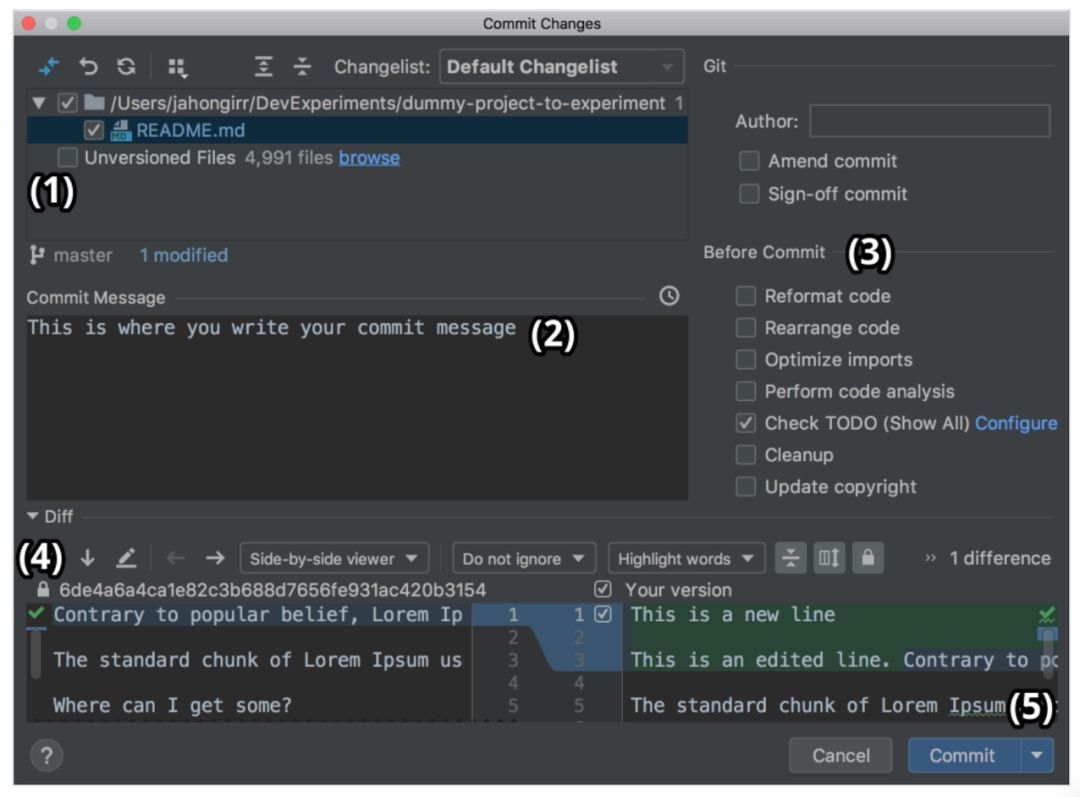
在該窗口中,你可以:
是不是感覺很神奇很迅速?特別是如果你以前經常通過命令行手動執行這些任務時。
團隊合作中會出現合并沖突(merge conflict)。當一個人對你正在處理的文件提交更改時,你們二人更改了同一行導致更改重疊,這時 VCS 無法決定選擇你的更改還是隊友的更改。那么你可以使用以下箭頭和符號來解決這個問題:
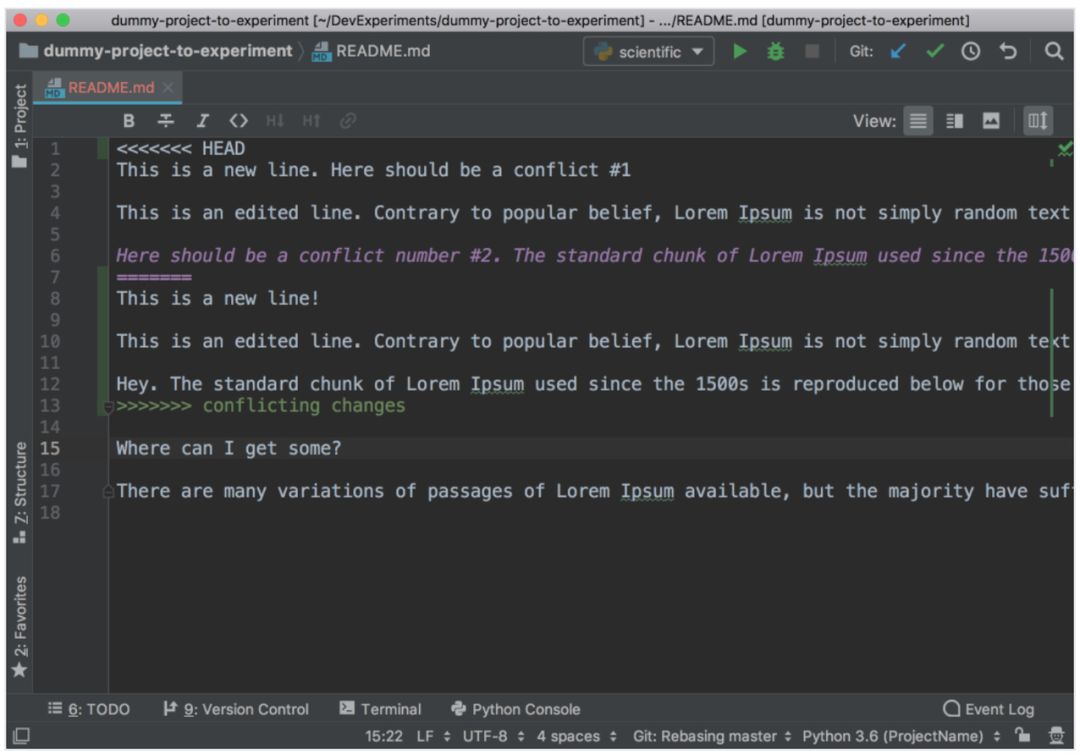
看起來很奇怪,我們很難分辨應該刪除哪些更改、保留哪些更改。不要怕,PyCharm 來了!它可以用更好、更簡潔的方法解決沖突。在頂部菜單中前往 VCS,選擇 Git,然后選擇 Resolve conflicts…。選擇存在沖突的文件,點擊 Merge,出現以下窗口:
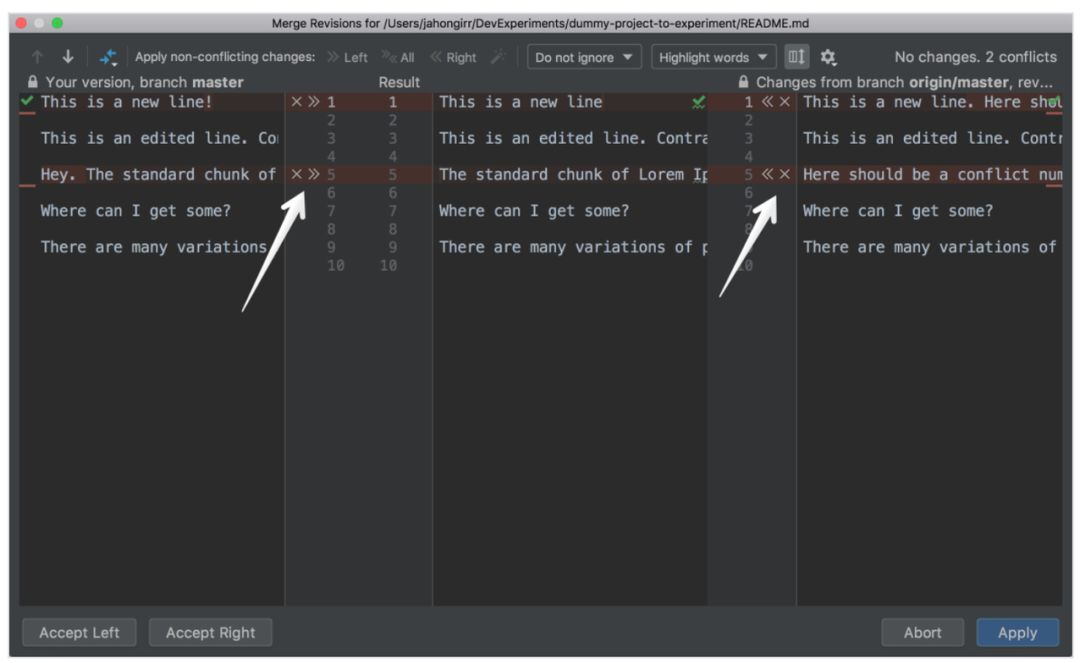
在左側列中,你可以查看自己做的更改。在右側列中,可以查看隊友做的更改。而中間列則顯示結果。存在沖突的代碼行被高亮顯示,你可以在它們旁邊看到 X 和 >>/<<。點擊箭頭表示接受更改,點擊 X 則表示拒絕更改。解決所有沖突后,點擊 Apply 按鈕:

在上圖中,對于第一個沖突行,作者選擇拒絕自己的更改,接受隊友的更改。而在第二個沖突行中,作者接受了自己的更改,拒絕了隊友的更改。
使用 PyCharm 中的 VCS 集成還可以執行很多操作。詳情參見 https://www.jetbrains.com/help/pycharm/version-control-integration.html。
在 PyCharm 中使用插件和外部工具
在 PyCharm 中你可以找到開發所需的幾乎所有功能。如果沒找到,那么很可能存在一個插件,向 PyCharm 提供你需要的功能。例如,它們可以:
例如,IdeaVim 插件向 PyCharm 添加 Vim 模擬。如果你喜歡 Vim,這個插件可以實現不錯的結合。
Material Theme UI 插件可將 PyCharm 的外觀改變為 Material Design 的外觀:

Vue.js 插件使 PyCharm 支持 Vue.js 項目。Markdown 插件使得在 IDE 內可以編輯 Markdown 文件,并實時預覽渲染后的 HTML。
在 Mac 系統上點擊 Preferences → Plugins,在 Windows 或 Linux 系統中點擊 Settings → Plugins,你可以在 Marketplace 標簽下找到和安裝所有可用插件:
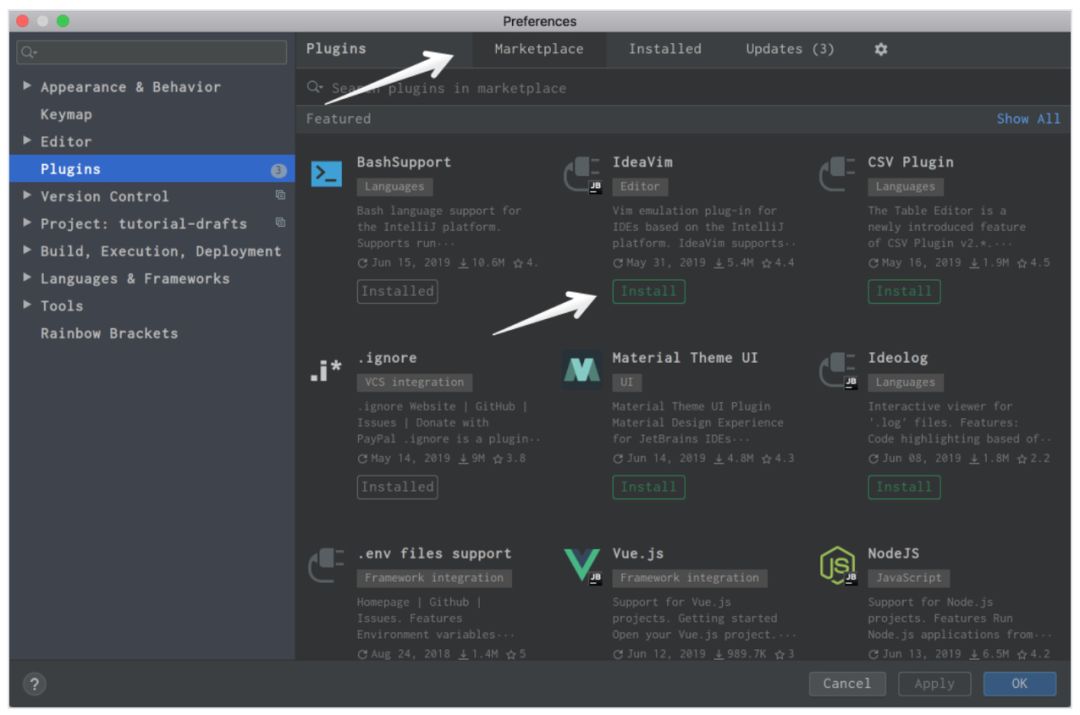
如果仍然沒找到所需插件,你甚至可以自己開發一個。
如果你找不到合適的插件,又不想自己開發,因為 PyPI 上有可用的包,你可以將這個包作為外部工具添加到 PyCharm。以代碼分析器 Flake8 為例。
首先,在所選 Terminal app 中鍵入 pip install flake8,從而在虛擬環境中安裝 Flake8。或者也可以使用 PyCharm 集成的 Terminal:
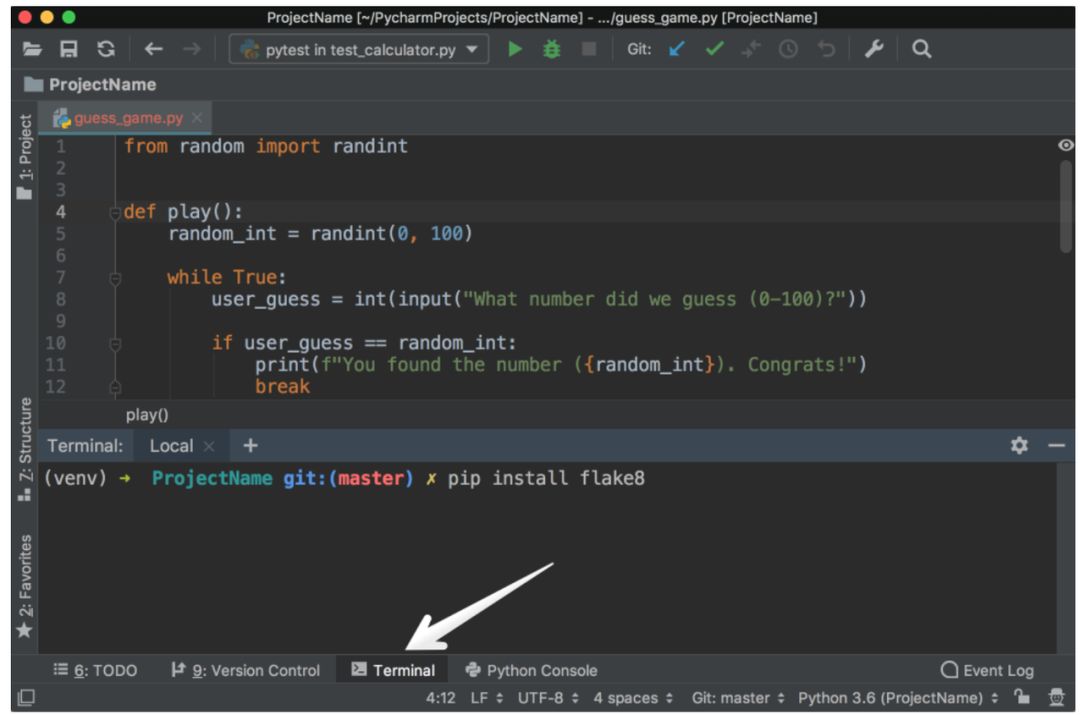
在 Mac 系統上點擊 Preferences → Tools,在 Windows 或 Linux 系統中點擊 Settings → Tools,選擇 External Tools。然后點擊底部 (1) 處的 + 按鈕。在彈出的窗口中,輸入細節并在兩個窗口中點擊 OK,如下圖所示:

上圖中,Program (2) 指 Flake8,你可以在虛擬環境文件夾(bin)中找到它。Arguments (3) 表示你想用 Flake8 分析的文件。Working directory 表示項目目錄。
你可以把這里所有項的絕對路徑寫死,但這就意味著你無法在其他項目中使用該外部工具,只能在一個項目中針對一個文件使用該工具。
因此你需要使用 Macros。它是$name$格式的變量,根據語境而變化。例如,當你編輯 first.py 時,$FileName$ 為 first.py,當你編輯 second.py 時,$FileName$ 為 second.py。你可以查看它們的列表,點擊 Insert Macro… 按鈕將其中一個插入。此處你使用了 macros,它們的值會根據你目前處理的項目而改變,Flake8 將繼續準確執行其工作。
要想使用它,你需要創建文件 example.py,并在其中寫入以下代碼:
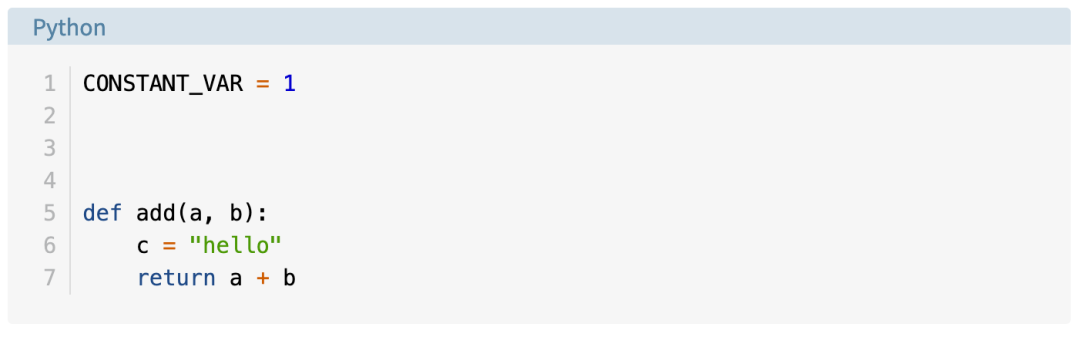
上述代碼故意破壞了 Flake8 的一些規則。右鍵單擊文件背景,選擇 External Tools → Flake8。Flake8 分析結果將出現在窗口底部:
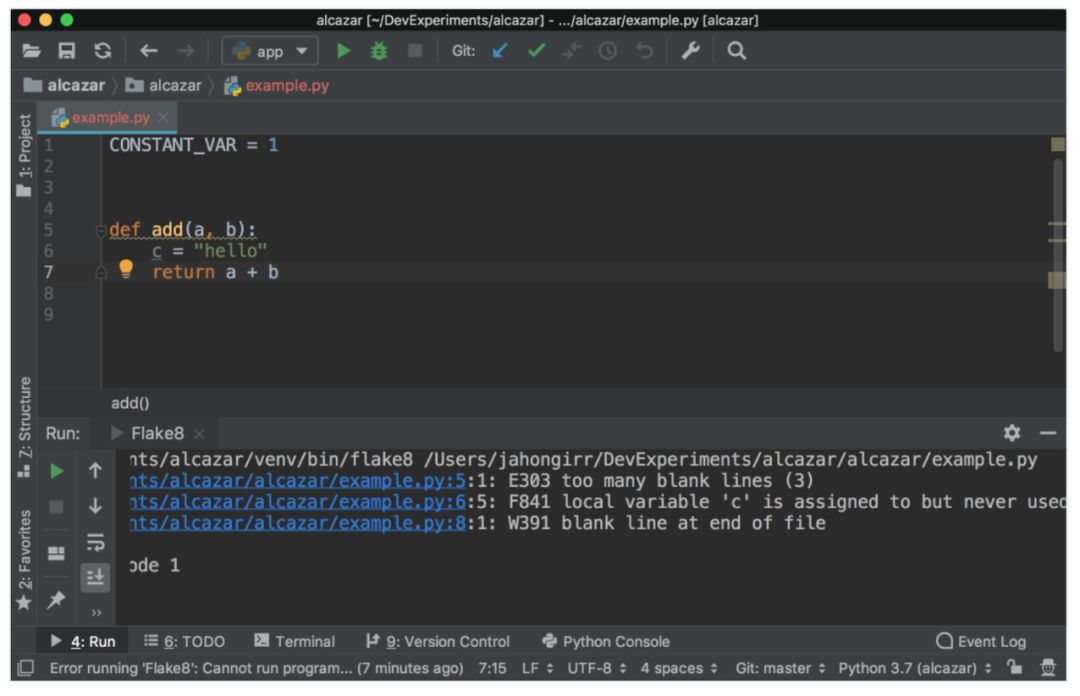
為了使效果更好,你可以為其添加快捷鍵。在 Mac 系統中選擇 Preferences,在 Windows 或 Linux 系統中選擇 Settings。然后,點擊 Keymap → External Tools → External Tools。雙擊 Flake8,選擇 Add Keyboard Shortcut,出現以下窗口:
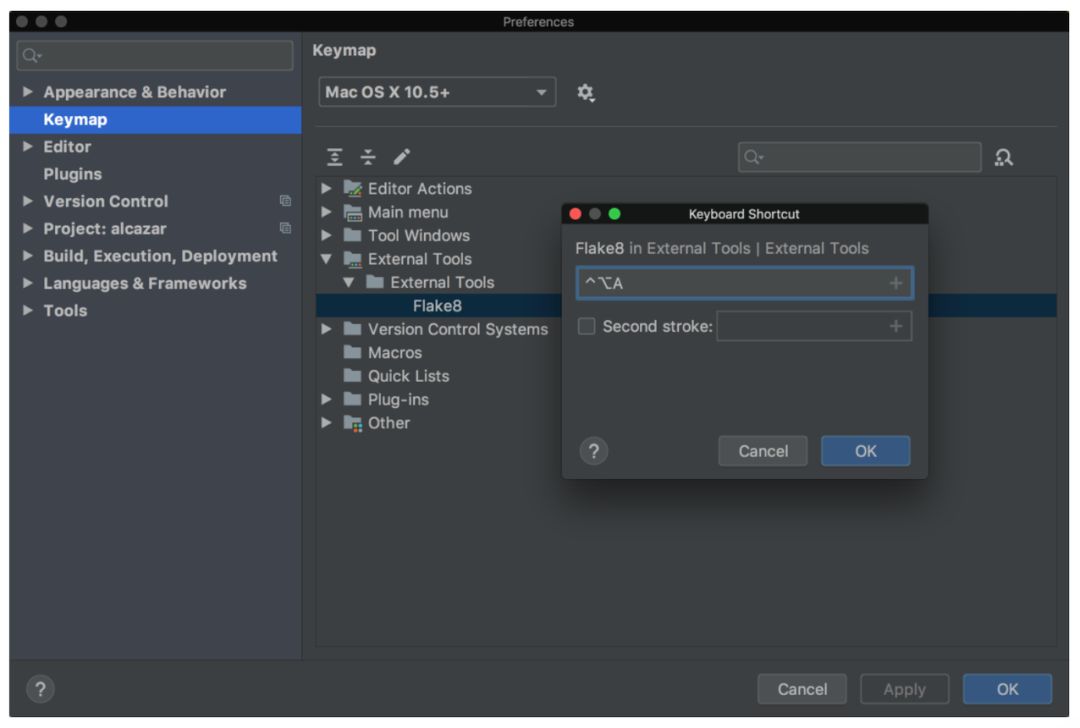
上圖中,快捷鍵是 Ctrl+Alt+A(本教程使用該快捷鍵)。你可以在文本框中添加喜歡的快捷鍵,然后在兩個窗口中點擊 OK。然后,你就可以用該快捷鍵,在 Flake8 的幫助下分析目前在處理的文件了。
PyCharm Professional 功能
PyCharm Professional 是 PyCharm 的付費版本,具備更多開箱即用的功能和集成。這部分將概覽其主要功能,以及官方文檔鏈接(其中詳細介紹了每一項功能)。記住,以下功能在 PyCharm Community 版本中均不可用。
Django 支持
Django 是最流行和最受喜愛的 Python web 框架,PyCharm 對 Django 提供廣泛的支持。要確保對 Django 的支持,需要執行以下步驟:
現在確保了對 Django 的支持,你在 PyCharm 中的 Django 開發之旅將輕松很多。具體而言在創建項目時,你會得到一個專用的 Django 項目類型。這表示,當你選擇該類型時,你將擁有所有必要文件和設置。這等同于使用 django-admin startproject mysite。
你也可以在 PyCharm 內直接運行 manage.py 命令。目前支持的 Django 模板,包括以下一些:
除此之外,我們還可以在其他 Django 部分(如視圖、URL 和模型)中執行代碼補全、對 Django ORM 提供代碼追蹤支持(code insight support)、對 Django 模型提供模型依賴項關系圖。
更多細節,參見官方文檔:https://www.jetbrains.com/help/pycharm/django-support7.html。
數據庫支持
現代數據庫開發是一個復雜的任務,需要多個支持系統和工作流。這也是 JetBrains 開發獨立 IDE DataGrip 的原因。DataGrip 是獨立于 PyCharm 的產品,二者的應用場景和授權都不相同。
但幸運的是,通過 Database tools and SQL 插件(該插件默認開啟),PyCharm 可以支持 DataGrip 中的所有特性。在該插件的幫助下,你可以查詢、創建和管理數據庫,不管數據庫在本地、服務器,還是在云端。該插件支持 MySQL、PostgreSQL、Microsoft SQL Server、SQLite、MariaDB、Oracle、Apache Cassandra 等。
關于該插件的更多用途,請查看文檔:https://www.jetbrains.com/help/pycharm/relational-databases.html。
線程并發可視化(Thread Concurrency Visualization)
Django Channels、asyncio 和近期框架(如 Starlette (https://www.starlette.io/))表明異步 Python 編程正逐漸成為趨勢。異步編程具備很多好處,但很難寫,也很難 debug。在此類案例中,Thread Concurrency Visualization 就是醫生,幫助你全面管理多線程應用并進行優化。
更多細節,參見文檔:https://www.jetbrains.com/help/pycharm/thread-concurrency-visualization.html。
Profiler
說到優化,profiling 是另一種代碼優化方法。profiling 可以幫助你查看代碼的哪一部分占用了最多的執行時間。profiler 運行的優先級如下:
1. vmprof
2. yappi
3. cProfile
如果你沒有安裝 vmprof 或 yappi,則運行標準 cProfile。更多細節,參見:https://www.jetbrains.com/help/pycharm/profiler.html。
科學模式
Python 不僅是通用和 web 編程語言,由于 NumPy、SciPy、scikit-learn、Matplotlib、Jupyter 等庫和工具的加持,Python 成為數據科學和機器學習領域的最優工具。有了這些強大工具,你還需要一個強大的 IDE 來支持這些庫所具備的繪圖、分析等所有功能。
關于科學模式的更多詳情,參見 https://www.jetbrains.com/help/pycharm/matplotlib-support.html。
遠程開發
很多應用出現 bug 的一個常見原因是,開發環境和生產環境不同。盡管在大多數情況下,開發時完美復制生產環境并不現實,但力求實現完美復刻是值得追尋的目標。
在 PyCharm 的幫助下,你可以使用另一臺計算機(如 Linux VM)上的解釋器對應用進行 debug。這樣,你就可以擁有與生產環境一樣的解釋器了,從而避免很多因開發環境和生產環境差異導致的 bug。
詳情參見:https://www.jetbrains.com/help/pycharm/remote-debugging-with-product.html。
結論
PyCharm 是最好的 Python 開發 IDE 之一。它提供大量優勢,幫助執行例行任務,從而節約大量時間。學完本教程,現在你知道如何利用 PyCharm 提高生產效率了嗎?
以上就是本文的全部內容,希望對大家的學習有所幫助,也希望大家多多支持億速云。
免責聲明:本站發布的內容(圖片、視頻和文字)以原創、轉載和分享為主,文章觀點不代表本網站立場,如果涉及侵權請聯系站長郵箱:is@yisu.com進行舉報,并提供相關證據,一經查實,將立刻刪除涉嫌侵權內容。