您好,登錄后才能下訂單哦!
您好,登錄后才能下訂單哦!
大家好,今天給大家介紹一下如何在虛擬機上安裝linux系統,并讓設備成功聯網。首先要注意的是,Windows系統的防火墻和一些安全軟件要先關閉,否則會影響后續的一些設置。注:特殊情況的windows環境也是可以不需關閉防火墻。
先要把虛擬機設置好,1.在上面選擇NAT模式,2.下面也要選擇NAT模式,3.設置子網ip和子網掩碼,4詳細的NAT設置。
橋接: 優點:借助虛擬主機IP地址訪問外網;缺點:容易和windows的IP發生沖突
NAT: 優點:借助虛擬主機IP地址訪問外網
僅主機:優點:不會被外網訪問 缺點:不能訪問外網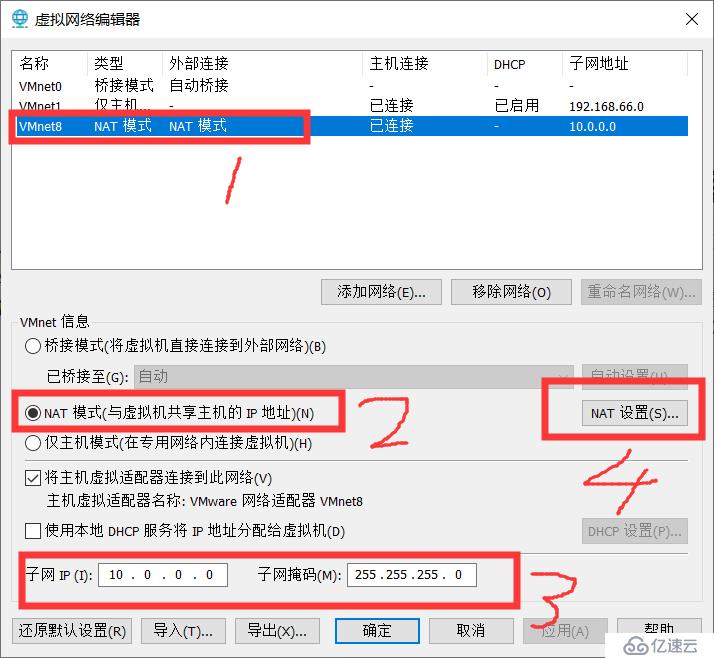
設置一下網關即可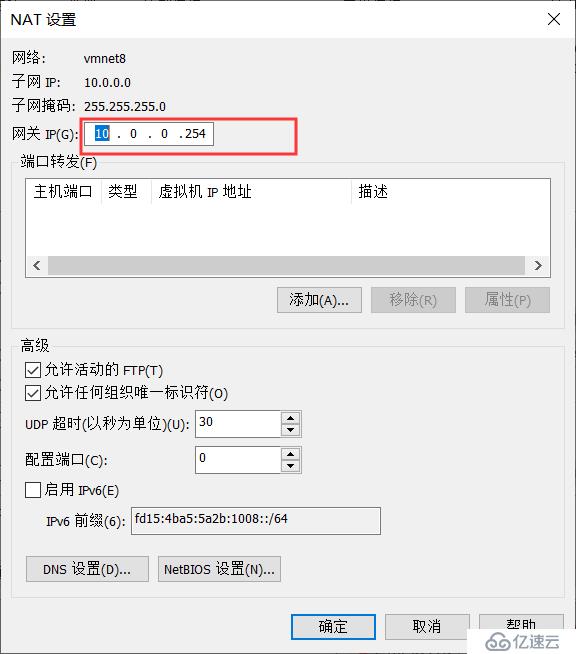
開始創建虛擬機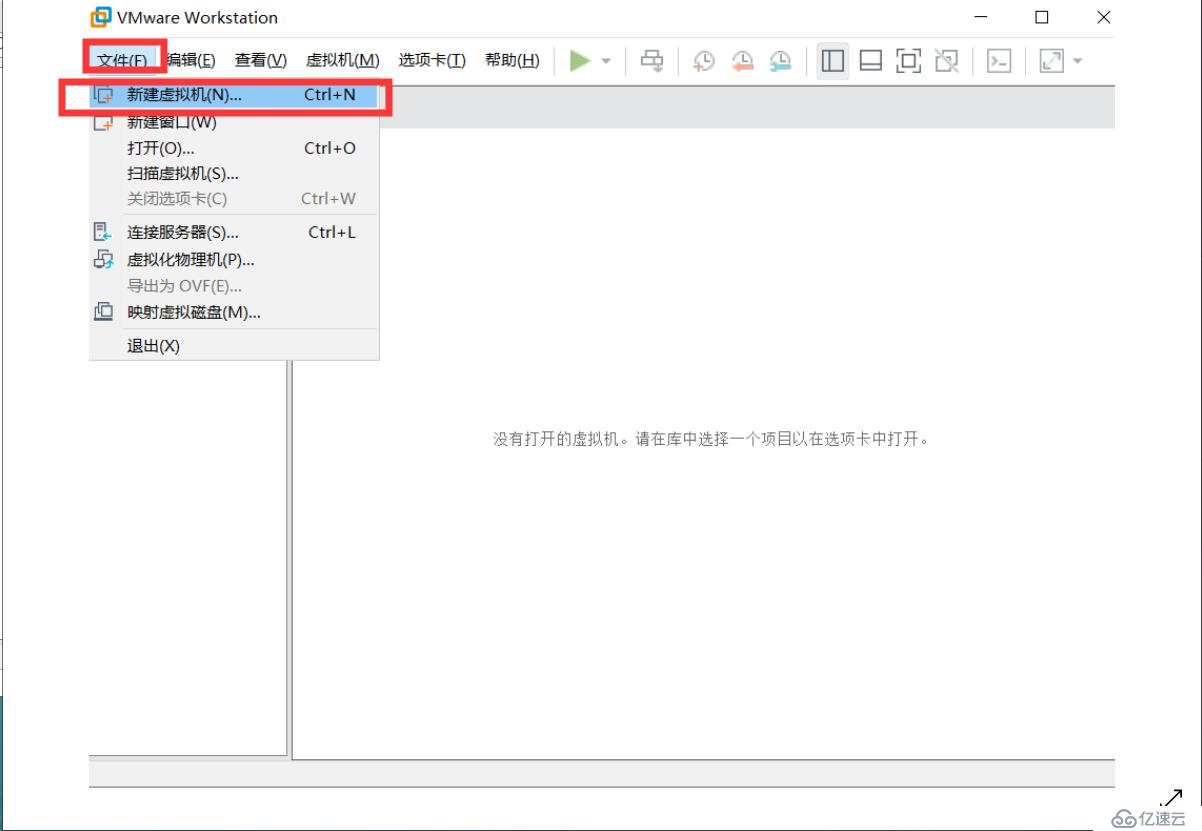
選擇自定義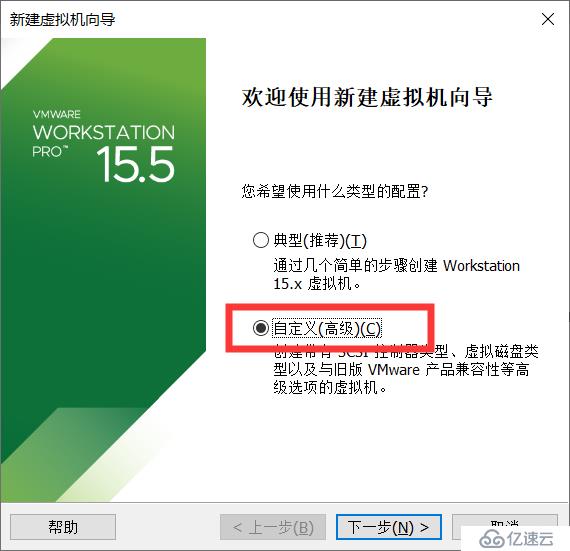
這里默認就可以,自動給你推薦最匹配的版本。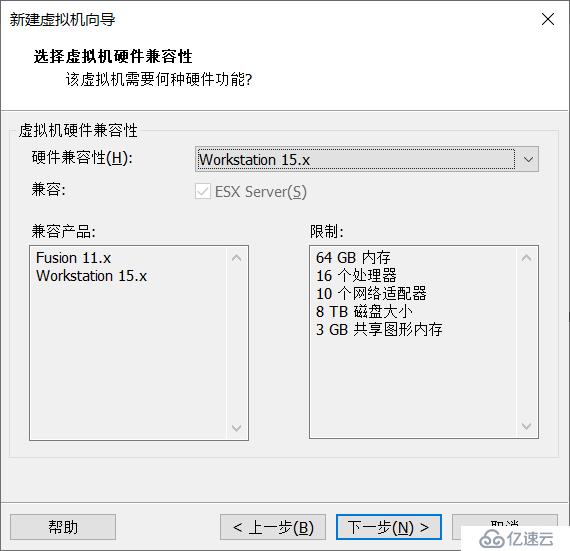
這里選擇稍后安裝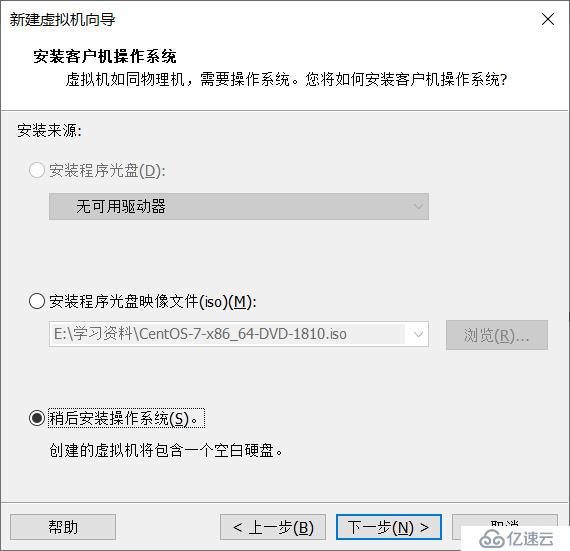
因為我們要創建的是linux系統,所以選擇linux。當然版本還有很多,比如Redhat、Debian等其他的,如果你的系統是64位的就一定要注意后面的位數,如果不兼容后面基本是無法使用的。我這里選擇的就是centos7.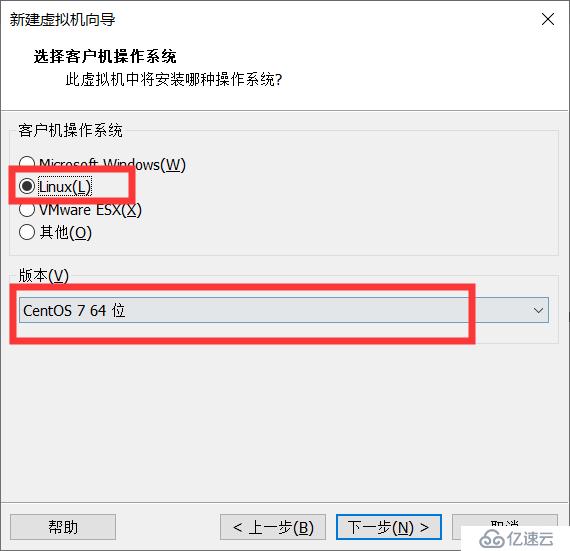
給你的虛擬機命名,這個無所謂,主要是下面,你要把創建好的虛擬機文件保存在哪里。切記!!!建議不要存放在C盤,懂點電腦的小伙伴都應該知道,一旦重新安裝windows系統這些東西也就跟著沒有了。
默認即可,這里的配置基本夠用了。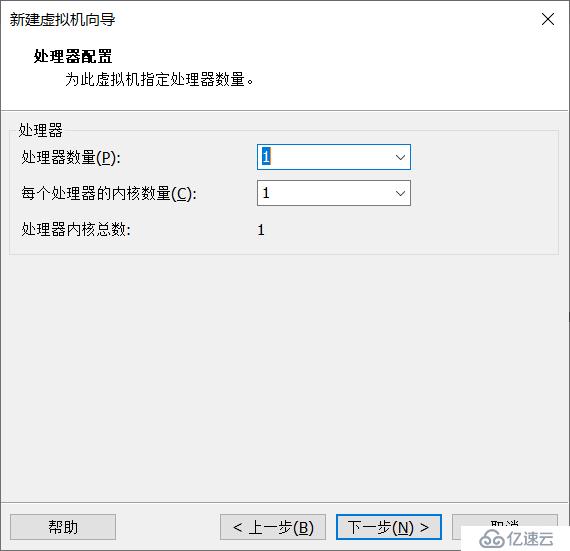
設置虛擬機的內存,類似于電腦的內存條內存,一個G的也是夠用的。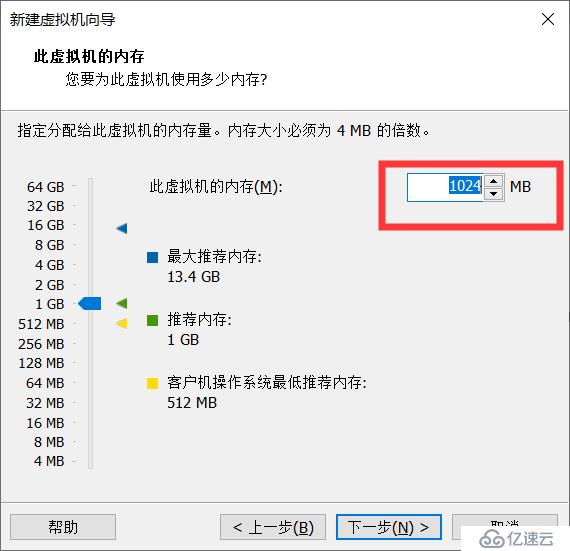
這里也是選擇NAT模式,道理和剛才講的一樣,這里是linux系統的設置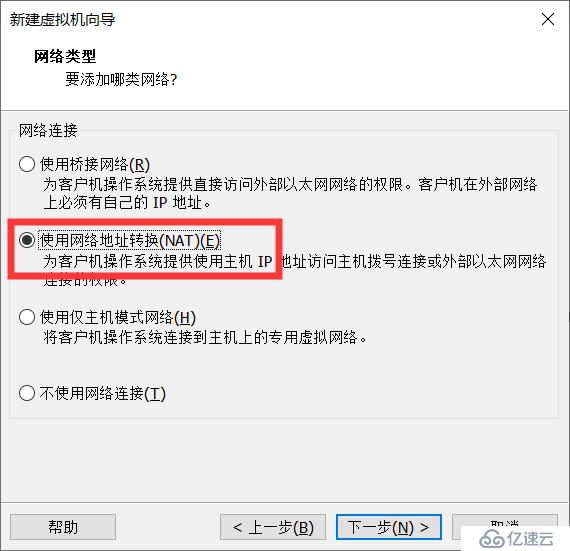
這里選擇推薦的即可
磁盤的借口選擇,具體的就不做解釋了。
默認即可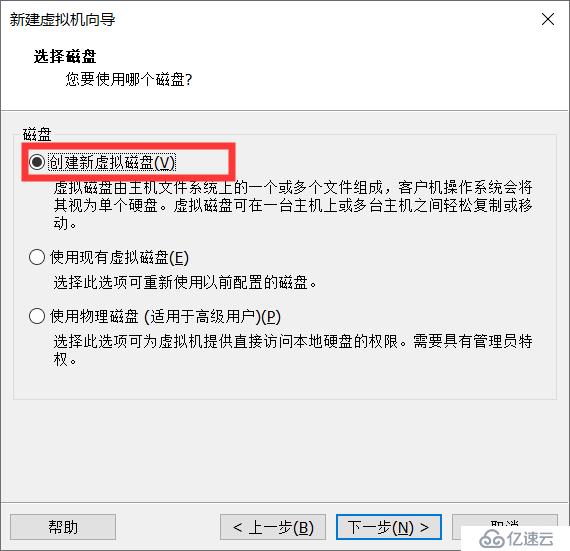
這里是linux的磁盤大小。
立即分配所有磁盤是立刻分配給linux100G的空間
單個文件不方便后續修改信息,所以選擇多個文件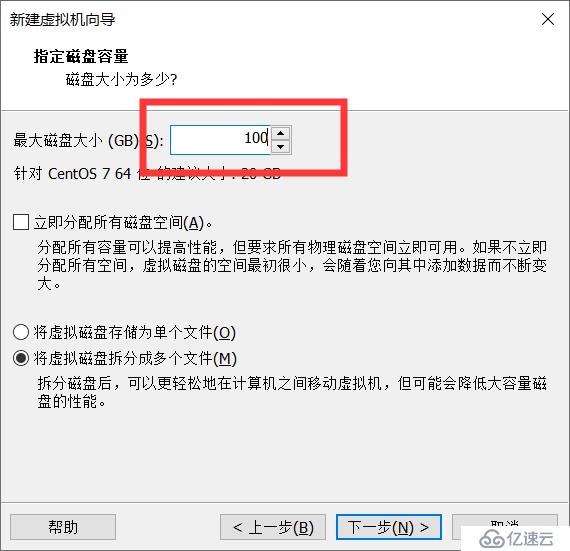
默認即可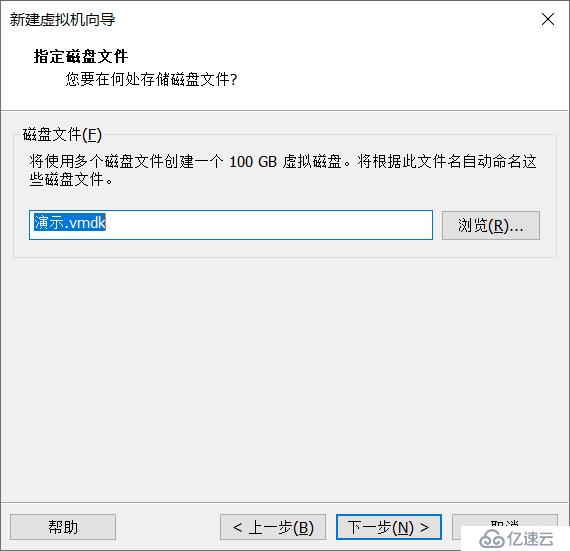
點擊完成就可以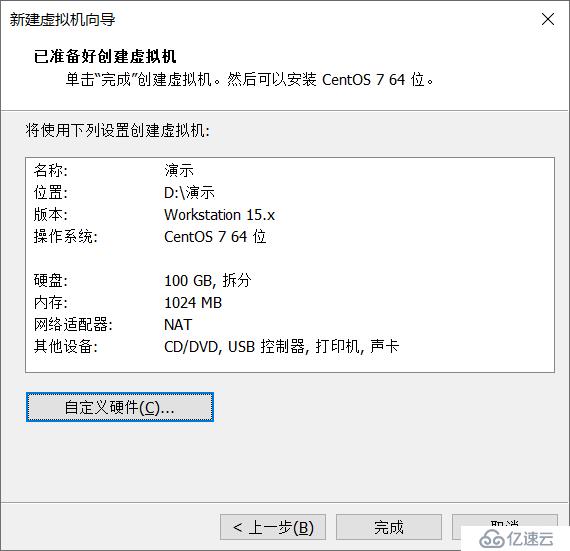
更改虛擬機的設置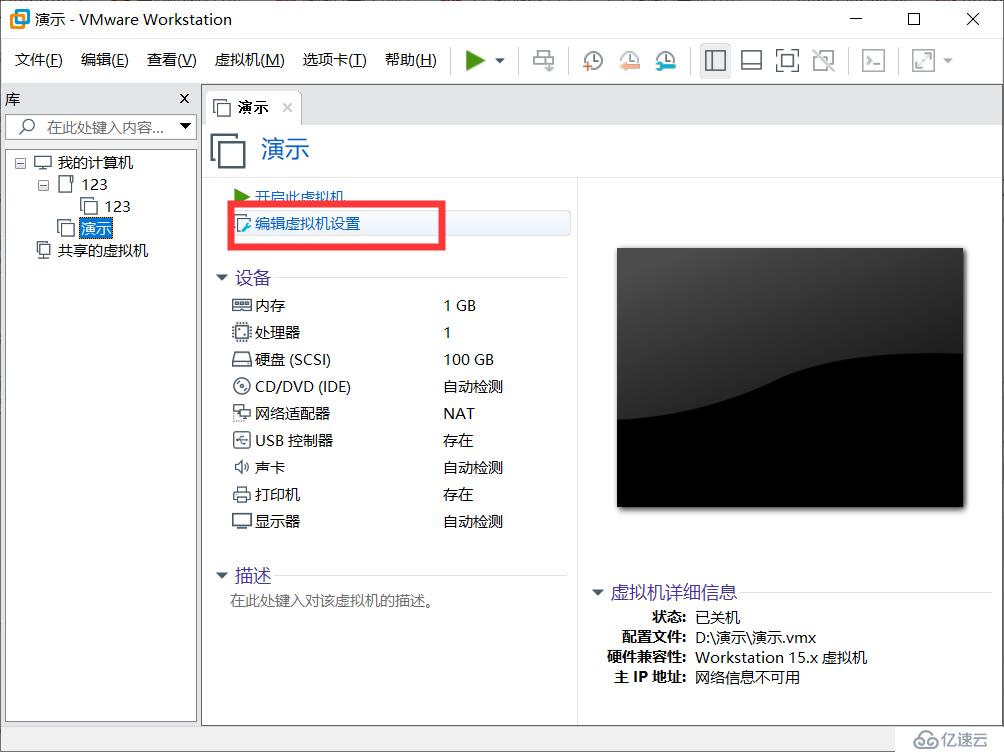
選擇我們下載好的鏡像
新版系統下載: https://developer.aliyun.com/mirror
舊版系統下載: http://vault.centos.org/
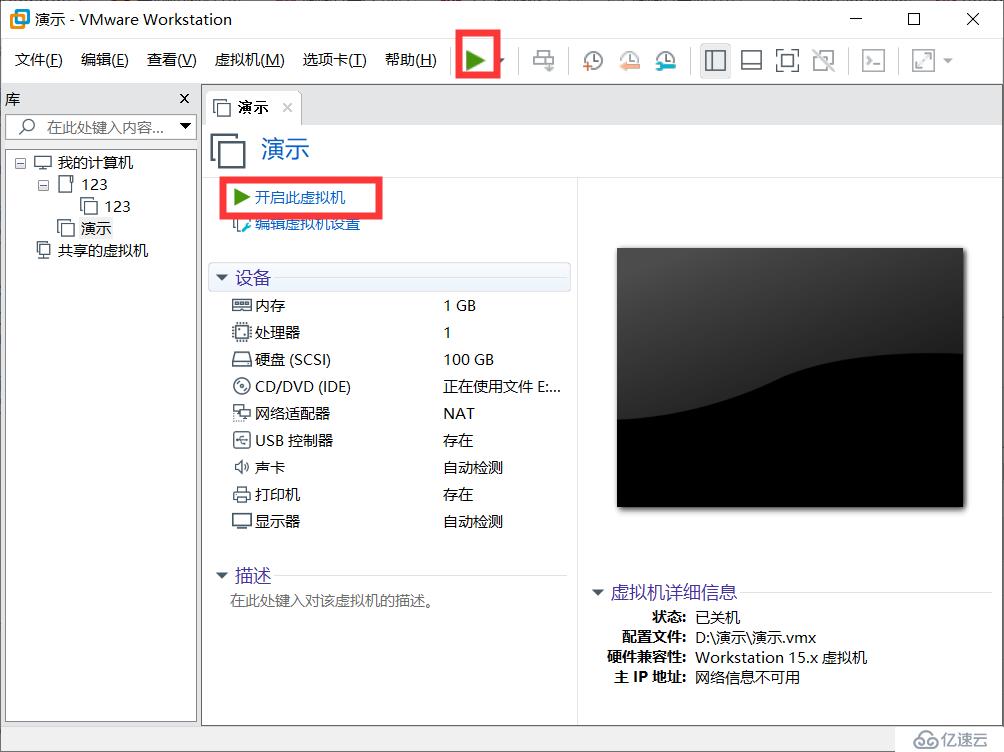
按↑箭頭選擇第一個,安裝系統,然后按TAB鍵設置虛擬網卡名稱:(這里有一個空格,否則等于沒有創建成功)net.ifnames=0 biosdevname=0 然后回車進入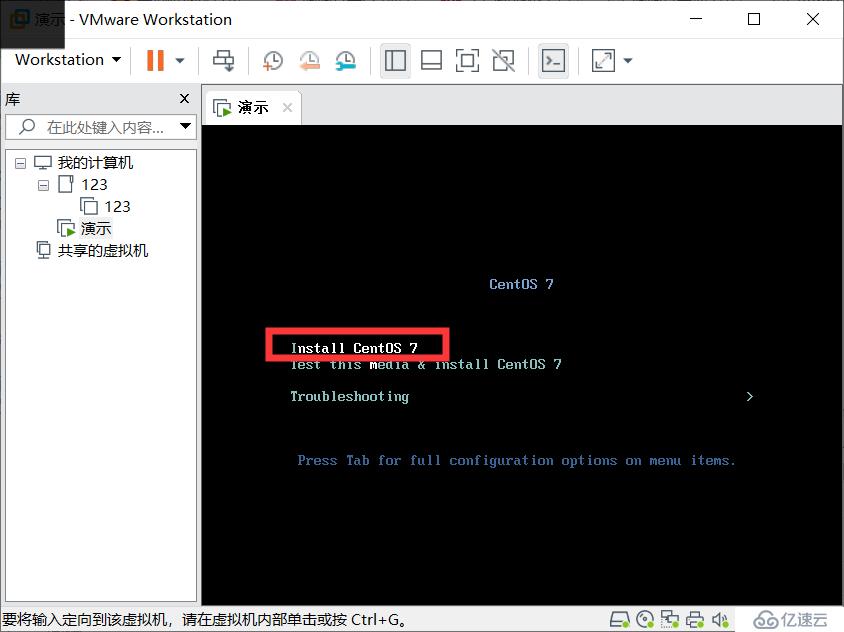

選擇語言
選擇要安裝的工具,我們最小化安裝就可以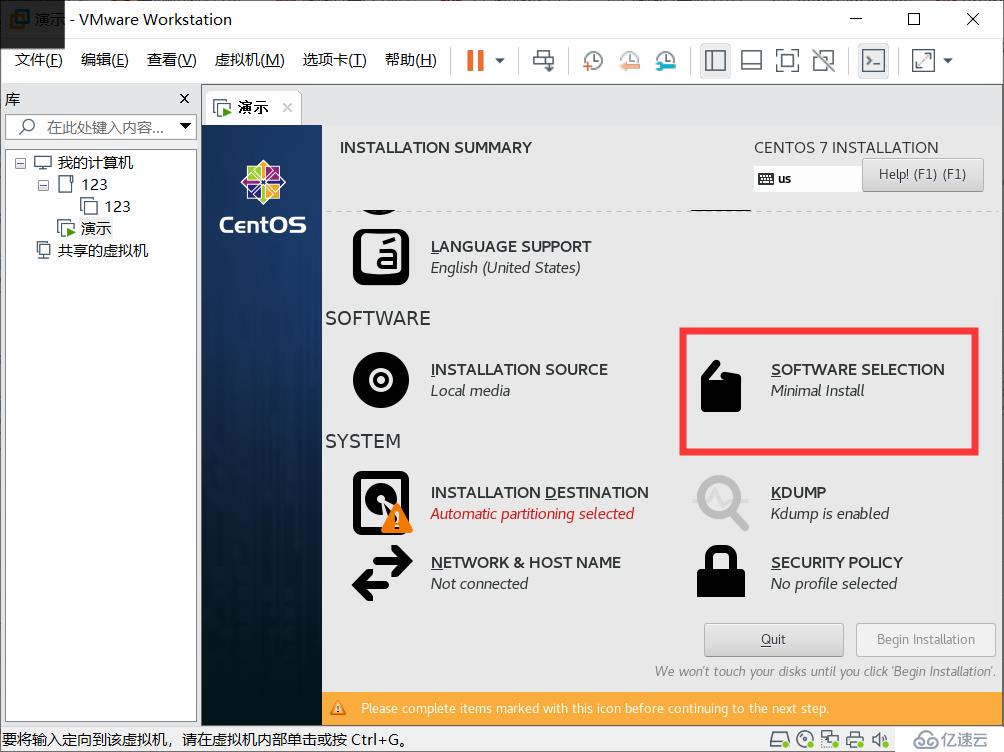
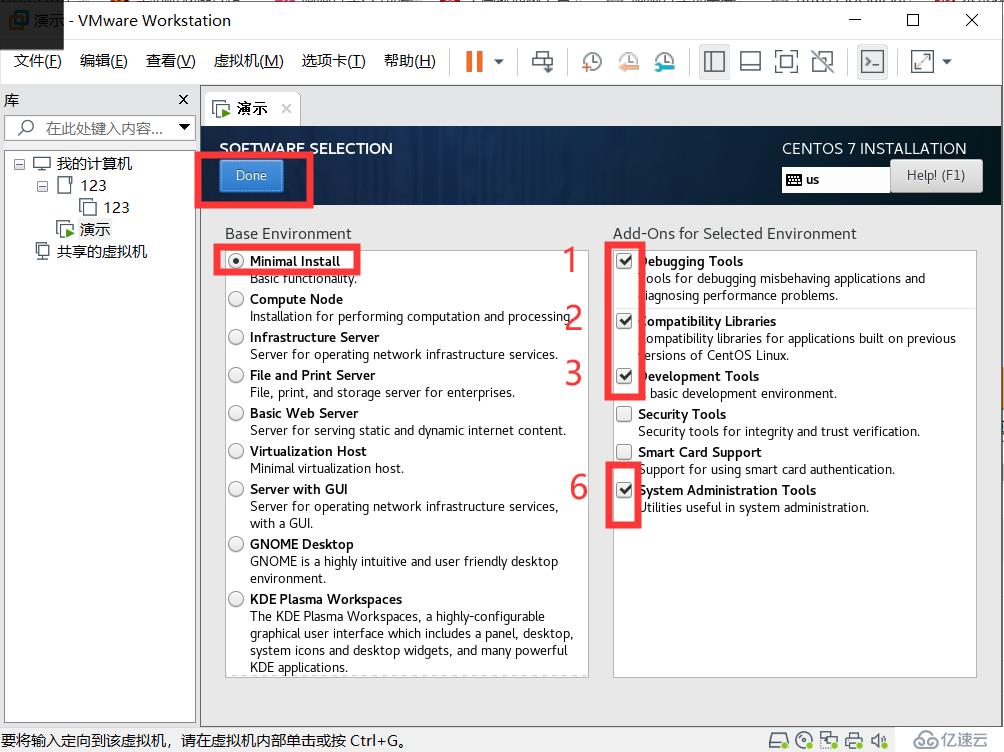
分配磁盤大小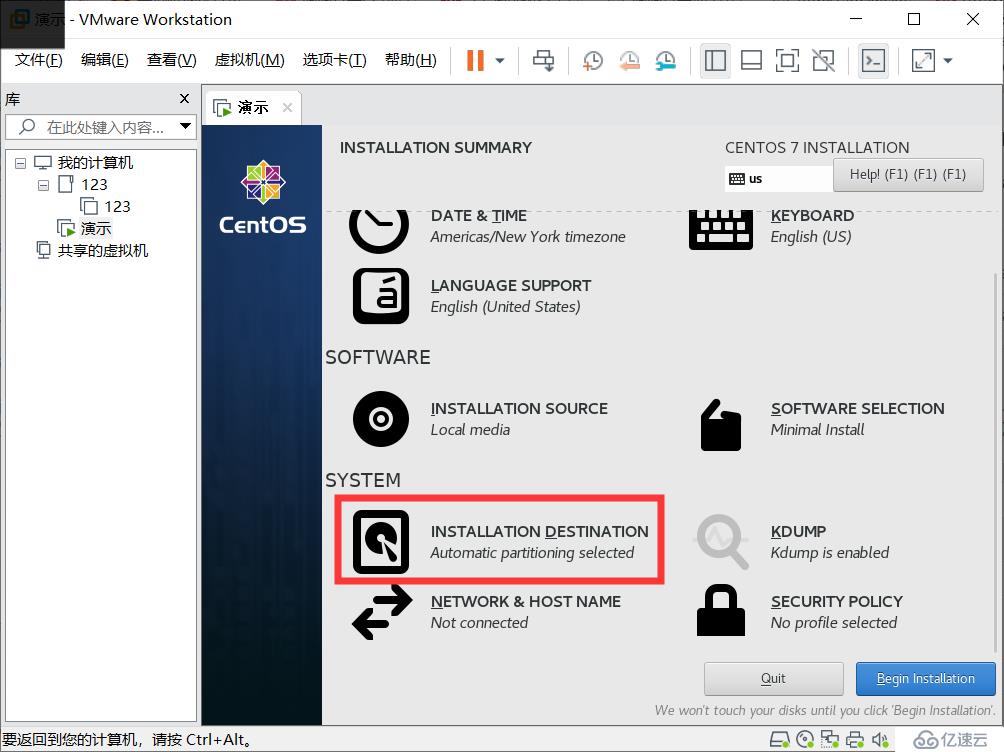
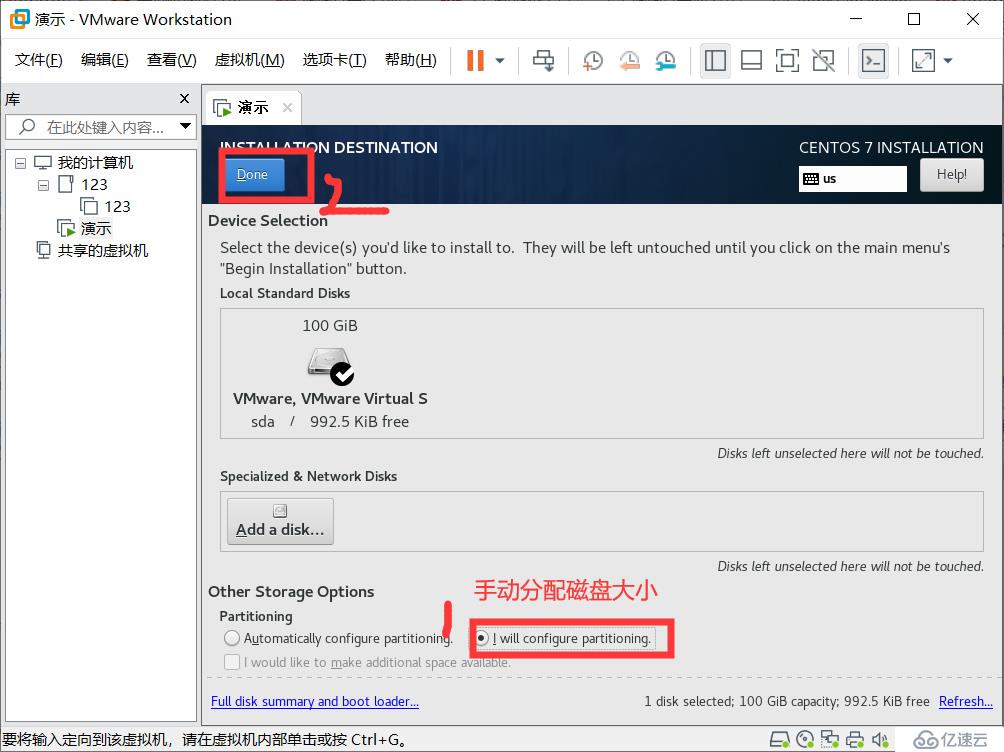
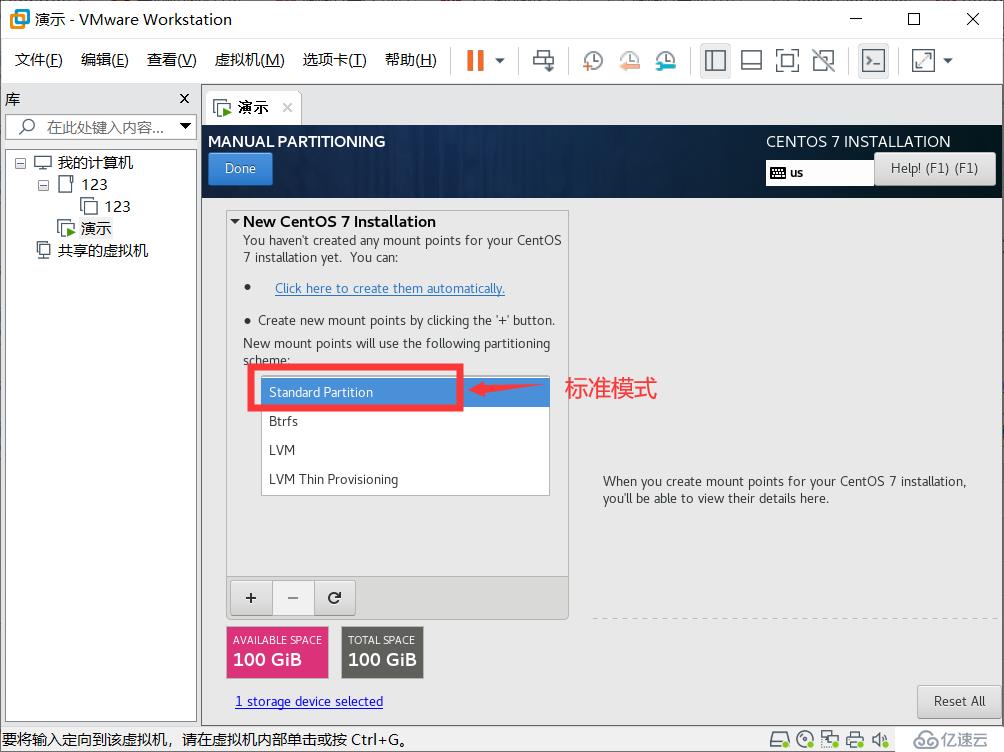
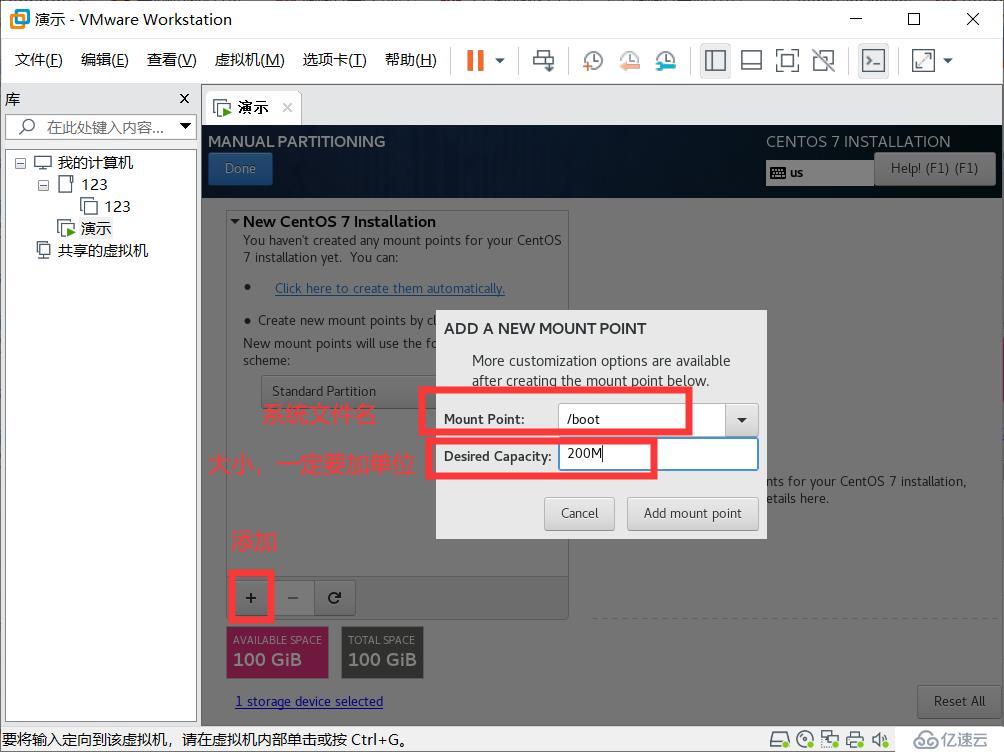
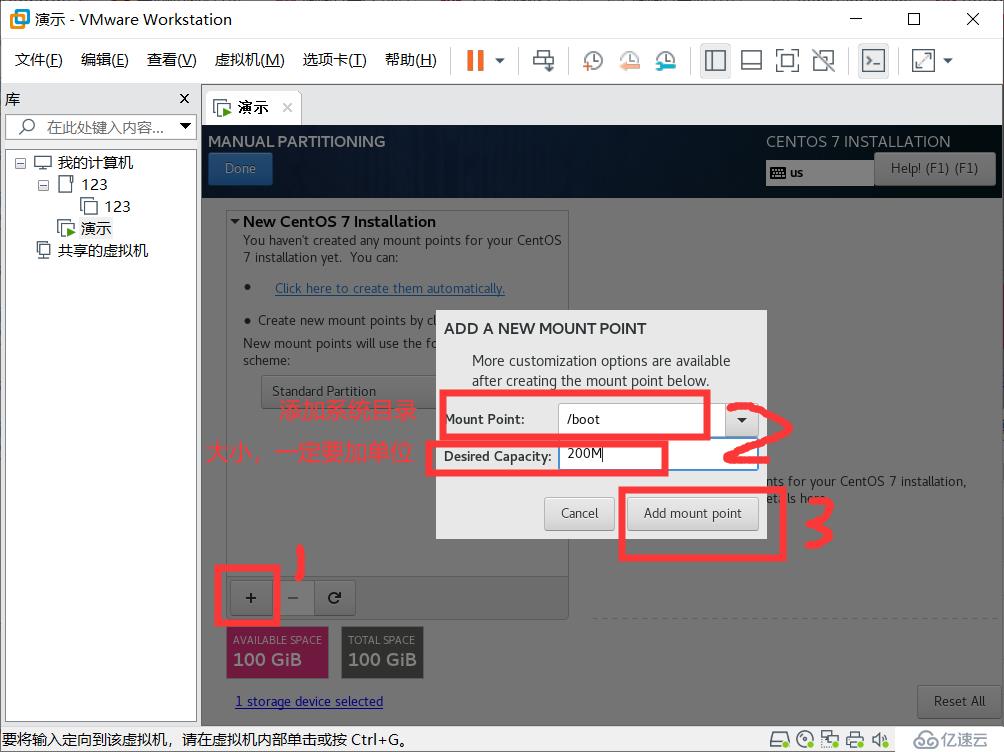
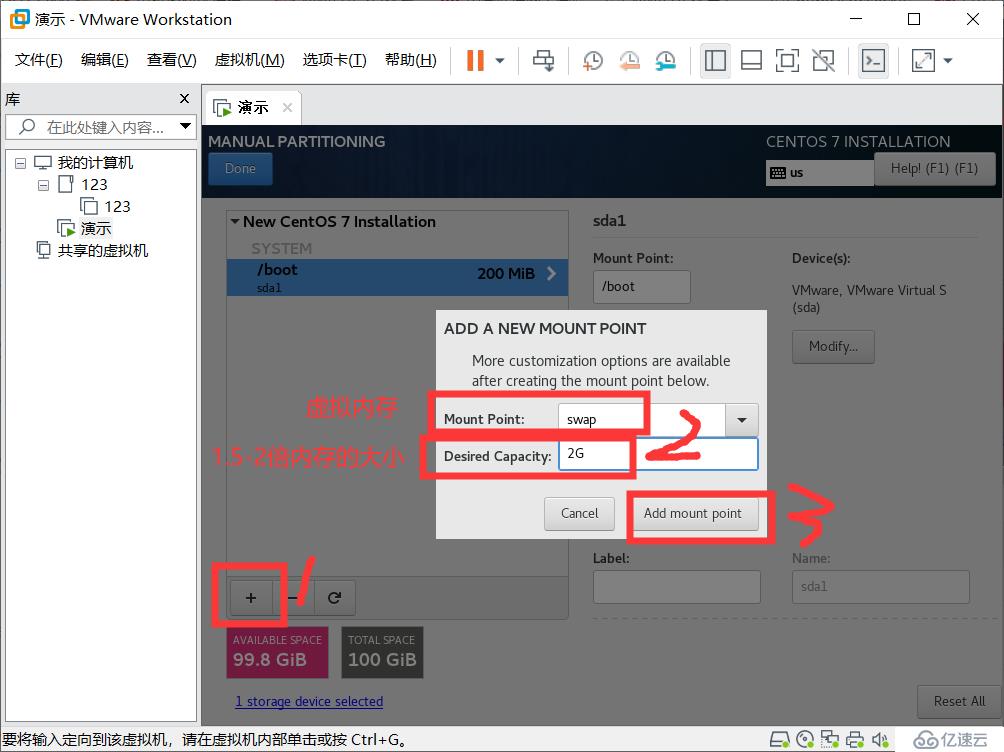

設置完成點擊保存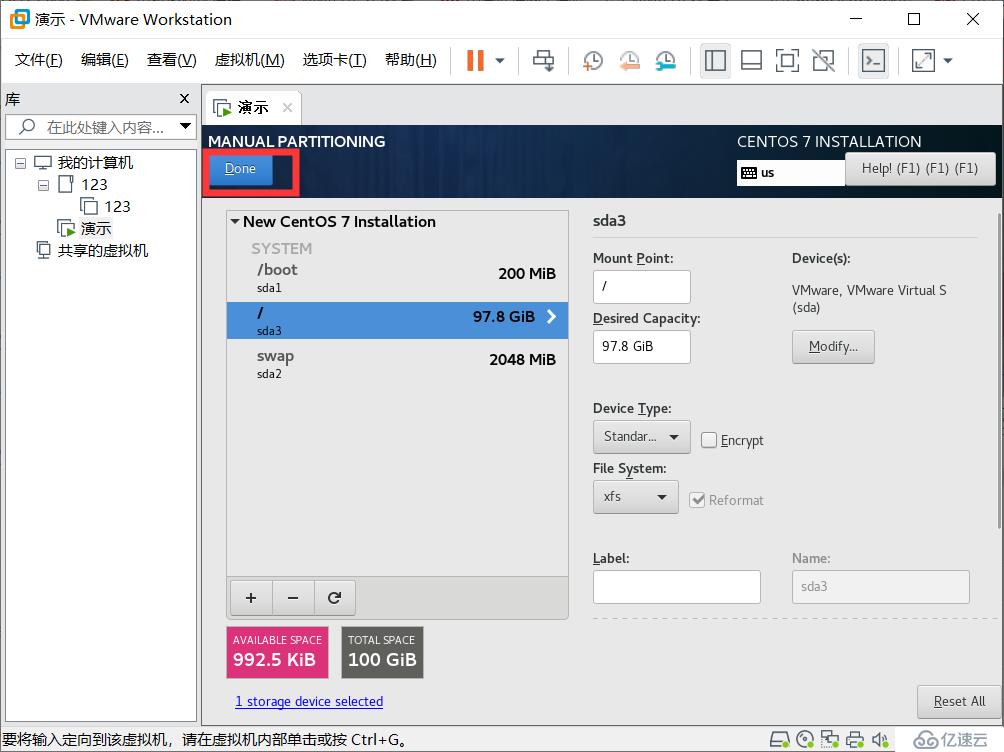
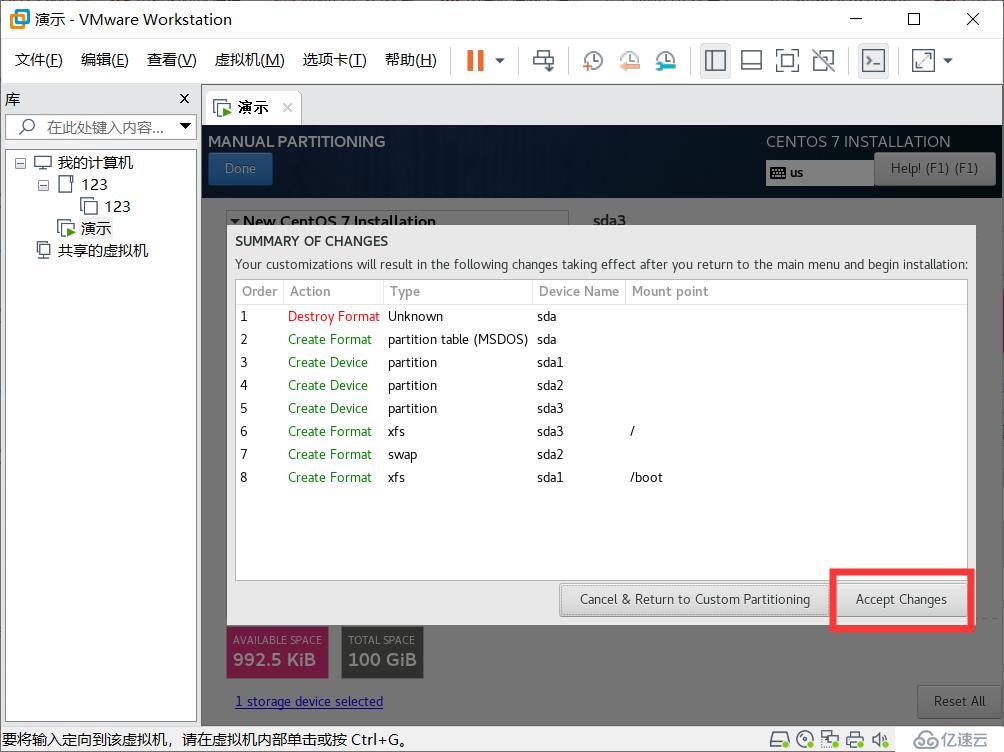
設置網卡信息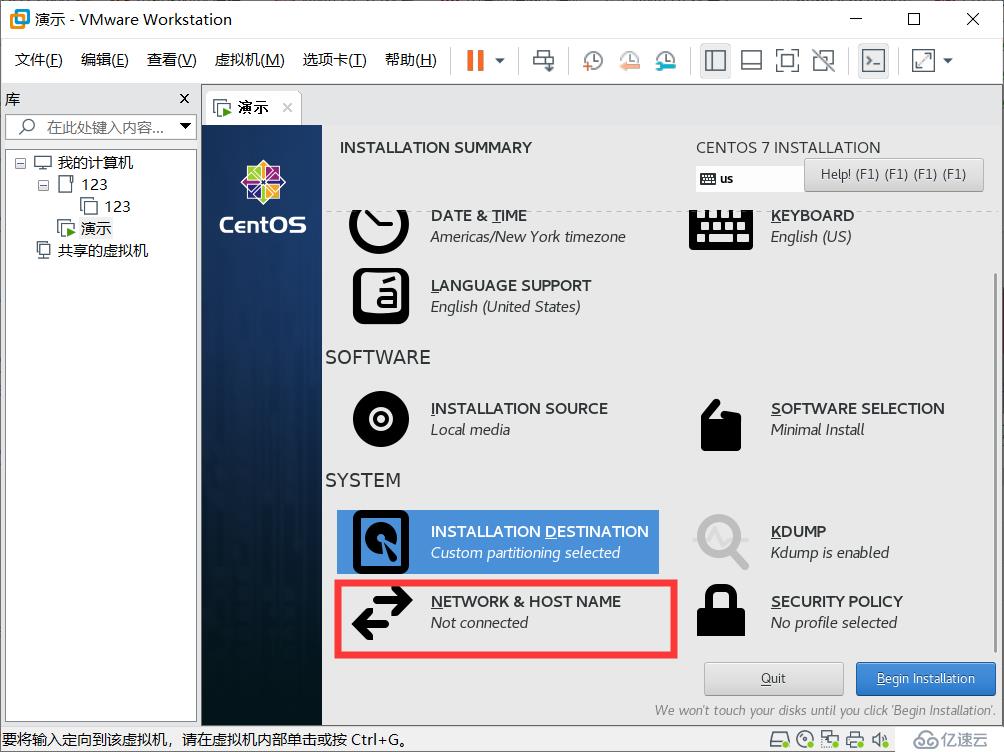
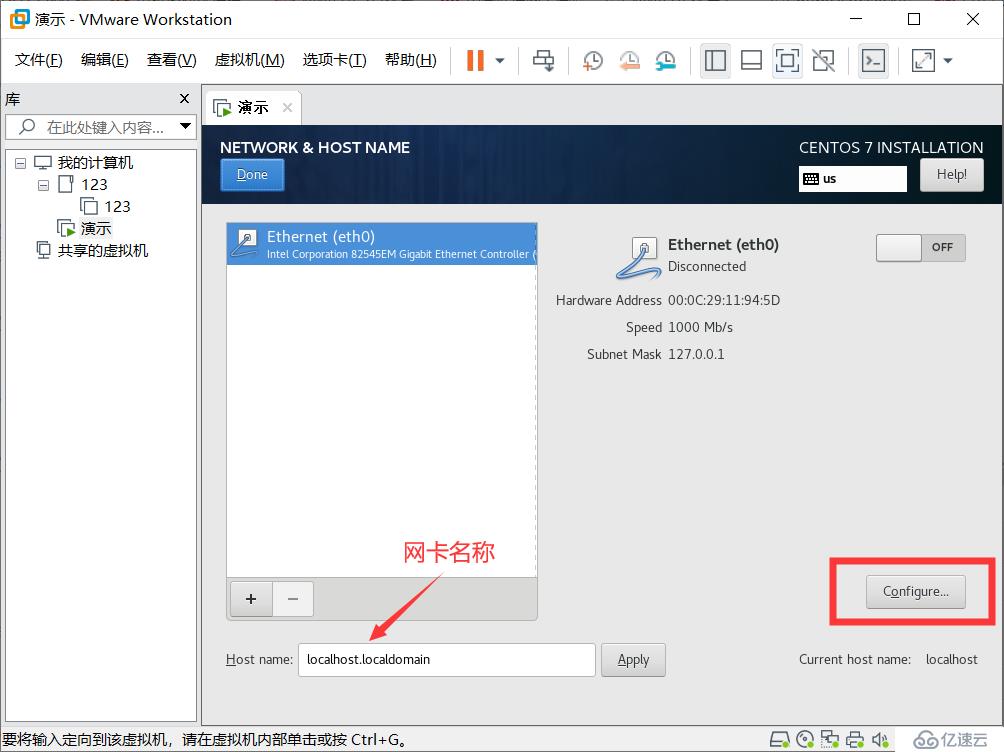
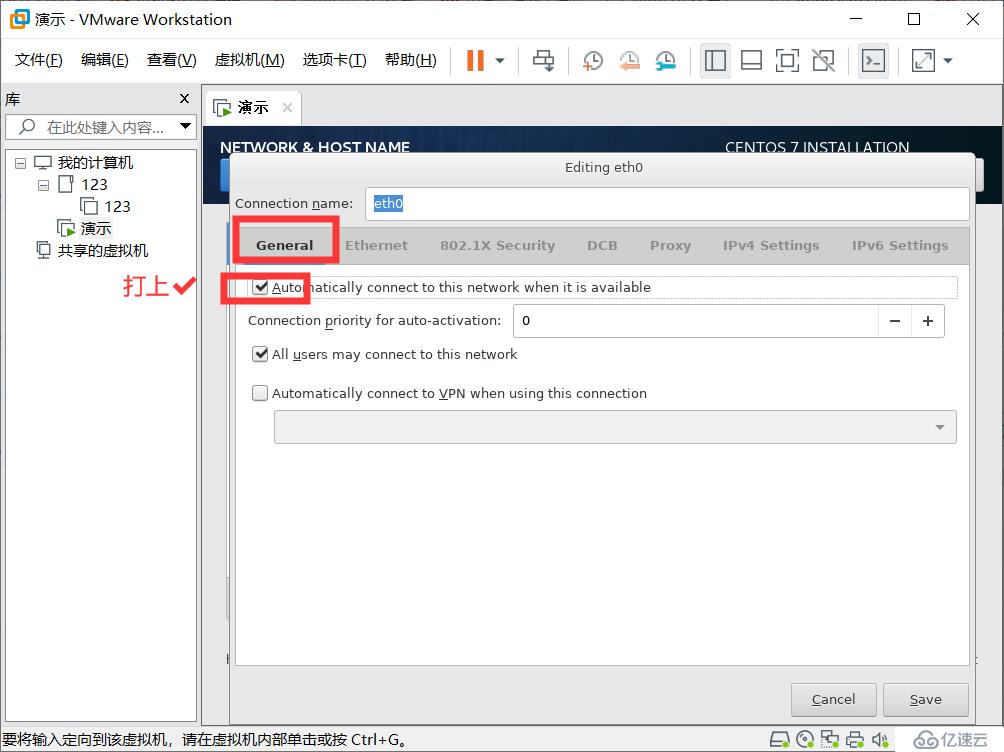

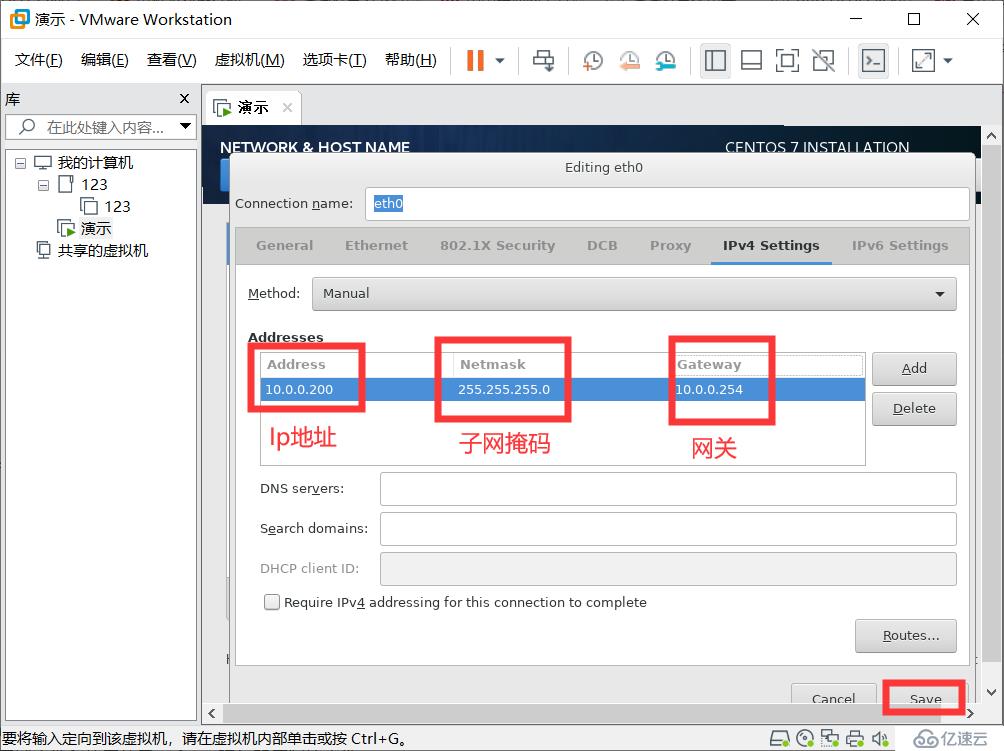


設置系統的密碼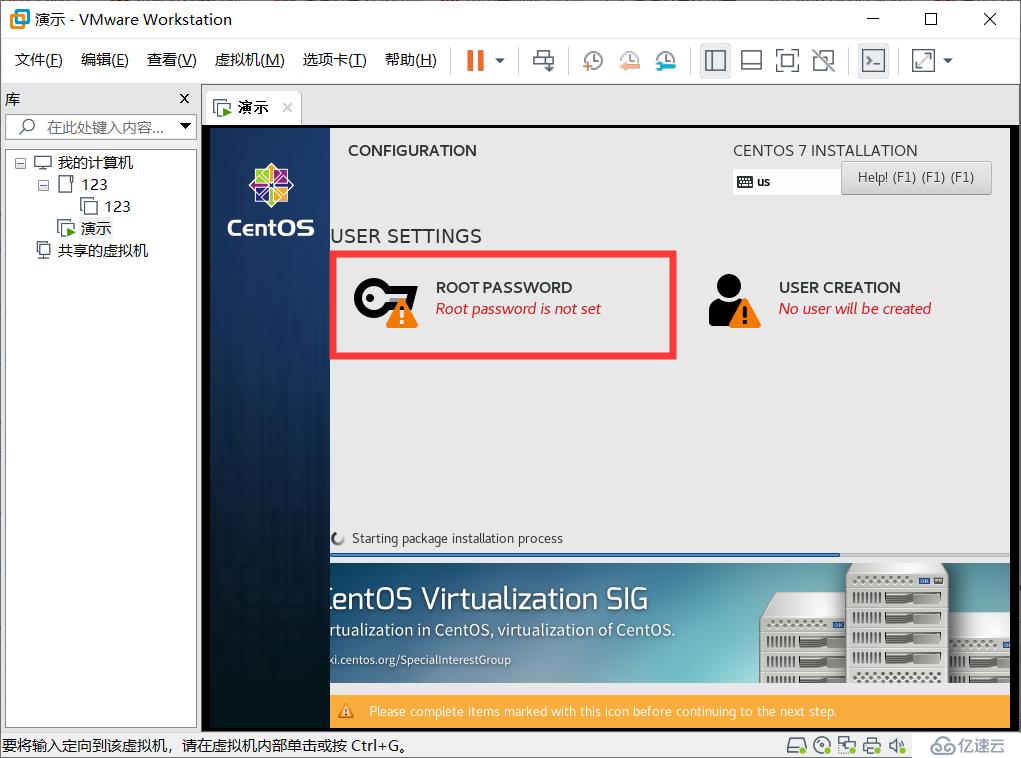
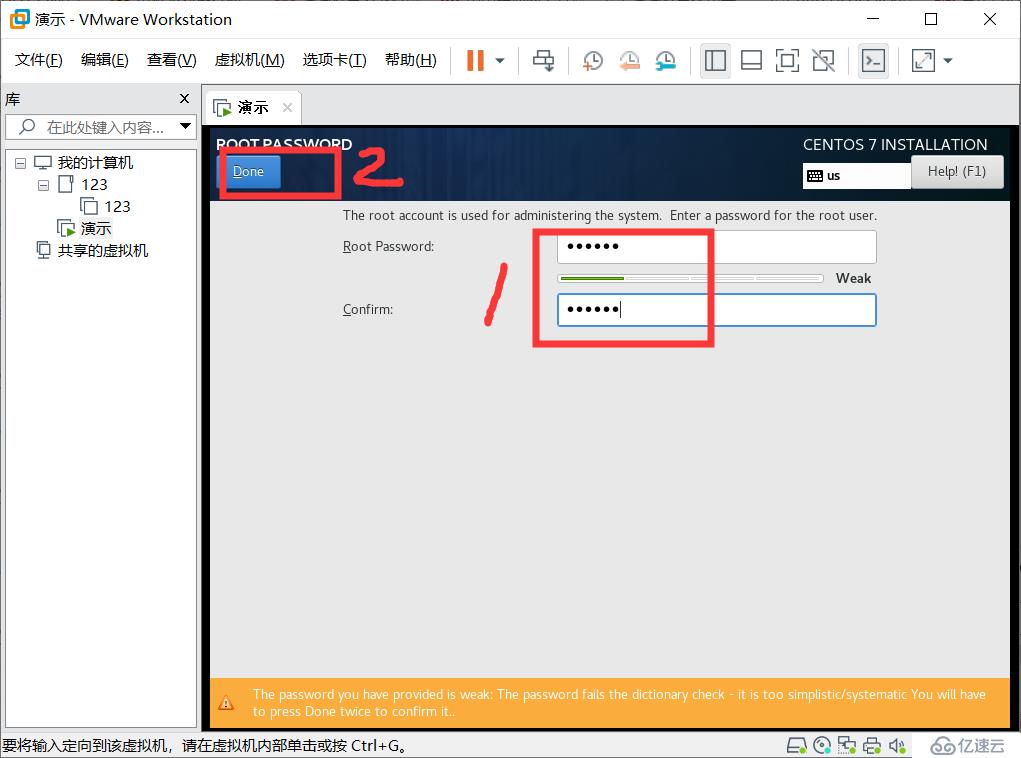
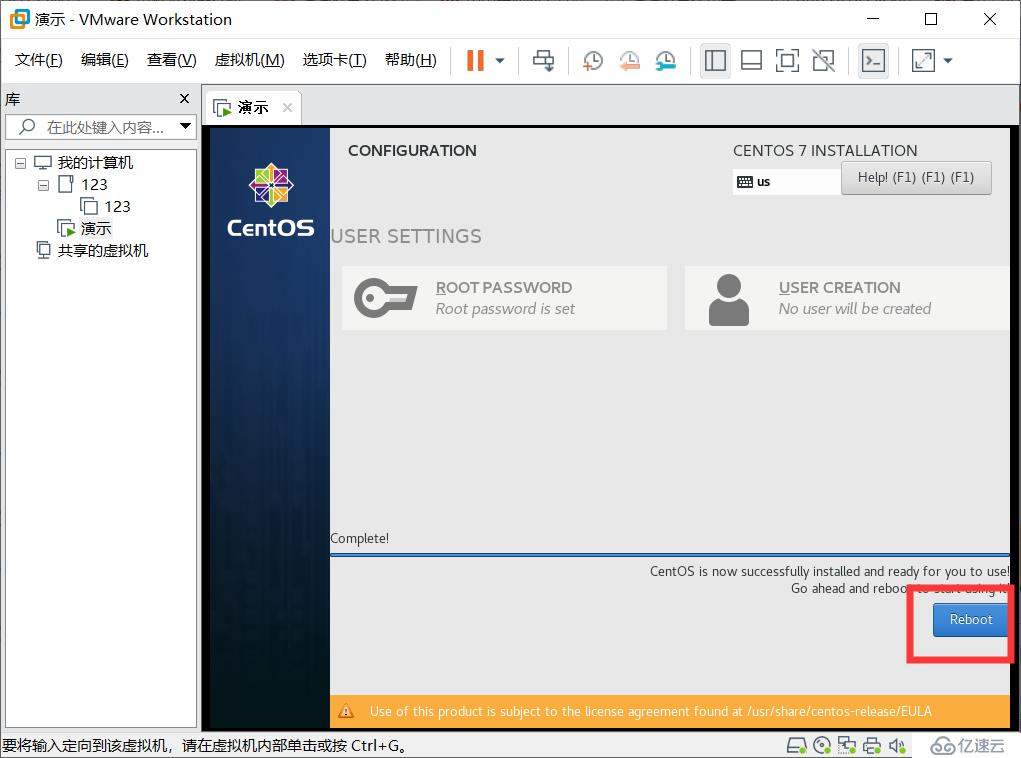
進入系統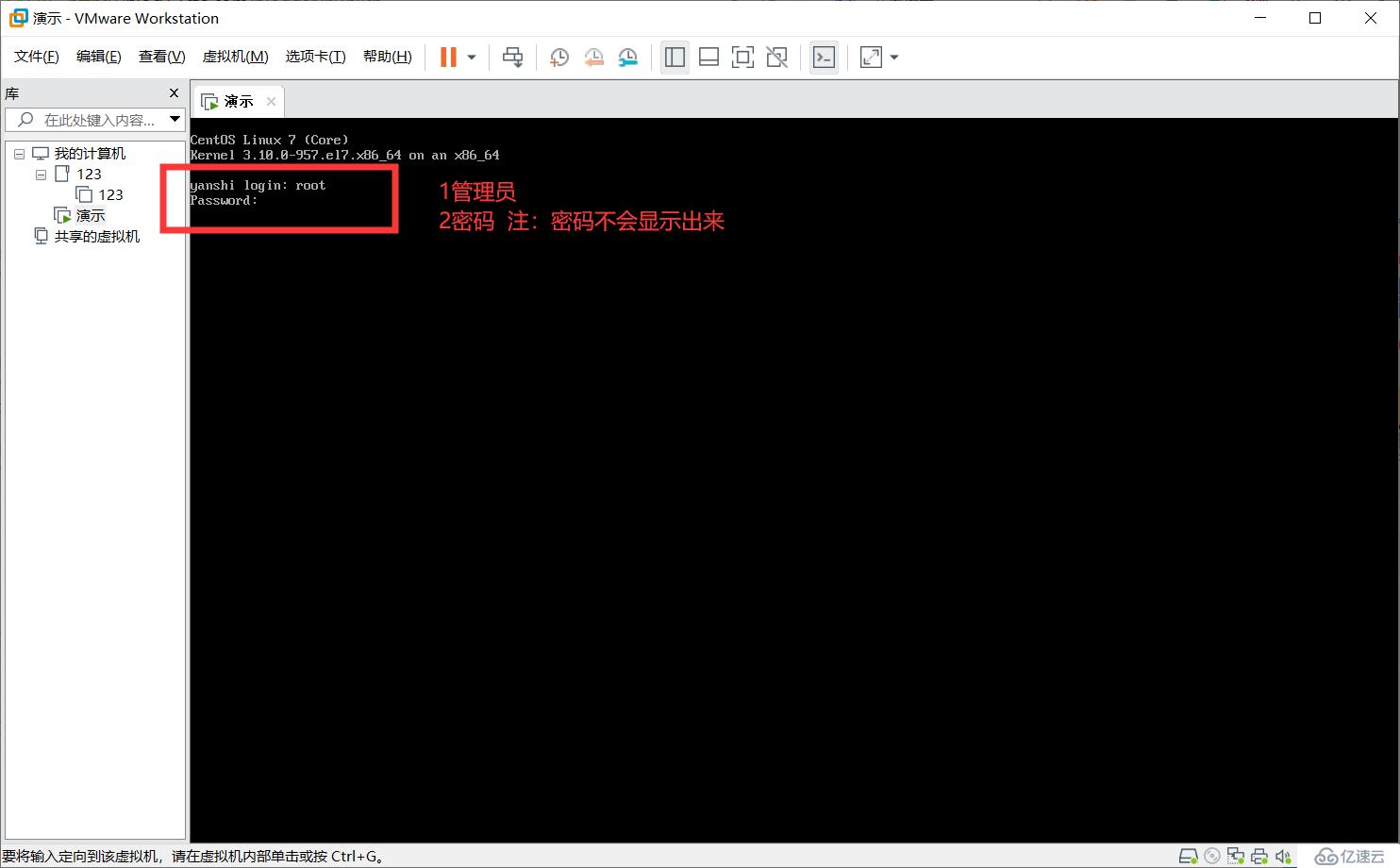

接下來配置網絡 命令 nmtui 進入圖形管理界面
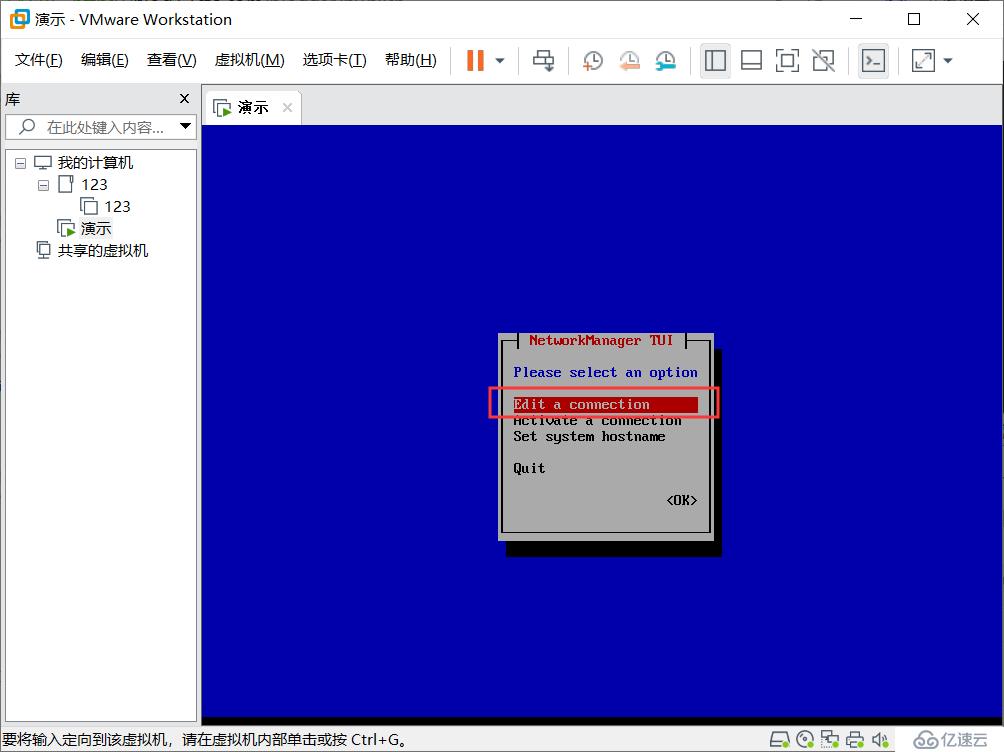
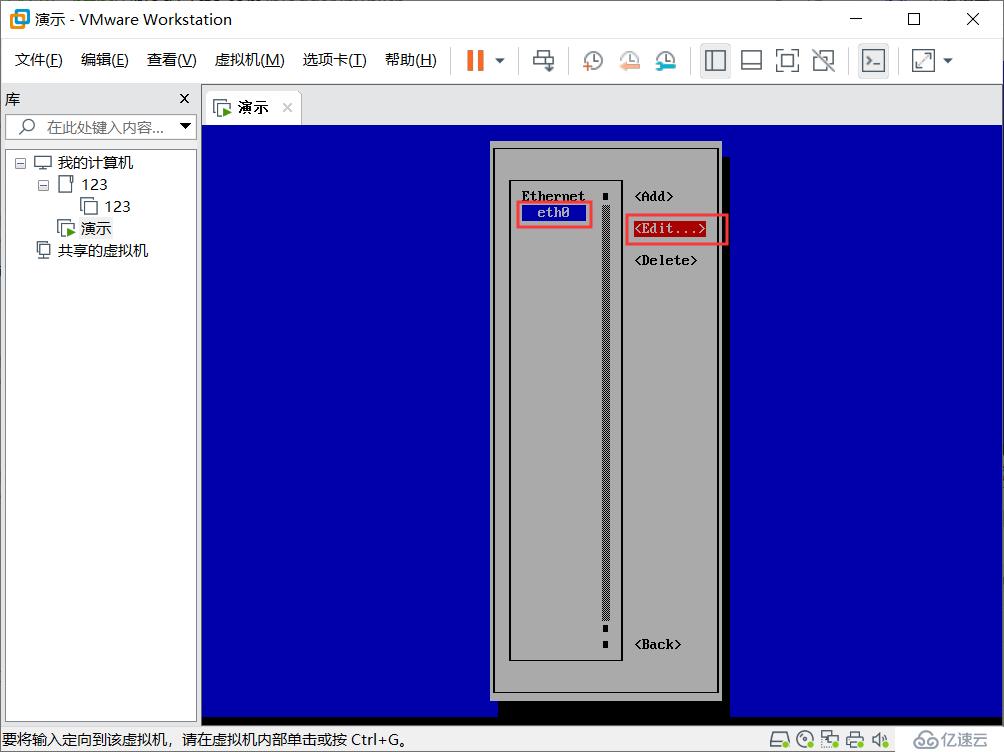
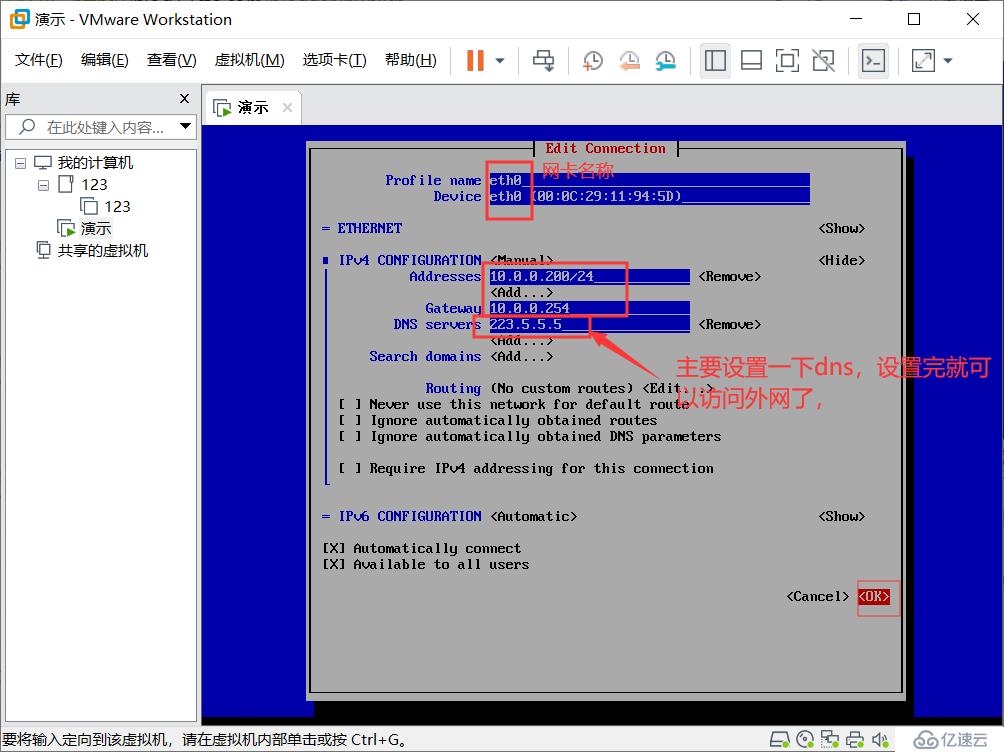

第一次寫博文,謝謝大家觀看,不足的地方還希望多多理解。
免責聲明:本站發布的內容(圖片、視頻和文字)以原創、轉載和分享為主,文章觀點不代表本網站立場,如果涉及侵權請聯系站長郵箱:is@yisu.com進行舉報,并提供相關證據,一經查實,將立刻刪除涉嫌侵權內容。