您好,登錄后才能下訂單哦!
您好,登錄后才能下訂單哦!
本文記錄了centos 7 安裝詳細教程,供大家參考,具體內容如下
1.centos 7 下載地址
進入鏡像下載主頁:直接點擊官方主頁中的"Get CentOS Now"選項,即可進入CentOS鏡像下載主頁面如下:
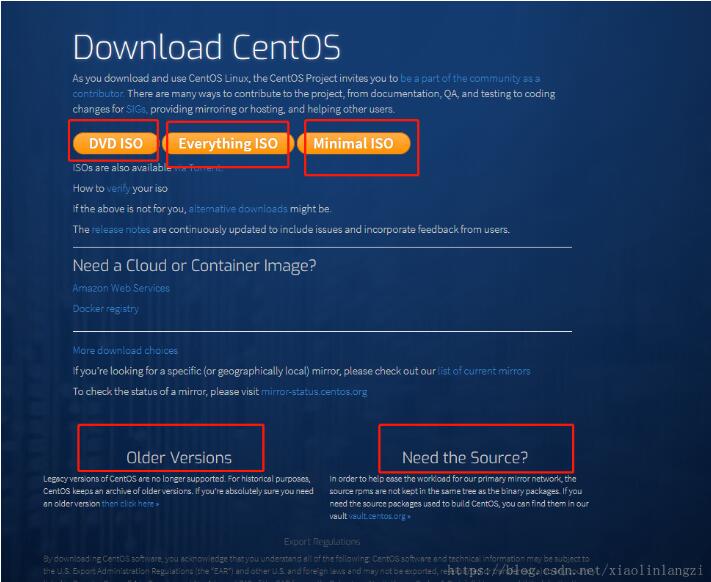
我們可以看到下載主頁面中,中間主界面由三欄組成:
第一欄主要提供最新版CentOS 7.x 鏡像的下載信息,其中"DVD ISO"、"Everything ISO"、"Minimal ISO"分別對應其不同的鏡像文件類型,點擊這些功能項,即可鏈接到到相應類型的鏡像文件下載目錄,關于不同鏡像文件類型的區別步驟1中已經說明,這里不再贅述。此外下邊還有四行信息,分別是鏡像種子下載的鏈接、關于如何校檢鏡像文件的鏈接、其它鏡像文件下載目錄的鏈接、鏡像發行和更新信息的鏈接。
第二欄提供了云鏡像或容器鏡像文件的相關下載信息。
第三欄則是提供了其它鏡像下載的鏈接,從中可以找到你需要的具體某個版本的鏡像下載信息。
下載主頁面的底部又由兩大板塊組成:
左邊為"Older Versions",為老版本下載區,你可以通過點擊"then click here"鏈接進入老版本(CentOS 7.x以下版本)鏡像文件的下載目錄。
右邊為"Need the Source",為系統源文件下載區,這里你可以通過點擊鏈接"vault.centos.org"進入系統源文件的下載目錄,進入后可以找到各個系統鏡像版本對應的系統源文件。
最新版本系統鏡像下載(指CentOS 7.x系列版本)
通過以上步驟,我們了解了CentOS的基本下載主頁面,接下來我們以CentOS 7鏡像的下載為例,介紹以下新版本鏡像的下載流程:
1)、選擇下載鏡像文件類型:這里我們以"DVD ISO"的下載為例進行說明,其它類型的下載類似。在上述下載主界面中,選擇"DVD ISO"標準鏡像文件功能項:
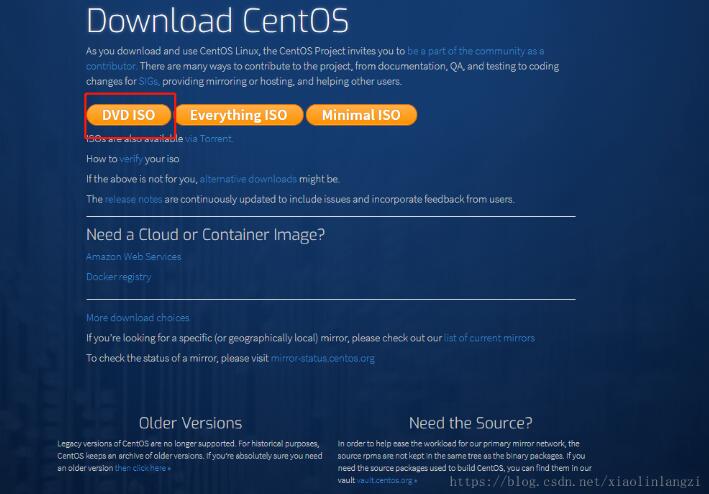
進入對應文件類型下載目錄:點擊后,進入對應鏡像文件下載目錄,如下:
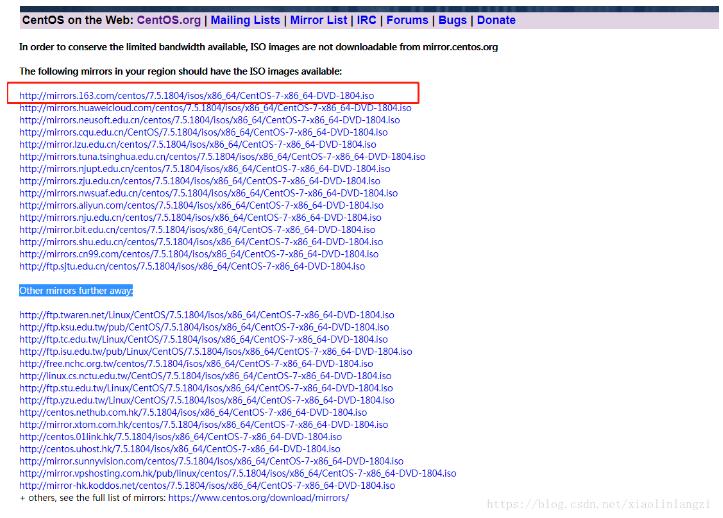
選擇第一個下載就可以了
安裝過程
1.使用虛擬機安裝過程
新建一個虛擬機,我在此使用的是典型的
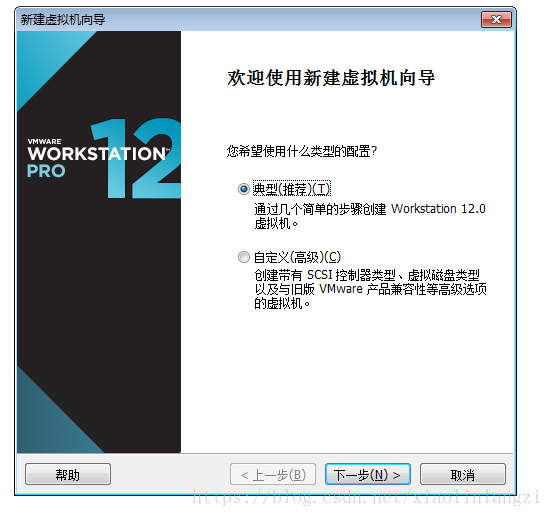
點擊下一步
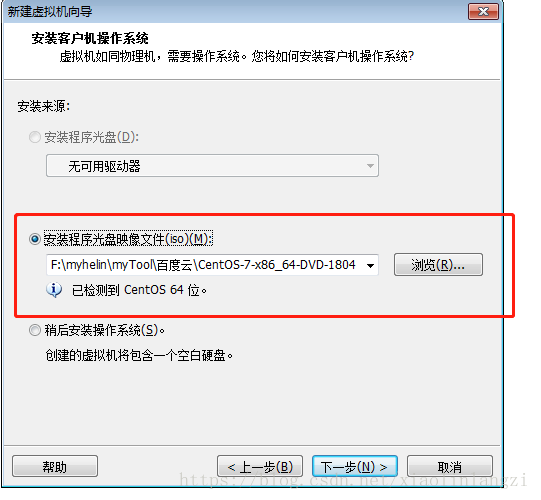
選擇你下載的鏡像的位置,點擊下一步
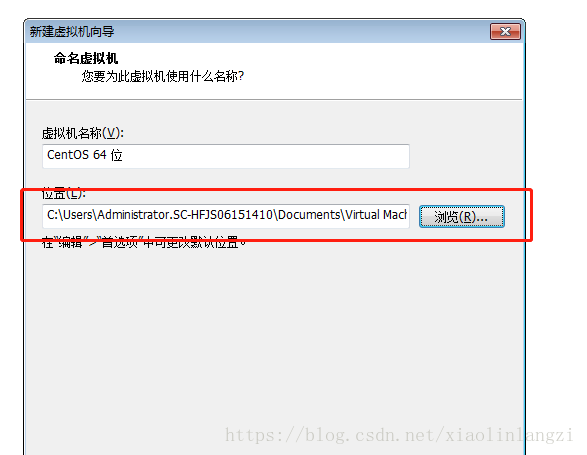
是你將虛擬機創建在哪里,個人不推薦建立在c盤上。點擊下一步

將虛擬的磁盤可以拆分多個文件或者是一個文件,個人推薦是將磁盤存儲為單個文件,點擊下一步
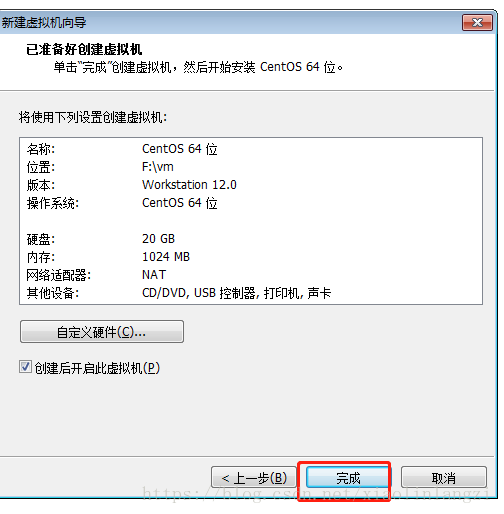
點擊完成,你就等著把,然后會出現
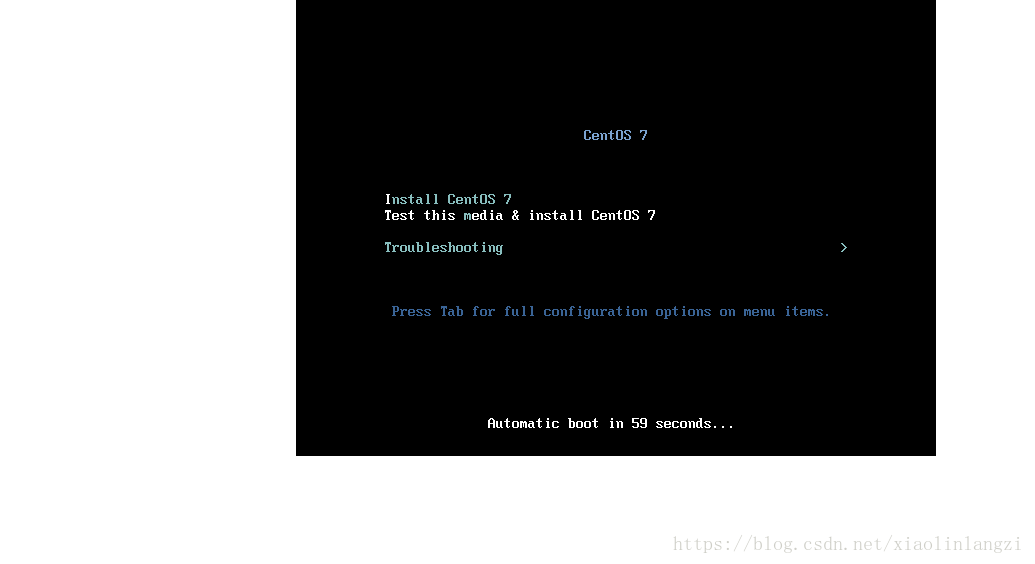
說明你已經安裝好了,然后敲一下回車,你就在等著把,然后會出現
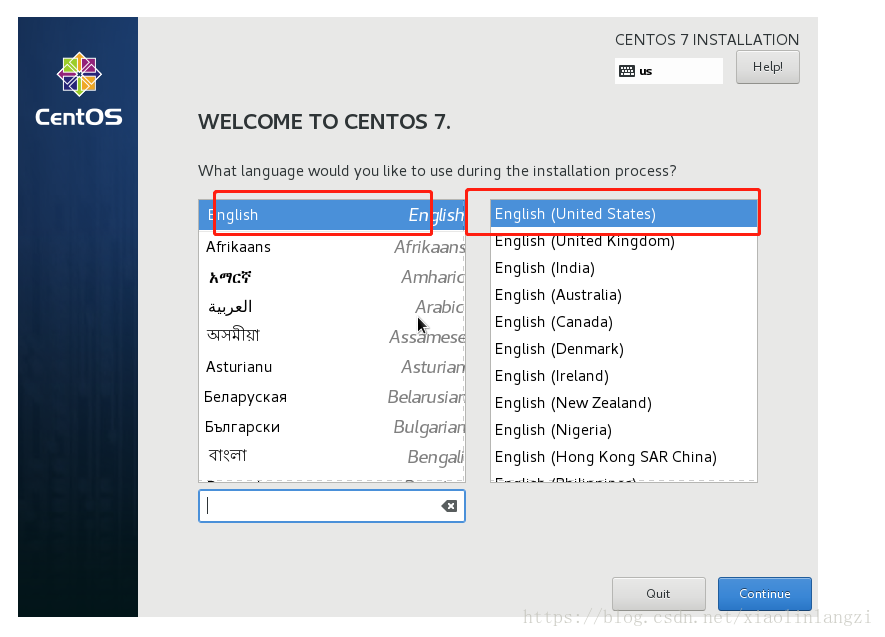
點擊Continue繼續
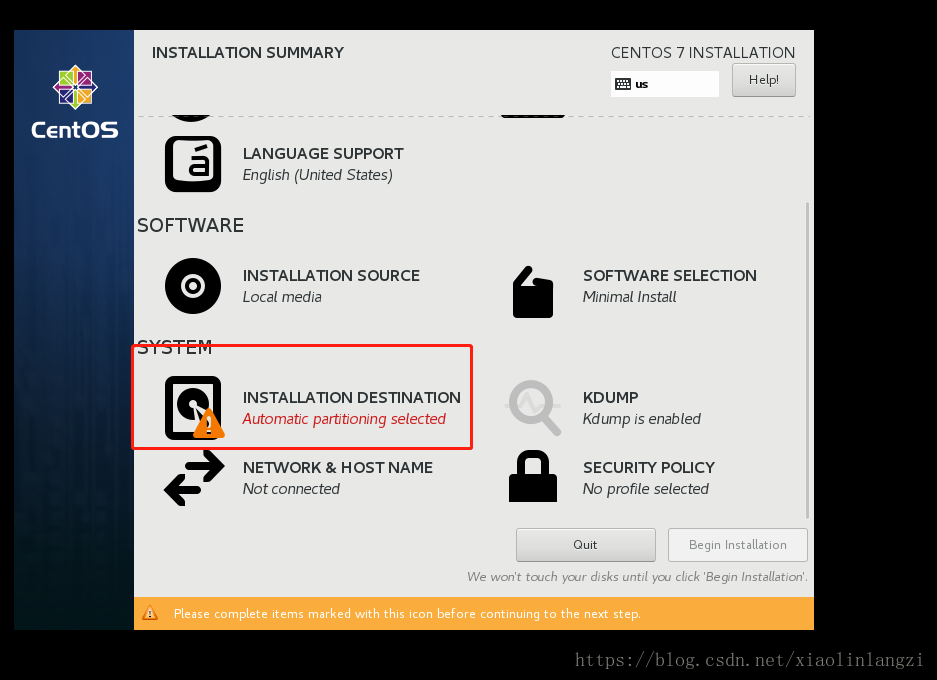
選擇-系統SYSTEM-安裝位置INSTALLTION DESTINATION,進入磁盤分區界面,如下圖所示:
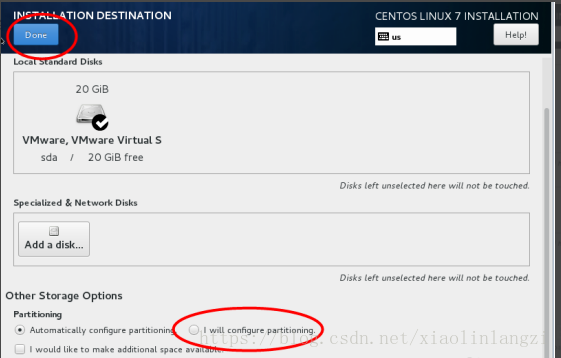
點擊done,如下所示:
新掛載點使用以下分區方案:標準Standard Partition,完成Done。
分區前先規劃好,swap #交換分區,一般設置為內存的2倍,/ #剩余所有空間,如下圖所示:
備注:生產服務器建議單獨再劃分一個/data分區存放數據
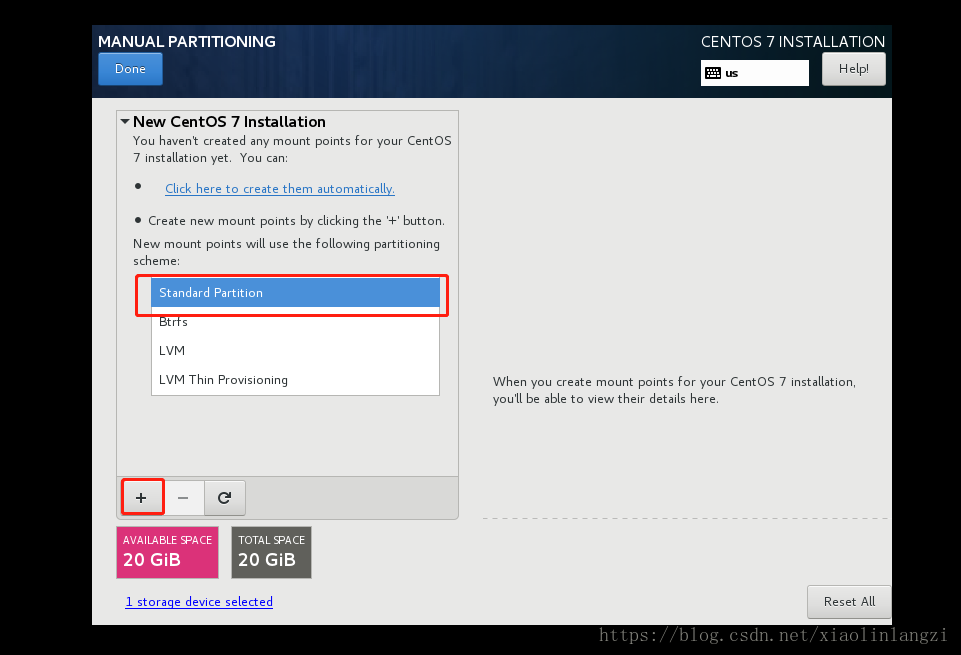
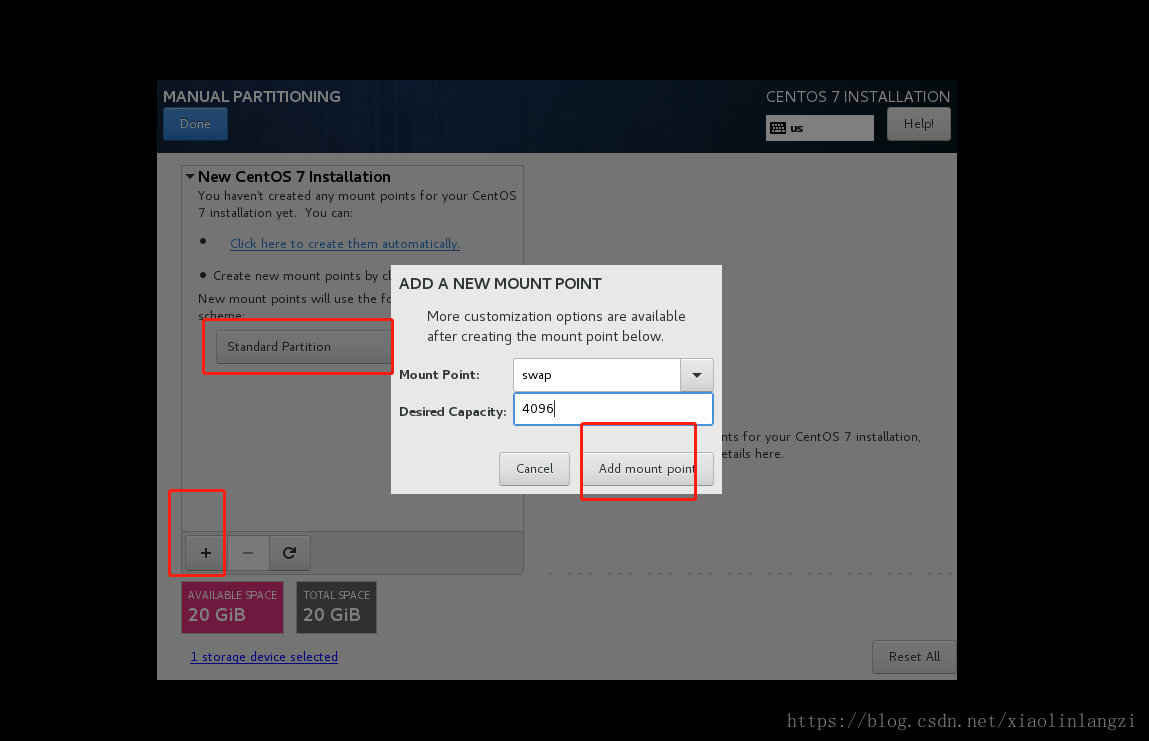
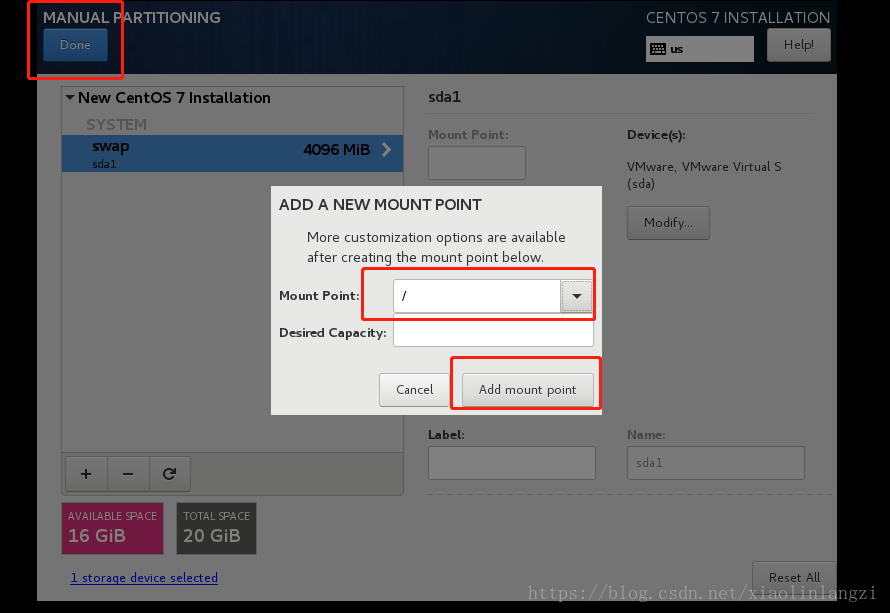
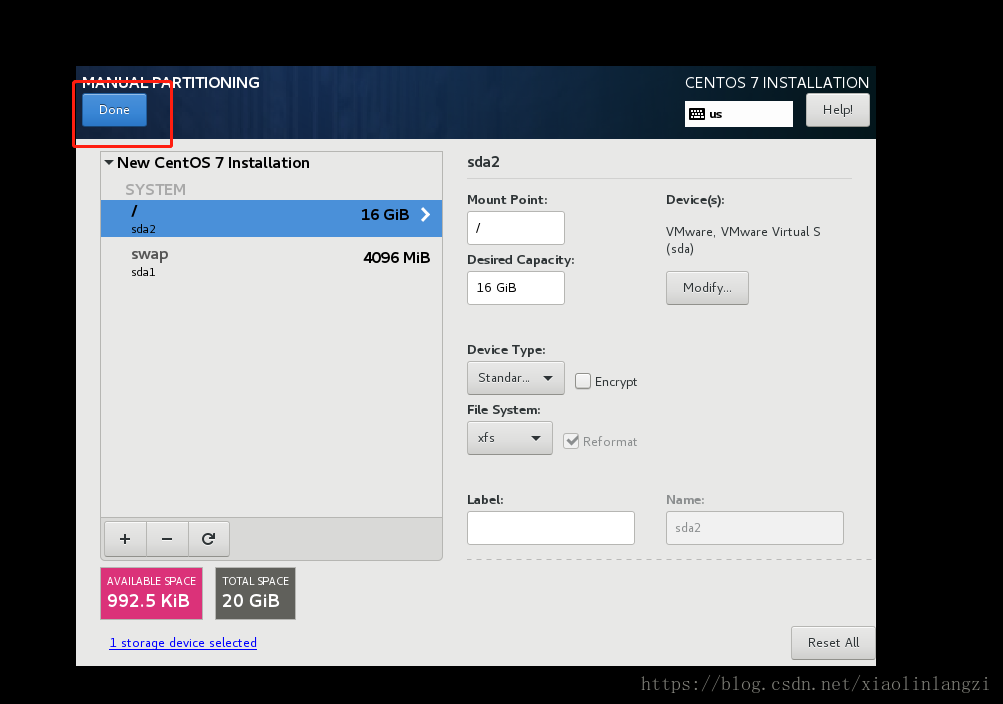
點左上角的“完成Done”,進入下面的界面
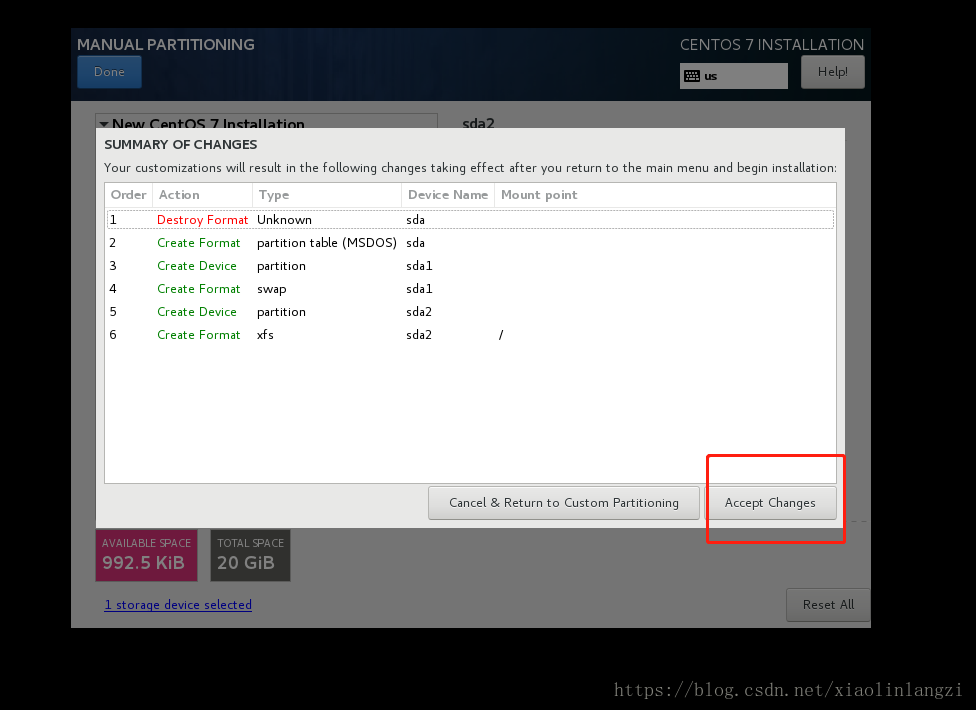
接受更改Accept Changes,進入下面的界面
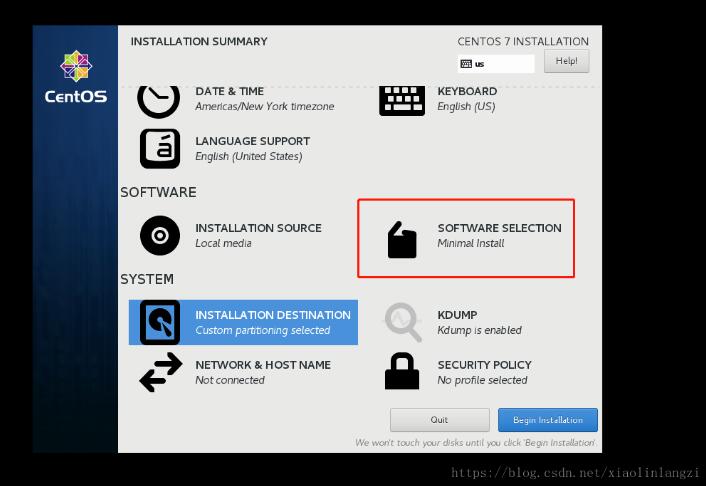
軟件SOFTWARE”-“軟件選擇SOFTWARE SELECTION”,我們使用的是Minimal版本,默認是最小化安裝
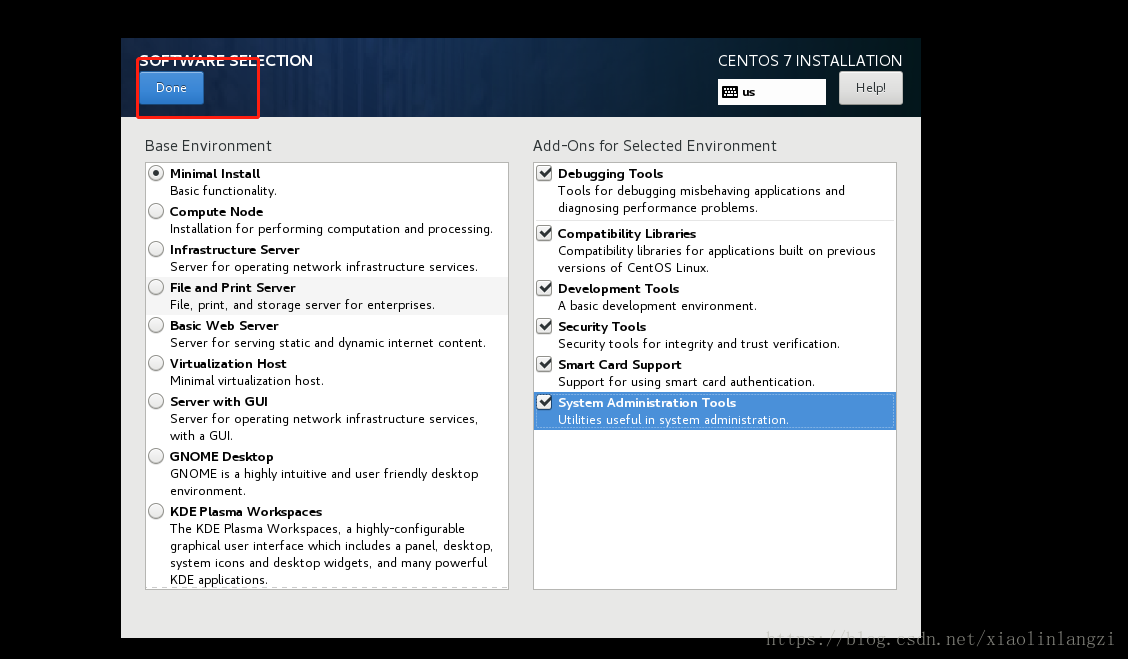
設置完成后,點Done,開始安裝Begin Installation

選擇-用戶設置USER SETTINGS-ROOT密碼,進入下面的界面

設置Root密碼
如果密碼長度少于5位,會提示要按“完成”兩次來確認,安裝繼續。安裝完成之后
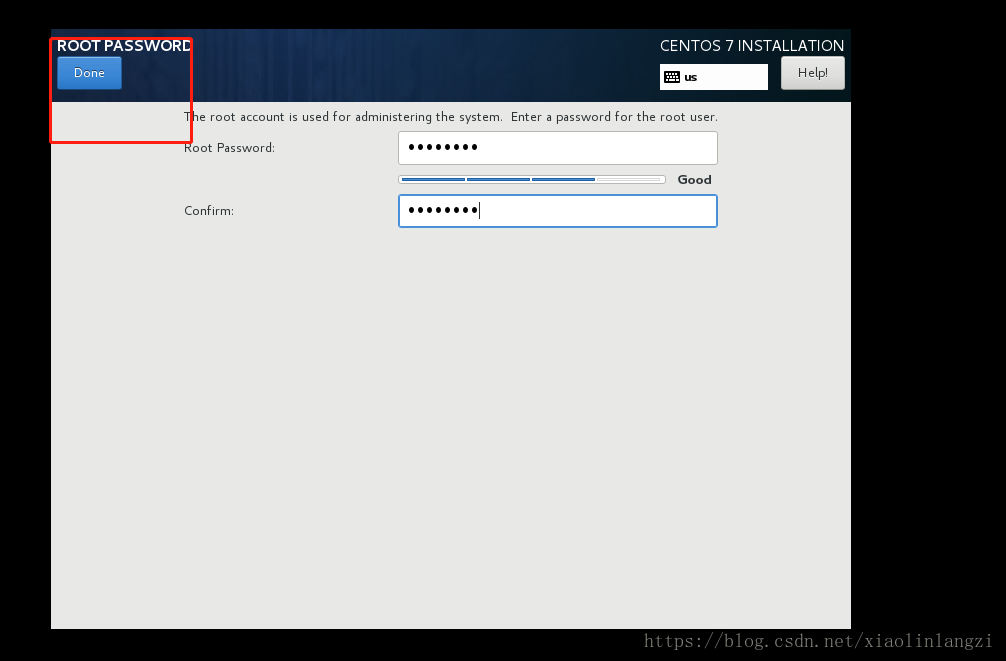
重啟Reboot
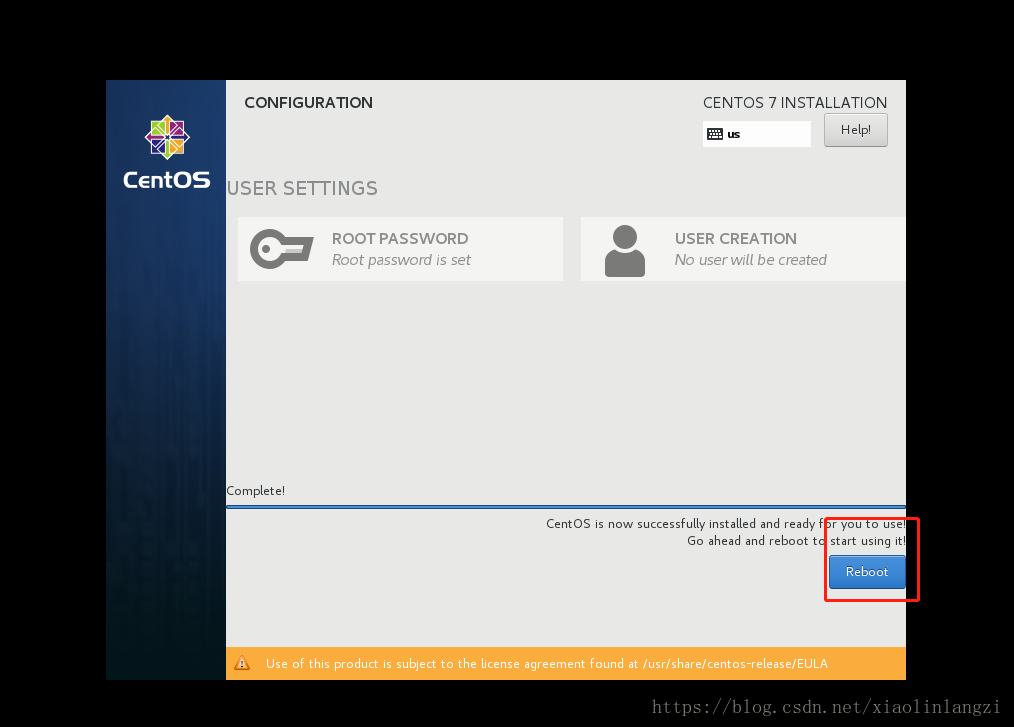
安裝完成。
以上就是本文的全部內容,希望對大家的學習有所幫助,也希望大家多多支持億速云。
免責聲明:本站發布的內容(圖片、視頻和文字)以原創、轉載和分享為主,文章觀點不代表本網站立場,如果涉及侵權請聯系站長郵箱:is@yisu.com進行舉報,并提供相關證據,一經查實,將立刻刪除涉嫌侵權內容。