您好,登錄后才能下訂單哦!
您好,登錄后才能下訂單哦!
本文介紹一下,Windows Server操作系統安裝,以及在企業中的應用,在小型企業中可以使用不同的版本搭建不同類型的服務,小型企業中可以搭建Web服務,FTP服務,以及DNS和DHCP服務等,在大型企業可以使用Windows Server服務器系統搭建AD域 Exchange郵箱服務等等
Windows 2008 版本
有標準版、有企業版 群集 雙擊熱備 cluster、有數據中心版、核心版操作系統沒有圖形界面 安全 不用更新操作系統
1.在虛擬機里面安裝Windows Server2008操作系統,打開虛擬機,點擊新建虛擬機選擇典型,然后下一步
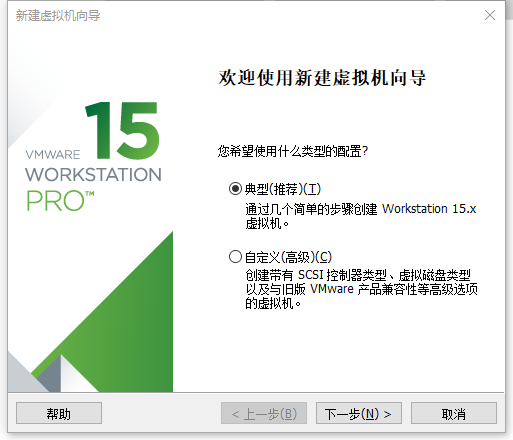
2.選擇稍后安裝操作系統,然后下一步
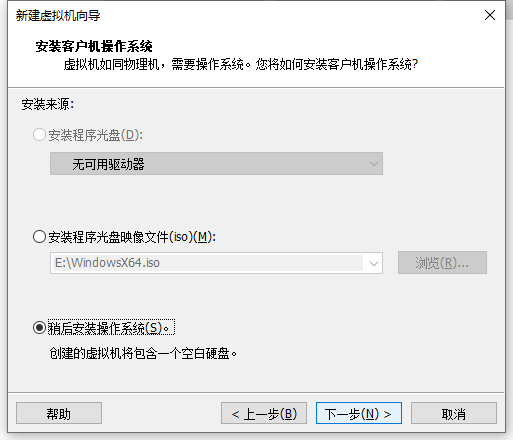
3.選擇Windows系統,打開里面找到Windows Server2008 R2 X64位操作系統,然后下一步
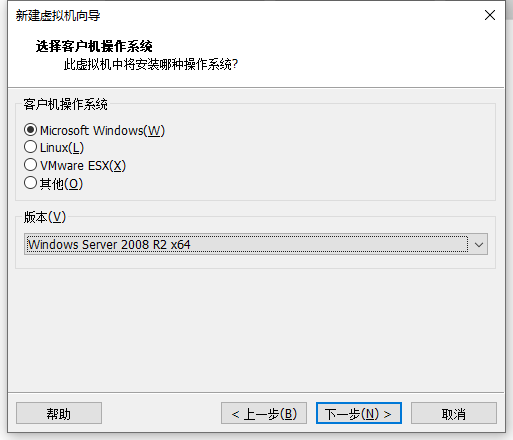
4.輸入虛擬機名稱,這里我輸入Server,下面是系統存放的位置,我選擇保存在F盤,然后下一步
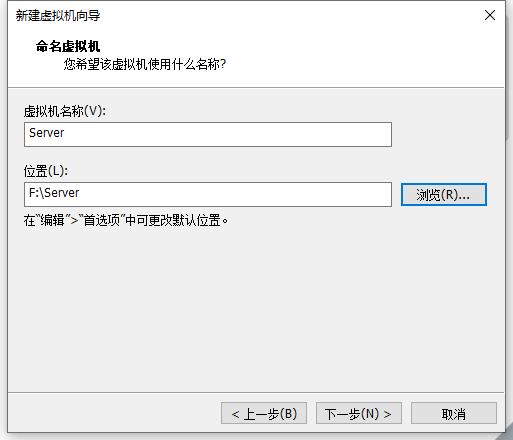
5.這里輸入磁盤大小,這里根據你物理機硬盤大小來輸入,我這里給40G就夠了,然后一下步

6.創建好之后,點擊下一步
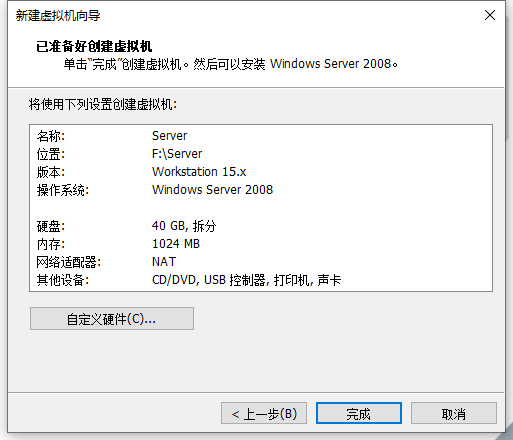
7.點擊虛擬機編輯,然后找到CD/DVD選項,使用ISO鏡像文件,找到你下載好的Windows Server 2008iso鏡像,然后下一步
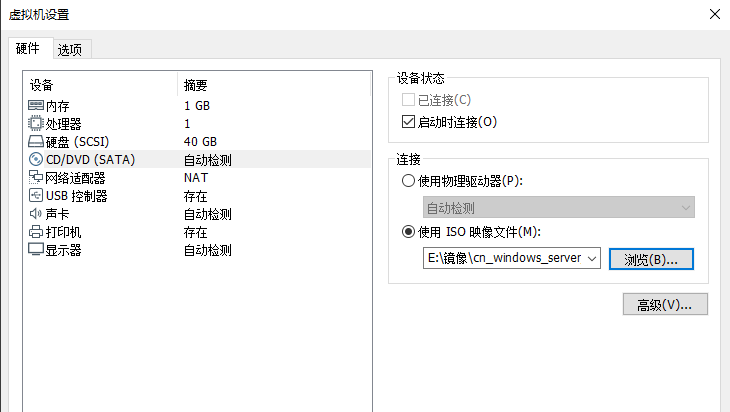
8.點擊開機,然后下一步
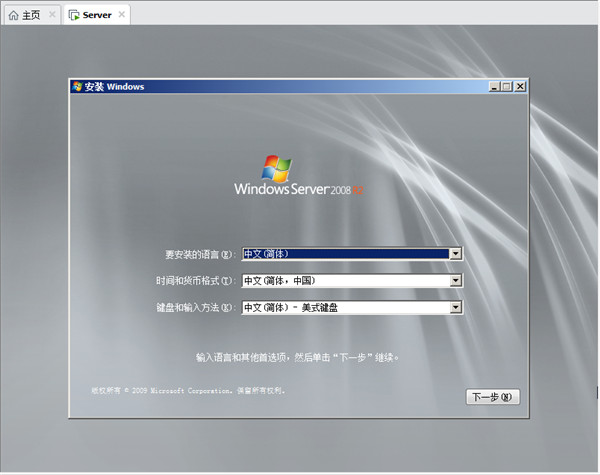
9.這里選擇Windows Server R2Enterprise企業版完全安裝,然后一下步
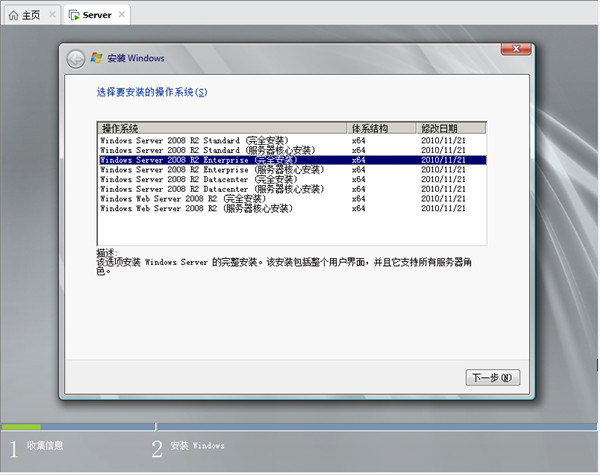
10.勾選我接受許可條款,不然無法安裝,然后下一步
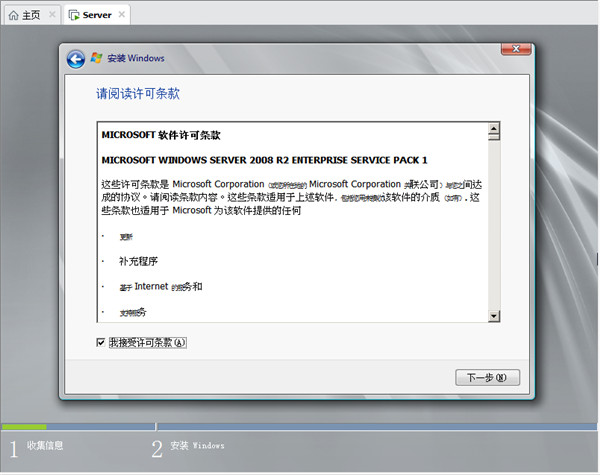
11.選擇自定義(高級)然后下一步
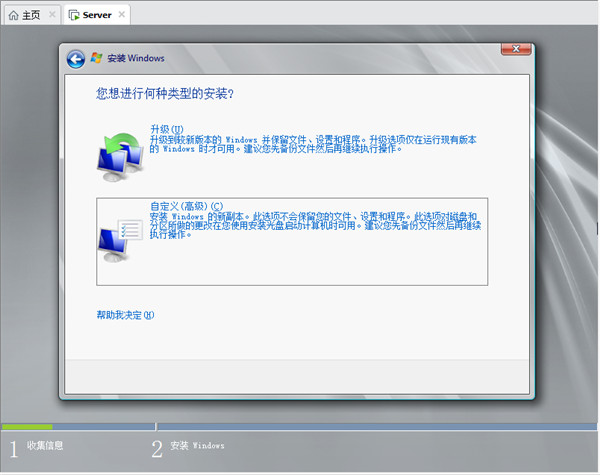
12.這里只有一塊磁盤,總大小為40G,這里我就不分區了,點擊下一步繼續
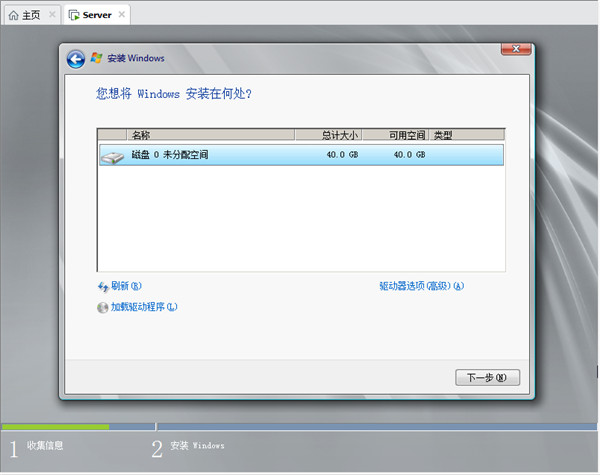
13.等待安裝完成,自動重啟電腦
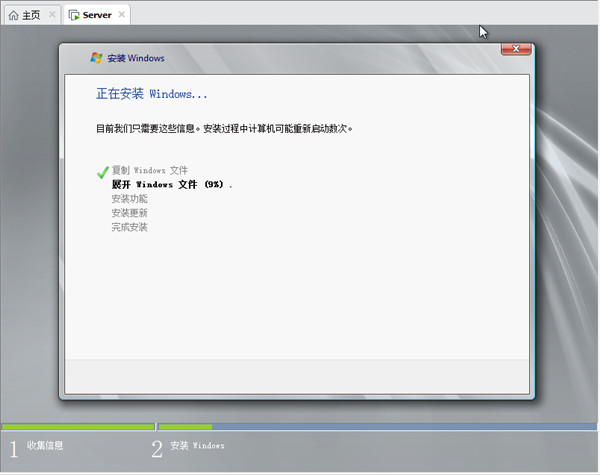
14.現在已經安裝完成,會自動重啟電腦
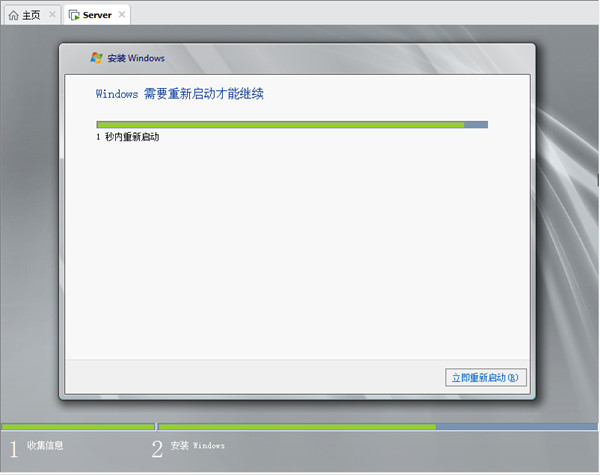
15.重啟電腦之后,現在提示我們需要修改密碼才能進行登入,要求必須數字加字母大小寫,或者特殊符號
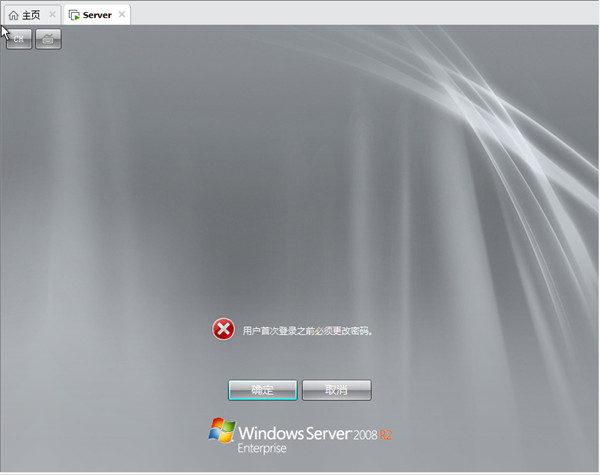
16.輸入完密碼之后直接回車就登入系統了
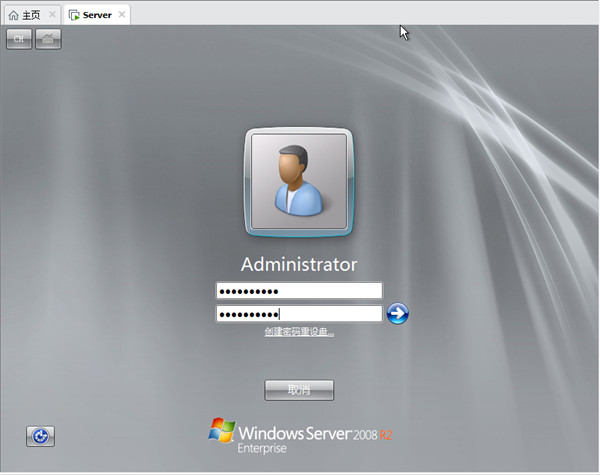
17.登入系統,默認桌面只有一個回收站,現在鼠標點擊開始菜單,選擇計算機點擊在桌面顯示,或者按鍵盤上面的字母R也可以
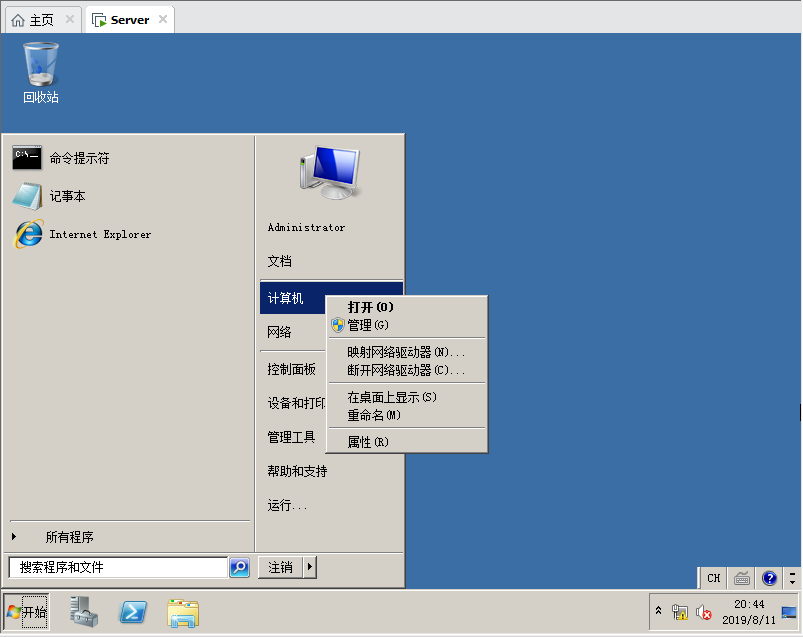
18.選擇控制面板,也添加在桌面顯示,方便以后操作
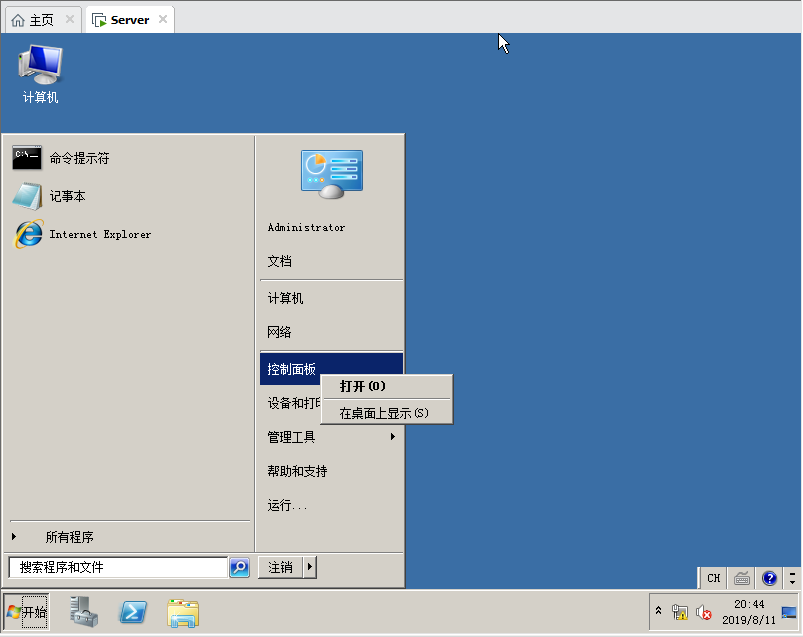
19.選擇計算機右鍵打開屬性,或者按鍵盤上面的字母R,一樣的效果
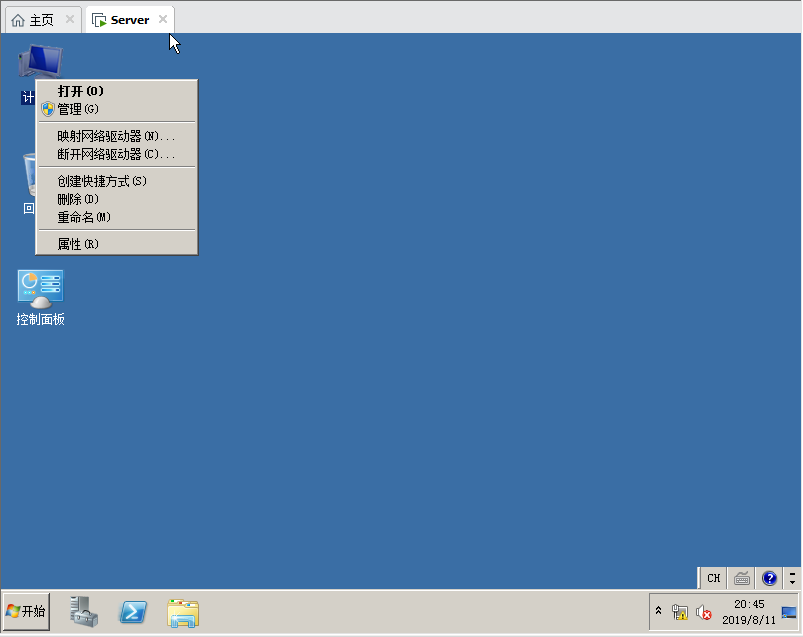
20.打開之后可以看到,默認安裝完操作系統都使用WORKGROUP工作組,點擊更改設置,修改一下計算機描述以及計算機名

21.先修改計算機描述,這里我修改為ADServer,然后點應用

22.修改完計算機描述,然后點擊更改然后修改一下計算機名,這里我修改為Server,然后確定
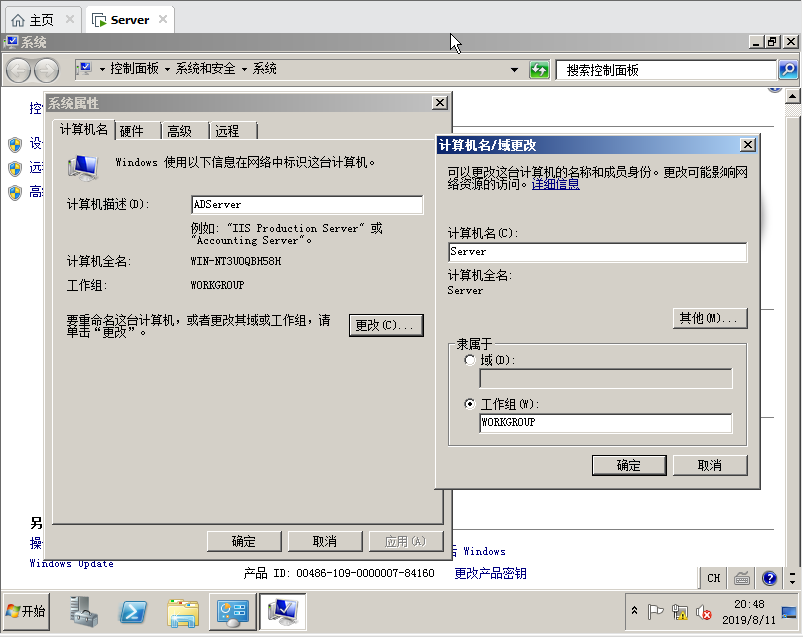
23.修改完成之后,提示讓我們重啟計算機,這里選擇稍后重新啟動
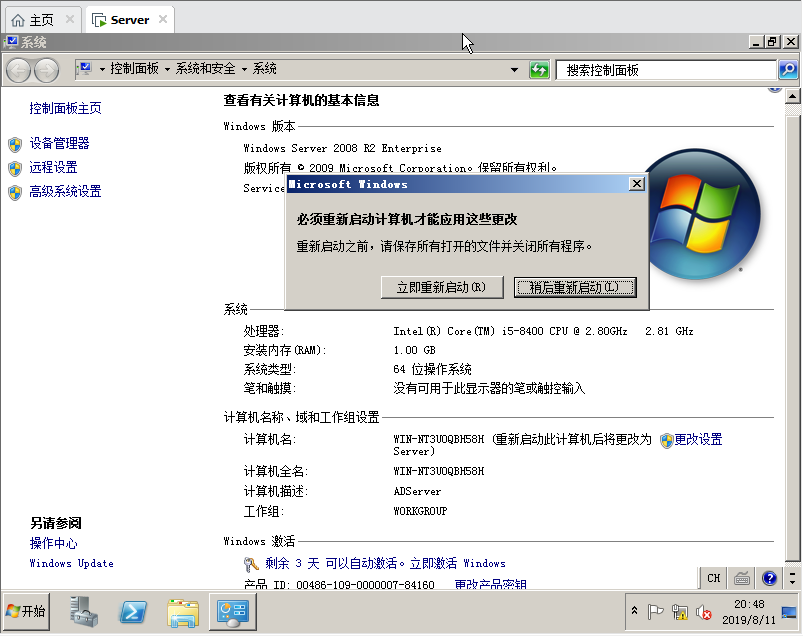
24.激活Windows Server操作系統安裝完,默認只能使用三天,這里我使用軟件來激活,然后點擊Restart重啟計算機
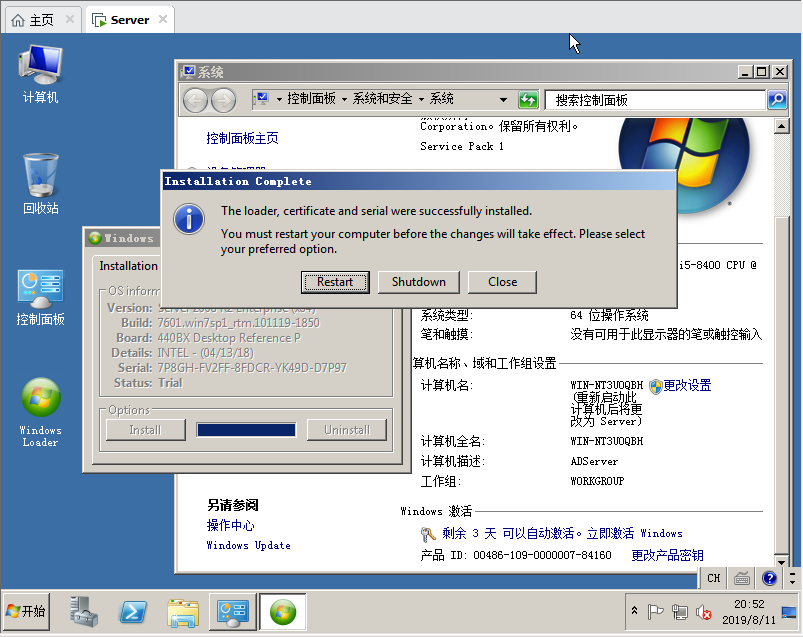
25.重啟完成之后,打開系統,可以看到計算機描述以及計算機名都改不了,操作系統也激活了
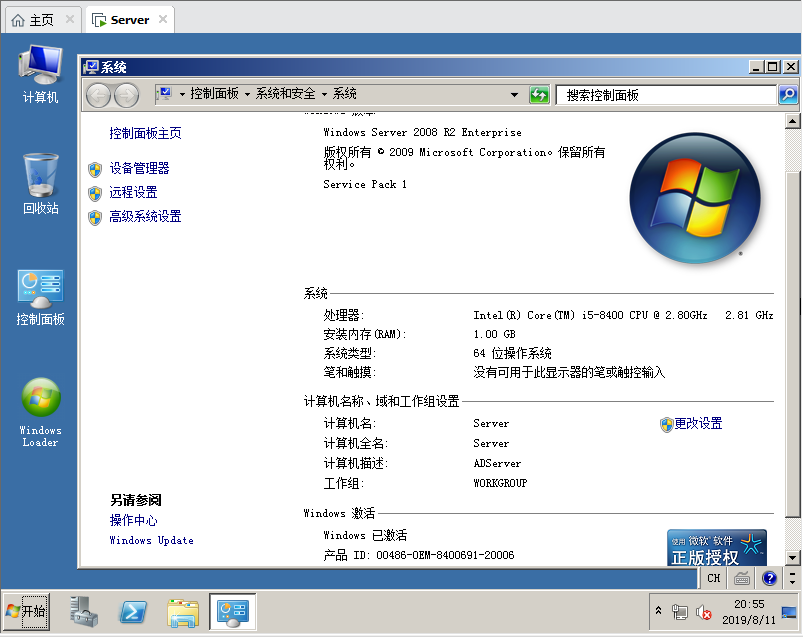
26.然后點擊虛擬機,找到VMware Tools然后安裝
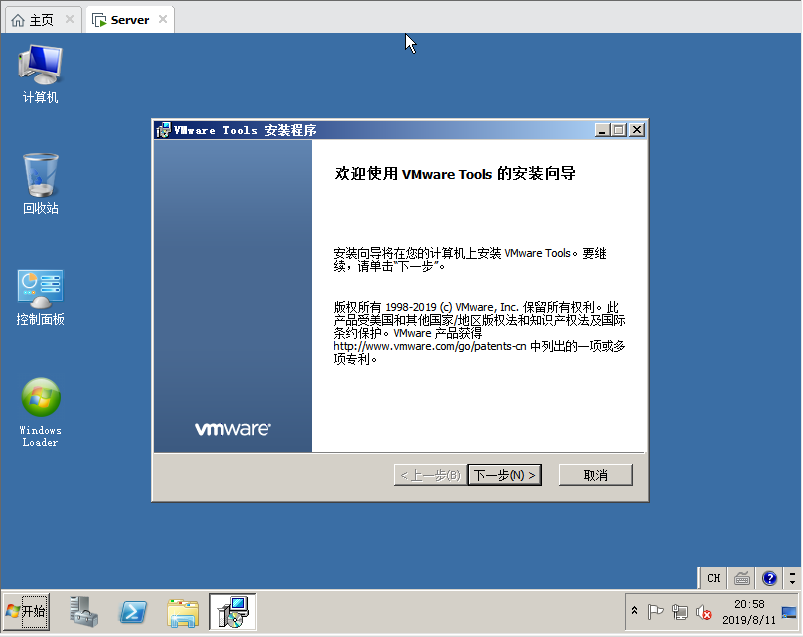
27.選擇完整安裝,然后下一步
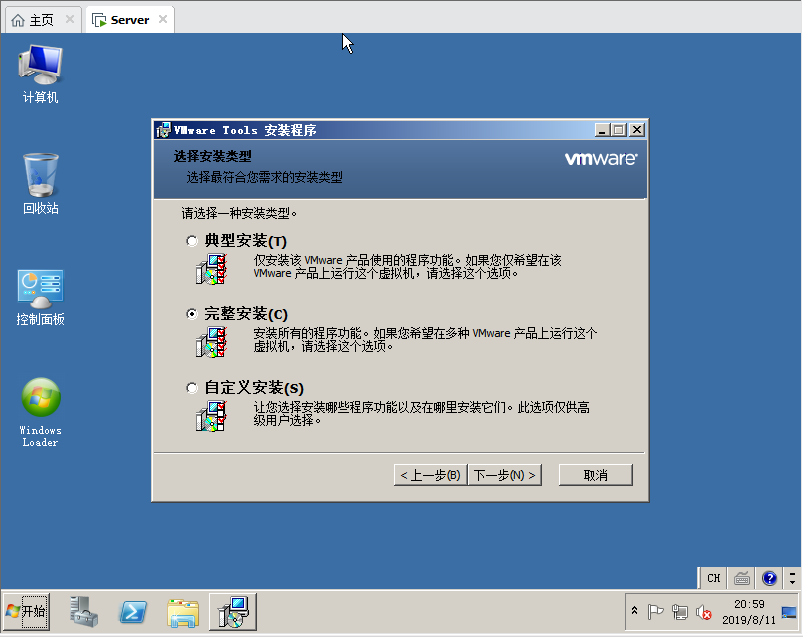
28.等待安裝完成,提示讓我們重啟電腦,安裝完成之后,可以把物理機上面的數據復制然后在虛擬機里面粘貼,這樣拷貝數據就很方便了
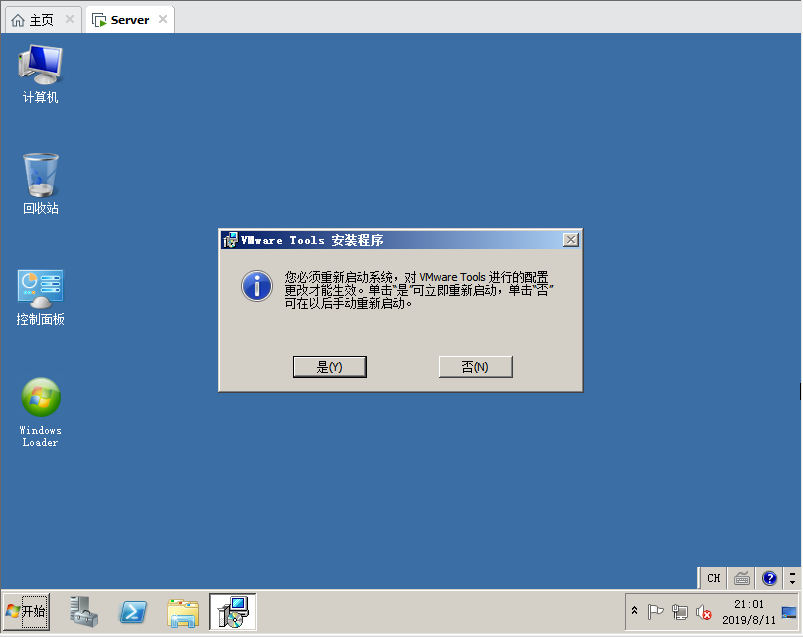
29.重啟完成之后,現在點擊虛擬機然后創建一個快照,方便以后我們還原到干凈的系統,輸入快照名,然后拍攝快照
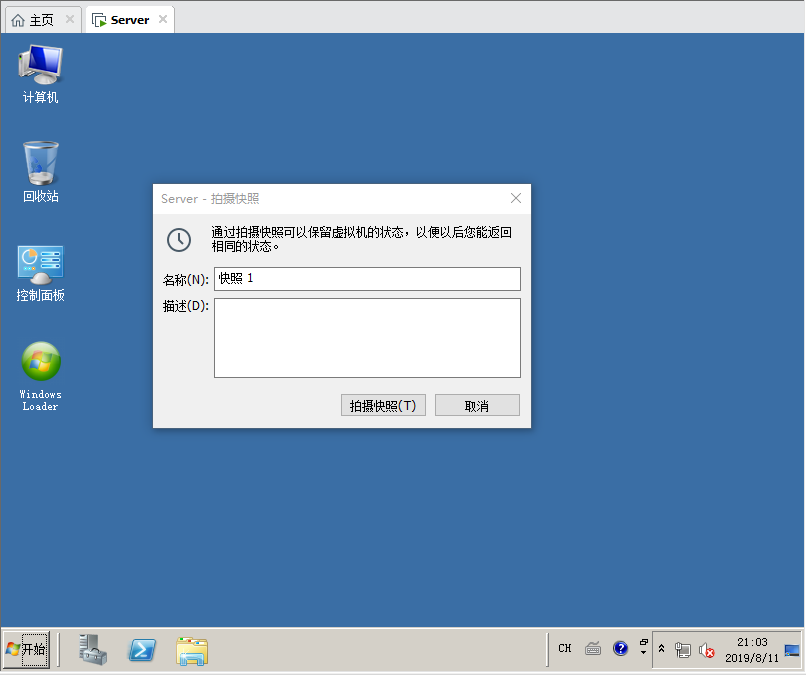
30.點擊虛擬機,找到快照,在這里面可以查看剛剛創建的快照,雙擊快照1就可以還原到剛裝完系統的時候
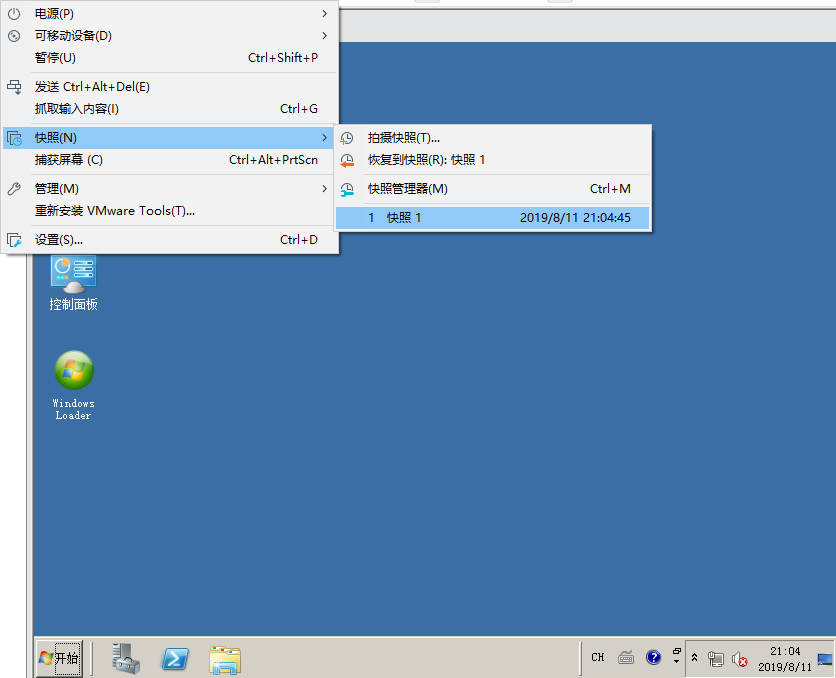
以上就是本文的全部內容,希望對大家的學習有所幫助,也希望大家多多支持億速云。
免責聲明:本站發布的內容(圖片、視頻和文字)以原創、轉載和分享為主,文章觀點不代表本網站立場,如果涉及侵權請聯系站長郵箱:is@yisu.com進行舉報,并提供相關證據,一經查實,將立刻刪除涉嫌侵權內容。