溫馨提示×
您好,登錄后才能下訂單哦!
點擊 登錄注冊 即表示同意《億速云用戶服務條款》
您好,登錄后才能下訂單哦!
這篇文章給大家介紹如何在python中使用QToolBar工具欄控件,內容非常詳細,感興趣的小伙伴們可以參考借鑒,希望對大家能有所幫助。
QToolBar控件是由文本按鈕,圖標或其他小控件按鈕組成的可移動面板,通常位于菜單欄下方
QToolBar類中的常用方法
| 方法 | 描述 |
|---|---|
| addAction() | 添加具有文本或圖標的工具按鈕 |
| addSeperator() | 分組顯示工具按鈕 |
| addWidget() | 添加工具欄中按鈕以外的控件 |
| addToolBar() | 使用QMainWindow類的方法添加一個新的工具欄 |
| setMovable() | 工具變得可移動 |
| setOrientation() | 工具欄的方向可以設置為Qt.Horizontal或Qt.certical |
每當單擊工具欄中的按鈕時,都將發射actionTriggered信號,另外,這個信號將關聯的QAction對象的引用發到連接的槽函數上
import sys
from PyQt5.QtGui import *
from PyQt5.QtWidgets import *
from PyQt5.QtCore import *
class ToolBarDemo(QMainWindow):
def __init__(self,parent=None):
super(ToolBarDemo, self).__init__(parent)
#設置標題與初始大小
self.setWindowTitle('toolbar例子')
self.resize(300,200)
#垂直布局
layout=QVBoxLayout()
#在工具欄區域添加文件工具欄
tb=self.addToolBar('File')
#添加圖形按鈕
new=QAction(QIcon('images\\new.png'),'new',self)
tb.addAction(new)
open=QAction(QIcon('images\open.png'),'open',self)
tb.addAction(open)
save=QAction(QIcon('images\save.png'),'save',self)
tb.addAction(save)
#圖形對象點擊觸發自定義槽函數
tb.actionTriggered[QAction].connect(self.toolbtnpressed)
self.setLayout(layout)
def toolbtnpressed(self,a):
#輸出,點擊地圖性按鈕
print('pressed tool button is ',a.text())
if __name__ == '__main__':
app=QApplication(sys.argv)
demo=ToolBarDemo()
demo.show()
sys.exit(app.exec_())運行程序,顯示效果如圖
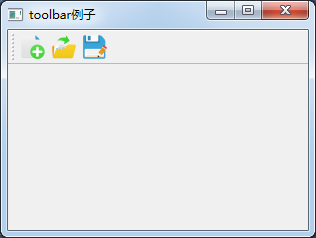
在這個例子中,首先調用addToolBar()方法在工具欄區域添加文件工具欄
tb=self.addToolBar('File')然后,添加具有文本標題的工具按鈕,工具欄通常包含圖形按鈕,具有圖標和名稱的QAction對象將被添加到工具欄中
new=QAction(QIcon('images\\new.png'),'new',self)
tb.addAction(new)
open=QAction(QIcon('images\open.png'),'open',self)
tb.addAction(open)
save=QAction(QIcon('images\save.png'),'save',self)
tb.addAction(save)最后,將actionTriggered信號連接到槽函數toolbtnpressed()
tb.actionTriggered[QAction].connect(self.toolbtnpressed)
關于如何在python中使用QToolBar工具欄控件就分享到這里了,希望以上內容可以對大家有一定的幫助,可以學到更多知識。如果覺得文章不錯,可以把它分享出去讓更多的人看到。
免責聲明:本站發布的內容(圖片、視頻和文字)以原創、轉載和分享為主,文章觀點不代表本網站立場,如果涉及侵權請聯系站長郵箱:is@yisu.com進行舉報,并提供相關證據,一經查實,將立刻刪除涉嫌侵權內容。