您好,登錄后才能下訂單哦!
您好,登錄后才能下訂單哦!
在安裝和部署tomcat之前首先要保證機子上有Java環境,所以,tomcat的安裝和部署總體分為兩大塊,第一是java環境的配置,第二是tomcat的安裝和部署。
1.1 打開“http://www.oracle.com/technetwork/java/javase/downloads/index.html”網址下載相應版本的java安裝包,如下圖所示:
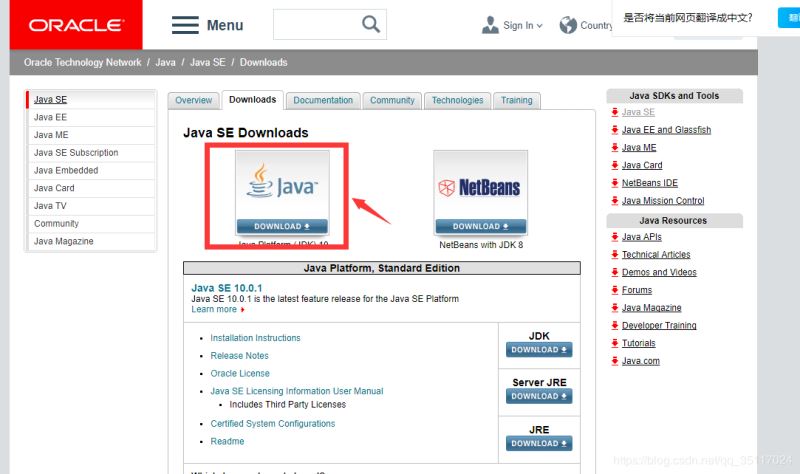
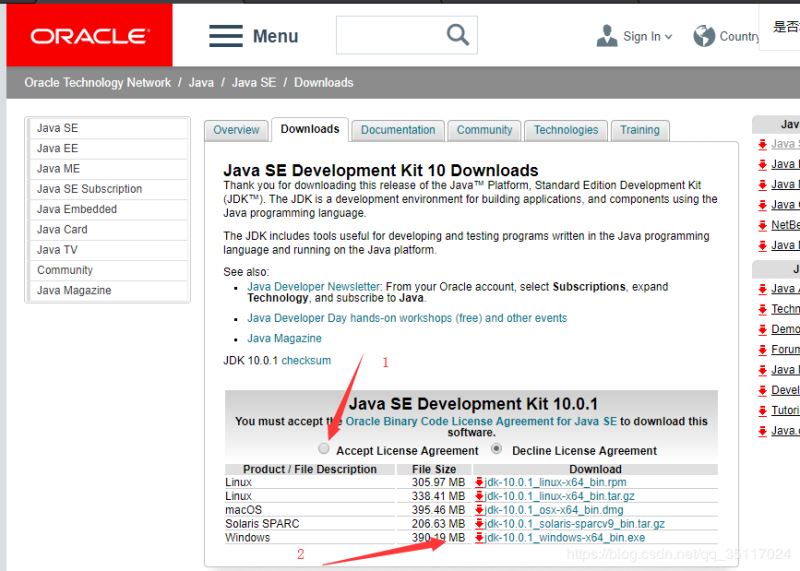
1.2 安裝包下載好之后應該是如下圖所示:

1.3 雙擊下載的文件就可以進行java的安裝,在安裝過程中總共有兩次彈出界面來選擇安裝路徑,第一次是安裝jdk的路徑,第二次是安裝jre的路徑,我們只需選擇相應的路徑即可,如圖所示:
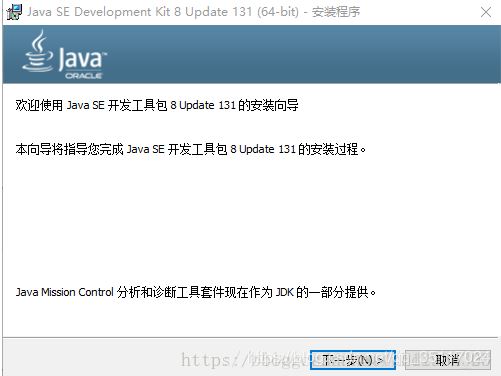
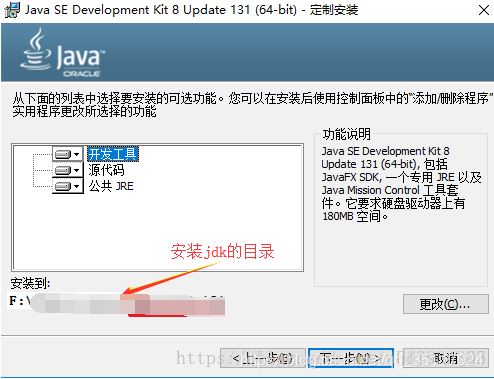
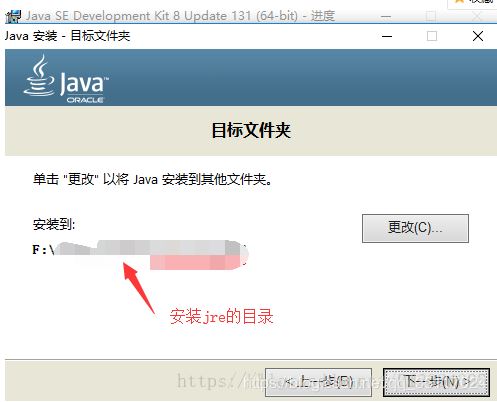

1.3 java安裝成功之后接下來進行環境變量的配置,在桌面【此電腦】右擊打開屬性界面,然后在左側選擇“高級系統設置”,在打開的頁面中切換到【高級】選項卡,然后點擊“環境變量”按鈕,如下所示:


1.4 打開環境變量界面后,來配置java環境,在【系統變量】中選擇“新建”按鈕,然后新建java_home系統變量,如圖:
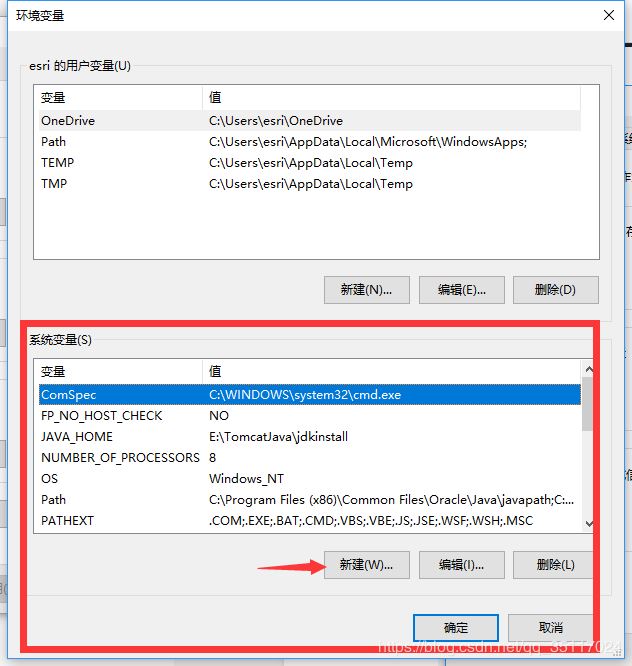
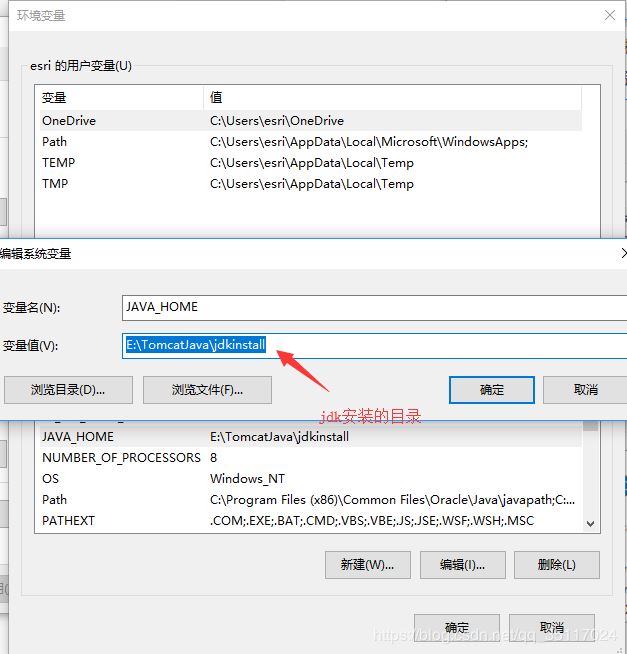
1.5 在【系統變量】中找到“Path”變量雙擊,然后增加“ %JAVA_HOME%\bin”,如圖:

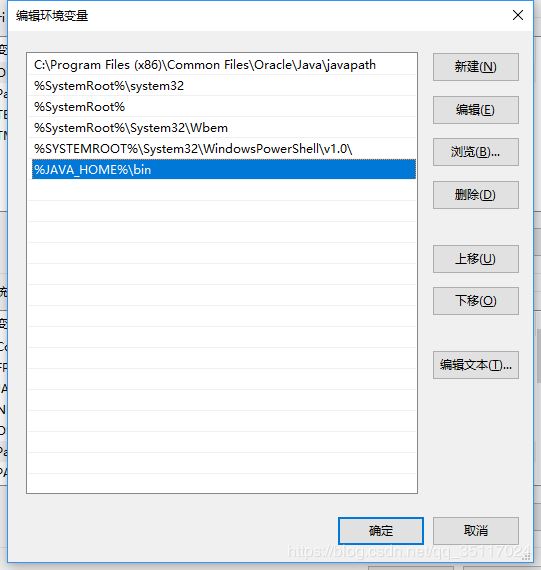
1.6 在很多的教程中看到還要配置CLASSPATH等的配置,其實在1.5以上版本的jdk完全不用設置此變量。至此,java安裝和環境配置已經完成,我們來測試一下:
“windows+r”打開運行窗口,輸入cmd調出命令行,依次輸入java、java -version、javac等命令來測試,有如下信息則表示配置成功:


2.1 打開“https://tomcat.apache.org/download-90.cgi”網址進行安裝包下載,如圖:
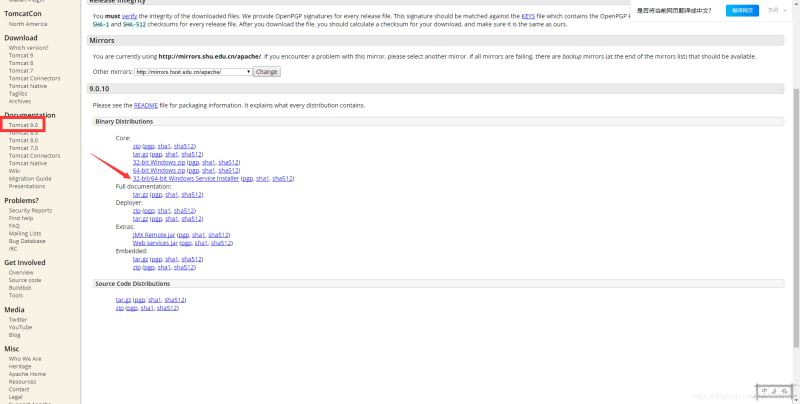
2.2 下載完之后雙擊安裝包進行安裝,中間會有界面提示選擇jdk的安裝路徑,如圖所示:

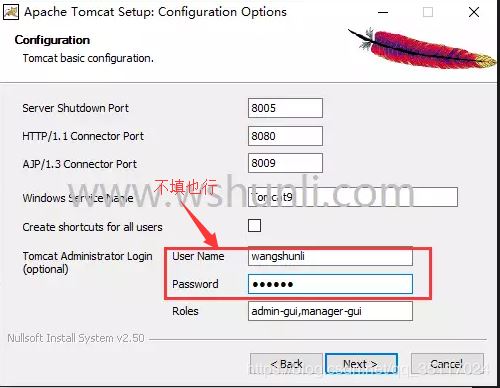
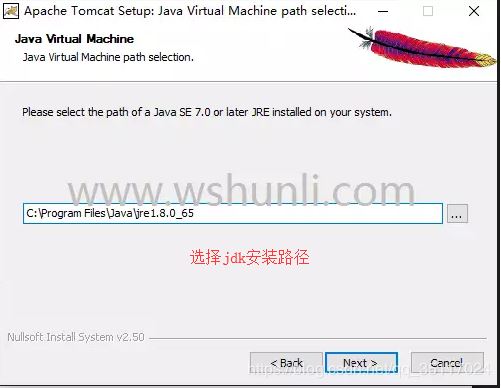
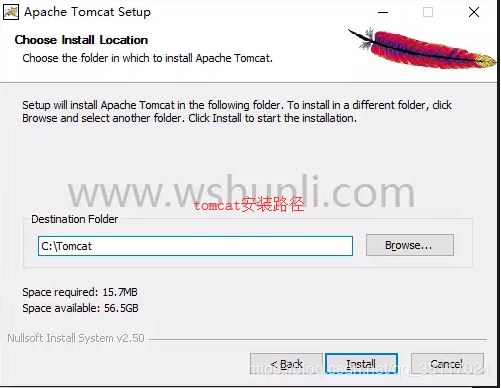
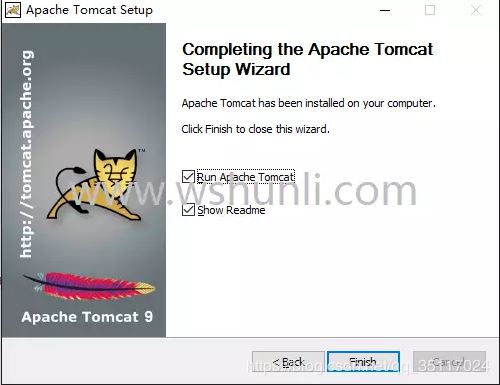
2.3 至此,tomcat安裝完成,在瀏覽器輸入“localhost:8080”來測試,出現以下界面則表示部署成功:

總結
以上所述是小編給大家介紹的windows 10中Tomcat安裝和部署的教程,希望對大家有所幫助,如果大家有任何疑問請給我留言,小編會及時回復大家的。在此也非常感謝大家對億速云網站的支持!
如果你覺得本文對你有幫助,歡迎轉載,煩請注明出處,謝謝!
免責聲明:本站發布的內容(圖片、視頻和文字)以原創、轉載和分享為主,文章觀點不代表本網站立場,如果涉及侵權請聯系站長郵箱:is@yisu.com進行舉報,并提供相關證據,一經查實,將立刻刪除涉嫌侵權內容。