您好,登錄后才能下訂單哦!
您好,登錄后才能下訂單哦!
PyCharm是一種Python IDE,是Python語言開發時提高其效率的工具,比如調試、語法高亮、Project管理、代碼跳轉、智能提示、自動完成、單元測試、版本控制。其本身可以在線上更新和下載庫,但本文未使用,使用的是anaconda進行管理
選擇原因
開發項目,管理項目資源方便,可導入各種集成庫進行開發,圖像處理,界面設計,數據庫管理等皆可融為一起,方便實際工程項目開發使用
1、首先去Pycharm官網,或者直接輸入網址:https://www.jetbrains.com/,下載PyCharm安裝包,這里以2019版本為例,根據自己電腦的操作系統進行選擇,這里以Windows為例
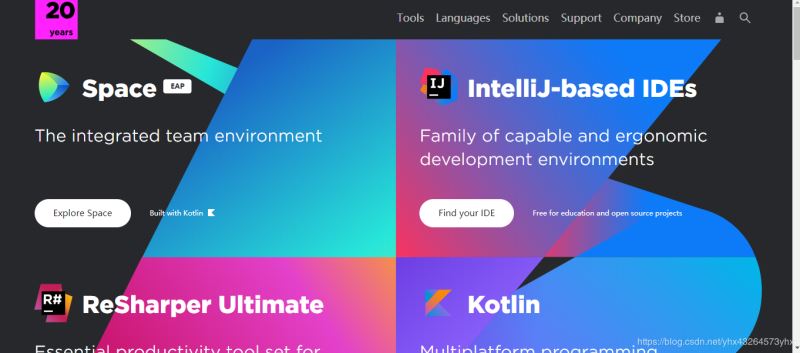


2.等待安裝包下載成功后直接安裝
3.安裝目錄建議選擇C盤以外,為系統盤節省資源
4.貌似新版本只支持64bit,選擇相應選項,勾選原因為直接加入電腦環境變量,連接py文件,若不勾選,還需額外配置電腦環境變量
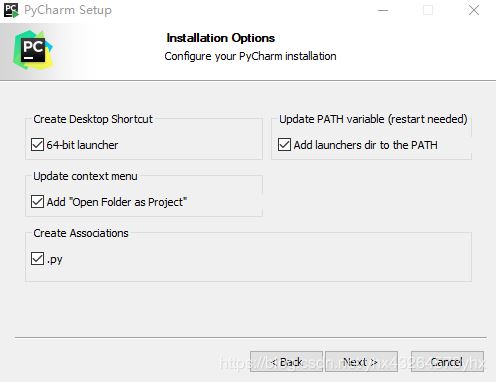
5.下一步,直達安裝進度條
6.安裝成功,稍后重啟
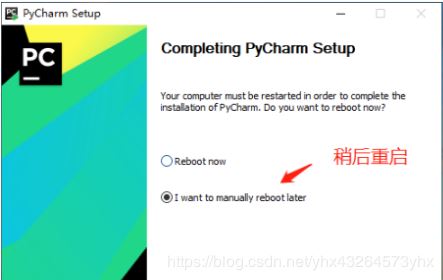
7.雙擊圖標打開,不進行配置

8.安裝成功

Anaconda指的是一個開源的Python發行版本,其包含了conda、Python等180多個科學包及其依賴項。包含兩個版本Anaconda和Miniconda
Anaconda包括Conda、Python以及一大堆安裝好的工具包,比如:numpy、pandas等 Miniconda包括Conda、Python 本文以Anaconda完整版為例
選擇原因
可以快速獲取科學包和依賴包,方便開發獲取,環境管理器優秀,便于配置到其他開發環境
1.前往官方下載頁面下載https://www.anaconda.com/,這里以Windows,py3.7 ,64bit為例
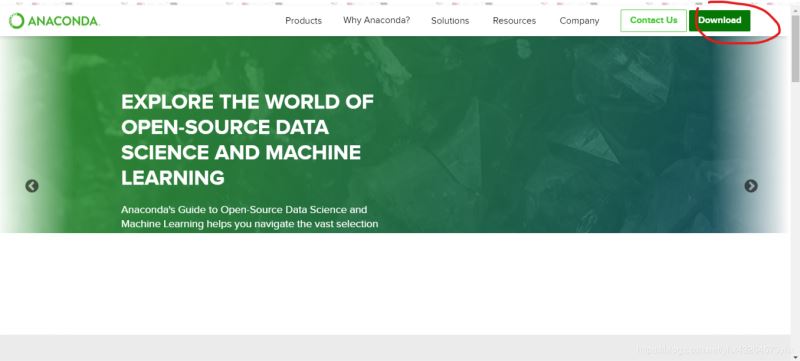

2.完成下載后,雙擊安裝,一路向下,直到出現install for
i Just me還是All Users,假如你的電腦有好幾個 Users ,才需要考慮這個問題.其實我們電腦一般就一個 User,就我們一個人使用,如果你的電腦有多個用戶,選擇All Users,我這里直接 All User,繼續點擊 Next 。
3.接下來更改路徑,選擇系統盤以外的磁盤
4.接下來是Advanced Options ,高級選項,第一個不勾選,第二個勾選
第一個是添加到環境變量,后面我們會自己添加第二個選項默認使用 Python 3.7
5.開始安裝
6.配置環境變量(重要)
如果是windows的話需要去 控制面板\系統和安全\系統\高級系統設置\環境變量\用戶變量\PATH

7.升級包
可以打開命令行(最好用管理員模式打開) 輸入測試conda conda --version 測試Python Python --version 升級conda conda upgrade --all

安裝成功
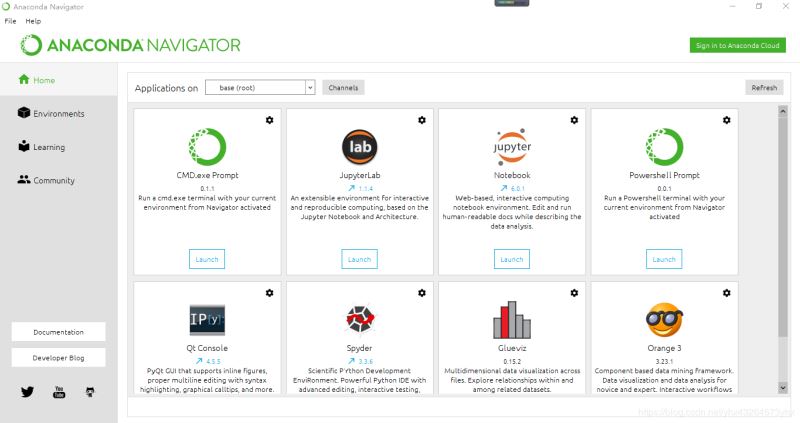
目前為止,我們已經安裝好了pycharm和anaconda,注意在這里我們雖然沒有安裝python,但是已經通過pycharm和anaconda分別自動安裝了。
是的,是分別安裝了, 接下來便是展現anaconda的環境管理能力了我們需要在pycharm 中更改配置,選擇anaconda的依賴包為方式進行開發,即使用anaconda中的python進行開發,同理,opencv,qt的庫也是如此,無需再單獨下載
1.將anaconda環境配置進pycharm
1.新建或打開一個項目,進入pycharm主頁
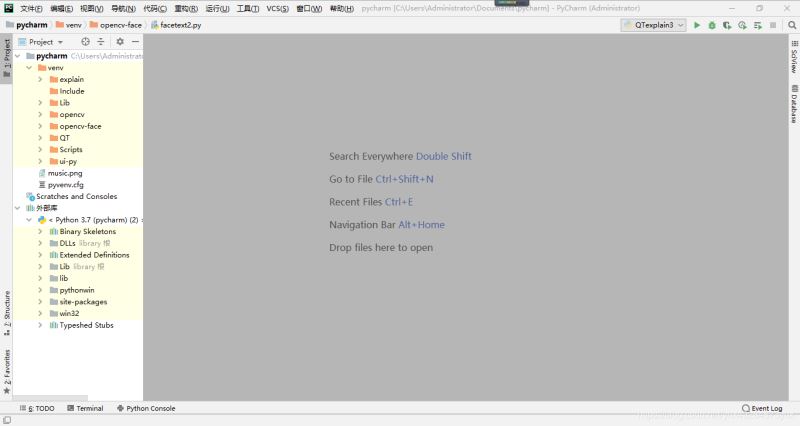
2.文件,設置找到下圖位置的project interpreter:
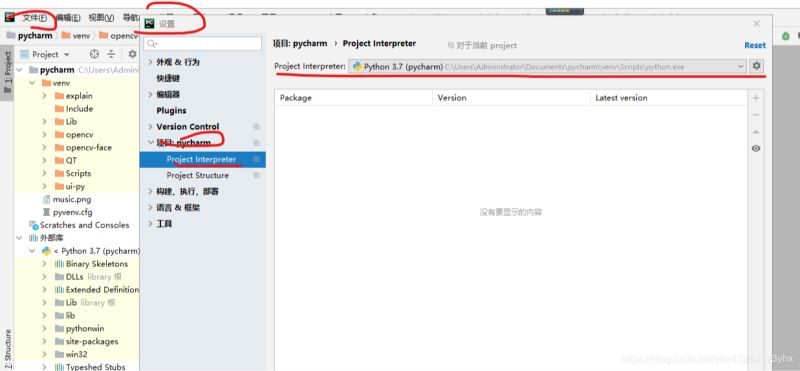
3.點擊齒輪,選擇add

4.選擇anaconda的python環境,目錄為anaconda安裝位置


5.配置解釋器成功,可以看到現在pycharm環境中的所有依賴包

opencv有多種安裝方式,但由于本博客是通過anaconda進行環境管理,所以其他安裝方式并不適合
1.進入anaconda,配置依賴包獲取途徑,通過像Ubuntu一樣的方法,提前設置有下載地址,我們需要更改幾個更便捷的網址,Anaconda.org的服務器在國外,更快的方式是從清華大學開源軟件鏡像站進行下載并配置鏡像。
2.選擇channel,add添加
https://mirrors.tuna.tsinghua.edu.cn/anaconda/pkgs/main/
http://mirrors.tuna.tsinghua.edu.cn/anaconda/pkgs/free/
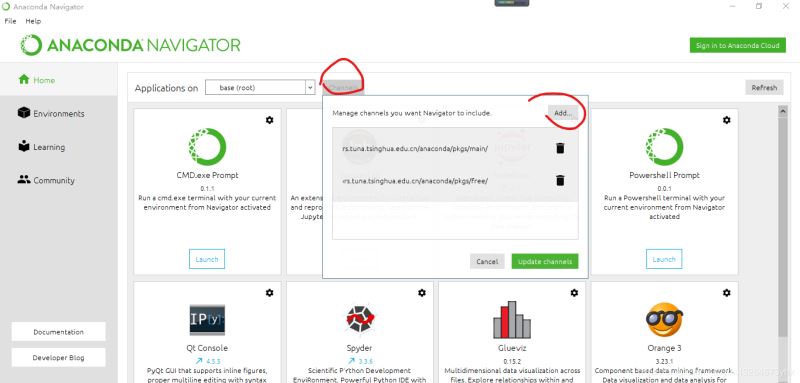
2.進入環境,查找opencv包,勾選后,右下角安裝


3.查看是否安裝成功,在開始欄找到anaconda中的Spyder中新建py文件測試
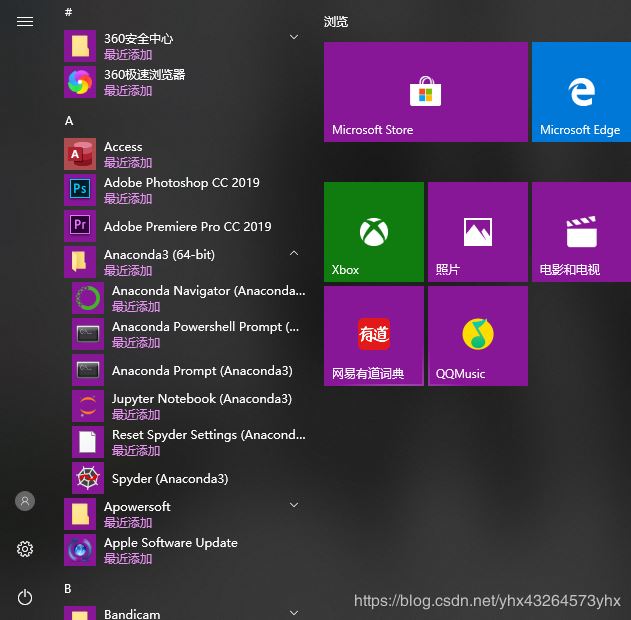
4.測試成功
import cv2
img = cv2.imread("C:\\Users\Administrator\Desktop\k/k.jpg")
cv2.namedWindow('img', cv2.WINDOW_AUTOSIZE)
cv2.imshow("Image", img)
cv2.waitKey (0)
cv2.destroyAllWindows()

1.打開anaconda,environment—>not installed搜索pyqt,會看到pyqt的包,直接勾選后右下角apply就安裝好了。安完后可以切換到installed查看是否真正安裝成功。
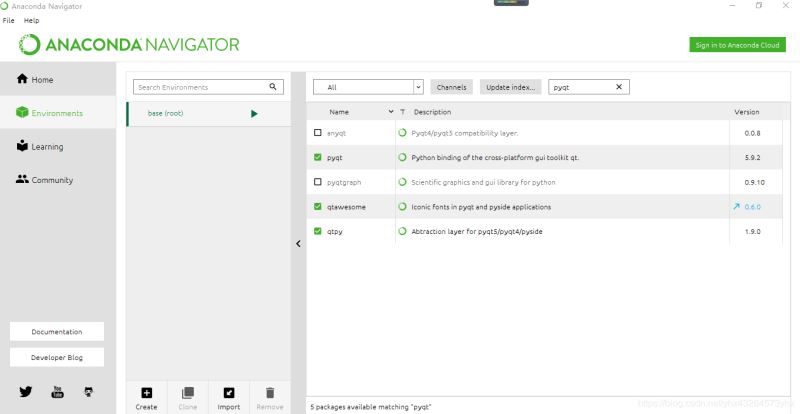
2、安裝完PyQt5之后,可以在anaconda—>Libra—>bin目錄下看到designer.exe,這個就是用來畫界面的QtDesigner,記住這個目錄,一會兒會用到。
3、打開PyCharm,打開File—>Settings—>External Tools,點擊加號來添加自己的工具(添加外部工具):添加方法見第四步
第一個是QT工具
第二個是ui轉py工具,由于QT界面設計后產生文件默認為ui格式。

4.配置方法
Name:QtDesigner Group:Qt Programs:F:\anaconda\Library\bin\designer.exe(這里是各位自己的designer路徑,之前所看到的) Working directory:
P r o j e c t F i l e D i rProjectFileDirProjectFileDir
完成后點“OK”,現在QtDesigner就配置好了,就可以直接在PyCharm中打開它來畫界面了,但是要在PyCharm中把界面的.ui文件轉換為.py文件還需要后面的配置。
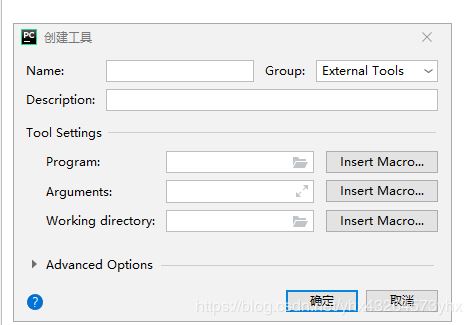
5、同樣在External Tools中點擊加號來配置pyuic:
Name:Pyuic Group:Qt Program:F:\anaconda\python.exe(各位自己的python路徑) Arguments:-m PyQt5.uic.pyuic
F i l e N a m eFileNameFileName -o F i l e N a m e W i t h o u t E x t e n s i o nFileNameWithoutExtensionFileNameWithoutExtension.py Working directory: F i l e D i rFileDirFileDir
6、至此就全部配置好了,接下來是test,回到PyCharm,Tools—>Qt—>QtDesigner,點擊即可打開designer:然后創建一個最簡單的界面。這里以text.ui為例
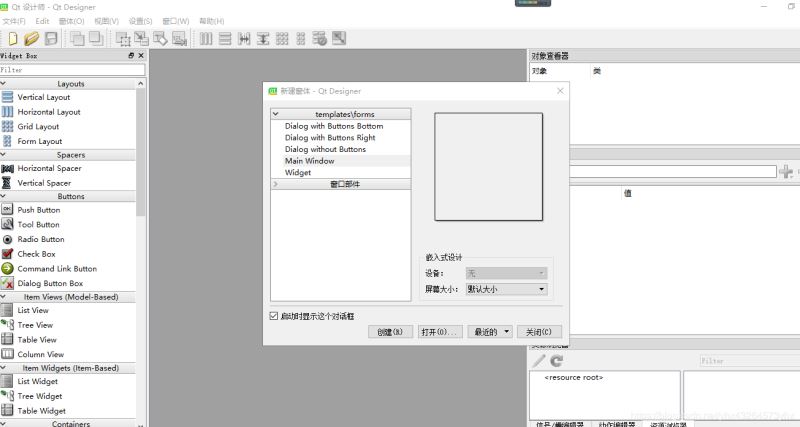
7.保存后回到pycharm,可以看到工程目錄下已經產生了text.ui,右鍵它,Qt—>Pyuic,點擊后即可產生text.py文件。
到此這篇關于2020新版本pycharm+anaconda+opencv+pyqt環境配置學習筆記,親測可用的文章就介紹到這了,更多相關pycharm anaconda opencv pyqt環境配置內容請搜索億速云以前的文章或繼續瀏覽下面的相關文章希望大家以后多多支持億速云!
免責聲明:本站發布的內容(圖片、視頻和文字)以原創、轉載和分享為主,文章觀點不代表本網站立場,如果涉及侵權請聯系站長郵箱:is@yisu.com進行舉報,并提供相關證據,一經查實,將立刻刪除涉嫌侵權內容。