您好,登錄后才能下訂單哦!
您好,登錄后才能下訂單哦!

本文通過在SSD移動硬盤中安裝win10和macos雙系統,實現操作系統隨身攜帶
小慢哥的原創文章,歡迎轉載
? 目標
? 準備工作
? Step1. 清空分區,轉換為GPT
? Step2. 安裝win10
? Step3. 壓縮win10分區容量
? Step4. 創建2個分區
? Step5. 將bootcamp驅動放置到exFAT分區中
? Step6. 將macos分區格式化
? Step7. 安裝macOS
? Step8. 驗證雙系統
? 附. win10初始化及bootcamp驅動安裝
在SSD移動硬盤中安裝win10和macos雙系統,在安裝完成后,通過移動硬盤引導啟動,達到如下效果
? 在非macbook電腦上,可以進入移動硬盤上的win10系統
? 在macbook電腦上,可以選擇進入移動硬盤上的win10系統或macos系統
以下準備工作很重要,務必提前做好
? 移動硬盤:筆者采用的是品牌為Samsung T5,容量為1TB的SSD固態硬盤
? 一臺裝有windows系統的電腦,筆者采用的是宏基筆記本電腦,型號為V3-571G,系統為win8.1
? 一臺裝有macos的macbook電腦,筆者采用的是2016款macbook pro 15寸(帶touch bar),系統為macOS Catalina(10.15)
? 一個usb有線鼠標:如果打算在macos上使用win10,則需要準備一個usb有線鼠標,因為在安裝bootcamp驅動前,鍵盤和觸摸板都無法使用
? 在windows電腦上下載“DiskGenius”(從官網下載),筆者下載的版本為5.2.0,試用版就夠,無需注冊
? 在windows電腦上下載“WTG輔助工具”(從蘿卜頭IT論壇下載),筆者下載的版本為5.0.1.0
? 在windows電腦上下載win10安裝包“cn_windows_10_multiple_editions_x64_dvd_6848463.iso”,然后解壓出來,因為安裝win10只需其中的install.wim即可(在sources目錄中)
? 在macbook電腦上下載macos安裝包“Install.macOS.Catalina.10.15.1.03.dmg”,可在“極限蘋果”網站進行下載,下載完畢后雙機打開,將其中的.app文件拖到“應用程序”中,然后在“啟動臺”里應該能看到這樣一個圖標,如圖所示

? 在macbook電腦上下載“bootcamp驅動”(用于在macbook電腦上運行windows所需要的驅動程序),通過bootcamp(啟動轉換助理)下載(想在哪臺macbook電腦上跑windows,就要在這臺macbook電腦上下載bootcamp驅動,如果不打算在macbook電腦跑win10,可以忽略此步),如圖所示,下載完先放著,等會再拷貝到移動硬盤上
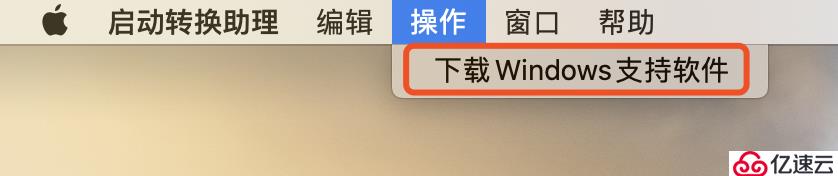
載下來后是一個叫做“WindowsSupport”的目錄,其中包含bootcamp驅動
注意:裝到移動硬盤里的macos版本號需要和當前macbook的macos的版本一致,如果前者版本低于后者,安裝程序會直接提示版本太舊無法安裝。
如果移動硬盤里有數據,請先備份好,然后刪除移動硬盤的所有分區,可以采用DiskGenius來操作,并將移動硬盤格式轉換為GPT(即GUID分區表類型),最終效果如下
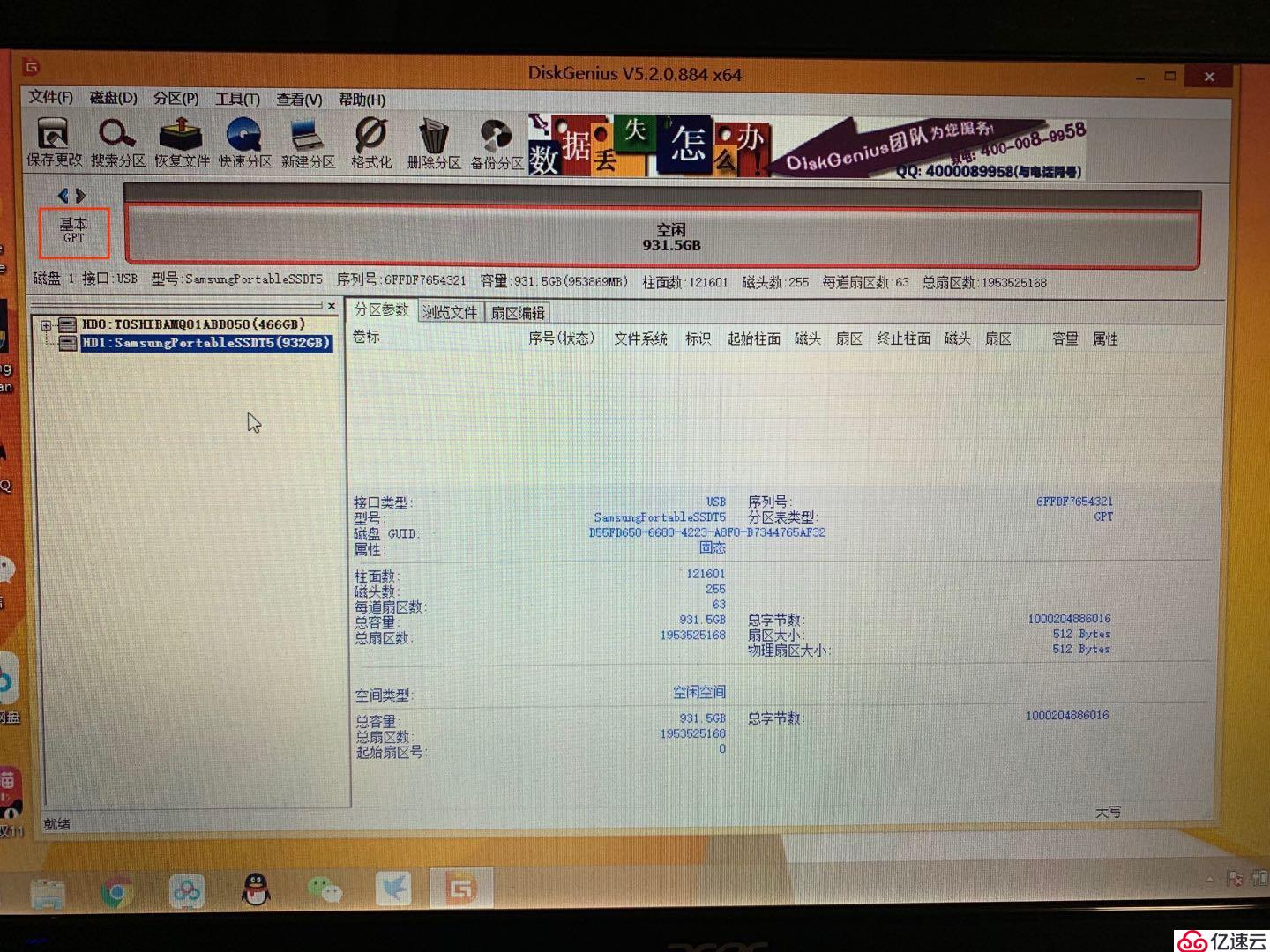
使用“WTG輔助工具”安裝win10系統,必須選擇“UEFI+GPT”,如圖所示
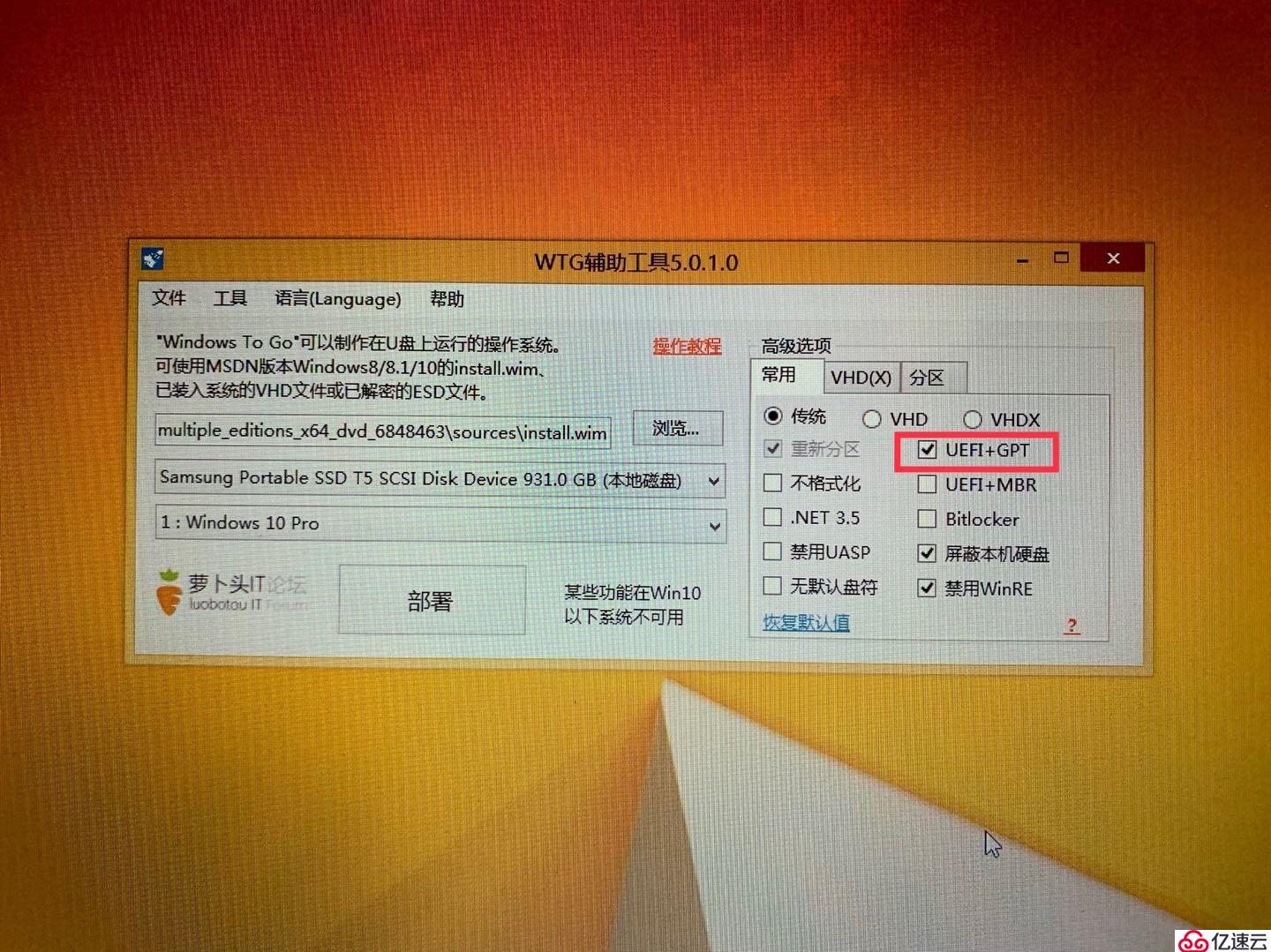
然后點擊“部署”,此時會自動進行必要的分區,并將win10安裝進移動硬盤。注意:win10系統盤(即C盤)會占用移動硬盤的所有容量,不過沒有關系,因為在安裝完成后可以通過DG來調整分區大小。
稍等一會兒,日志中只要出現“正在應用映像”,就表示一切順利(如果遲遲沒有出現,則關掉“WTG輔助工具”重新來一遍),可以繼續等待,如圖所示
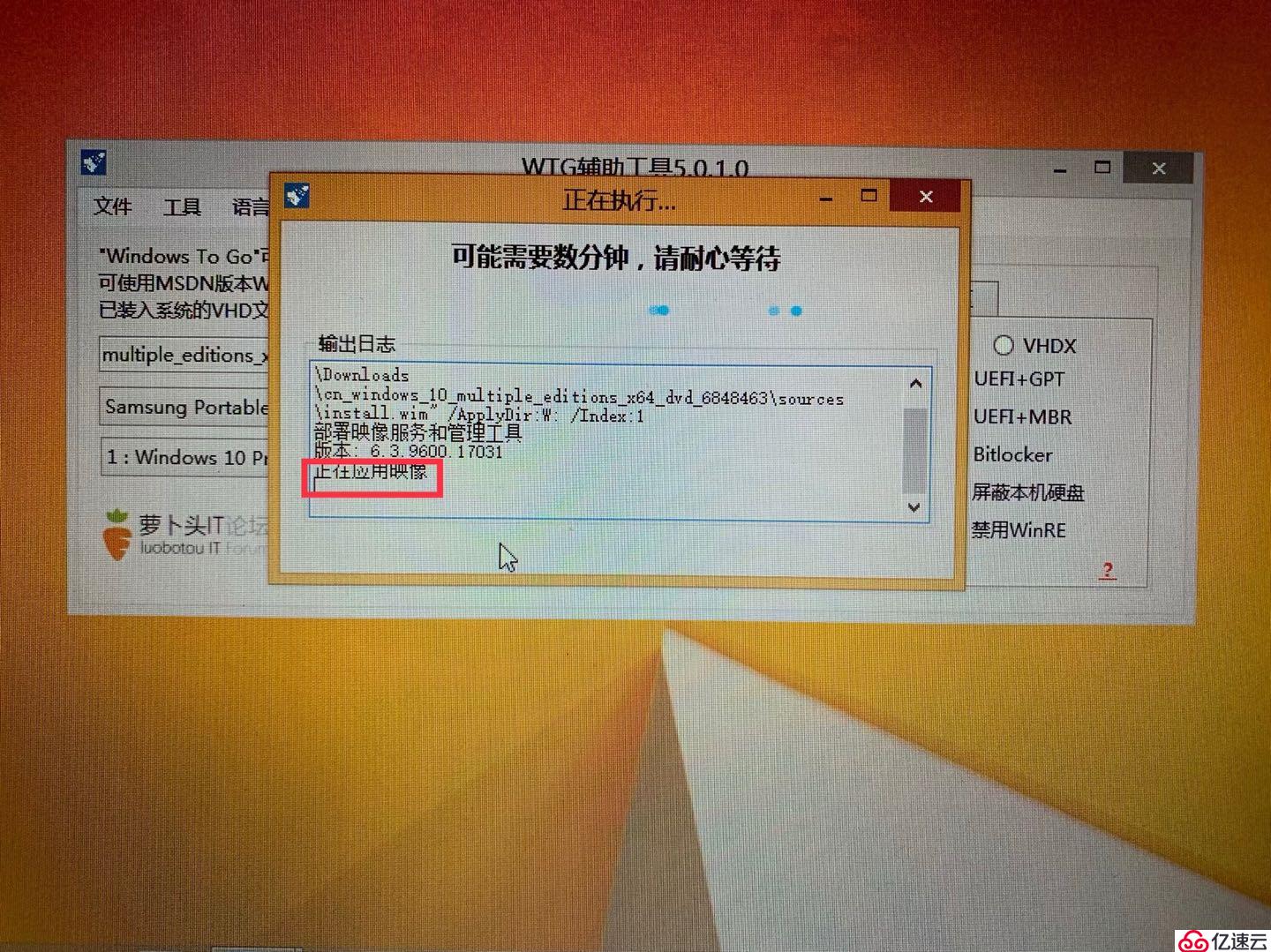
如果安裝成功,就會出現“寫入完成”的窗口,如圖所示
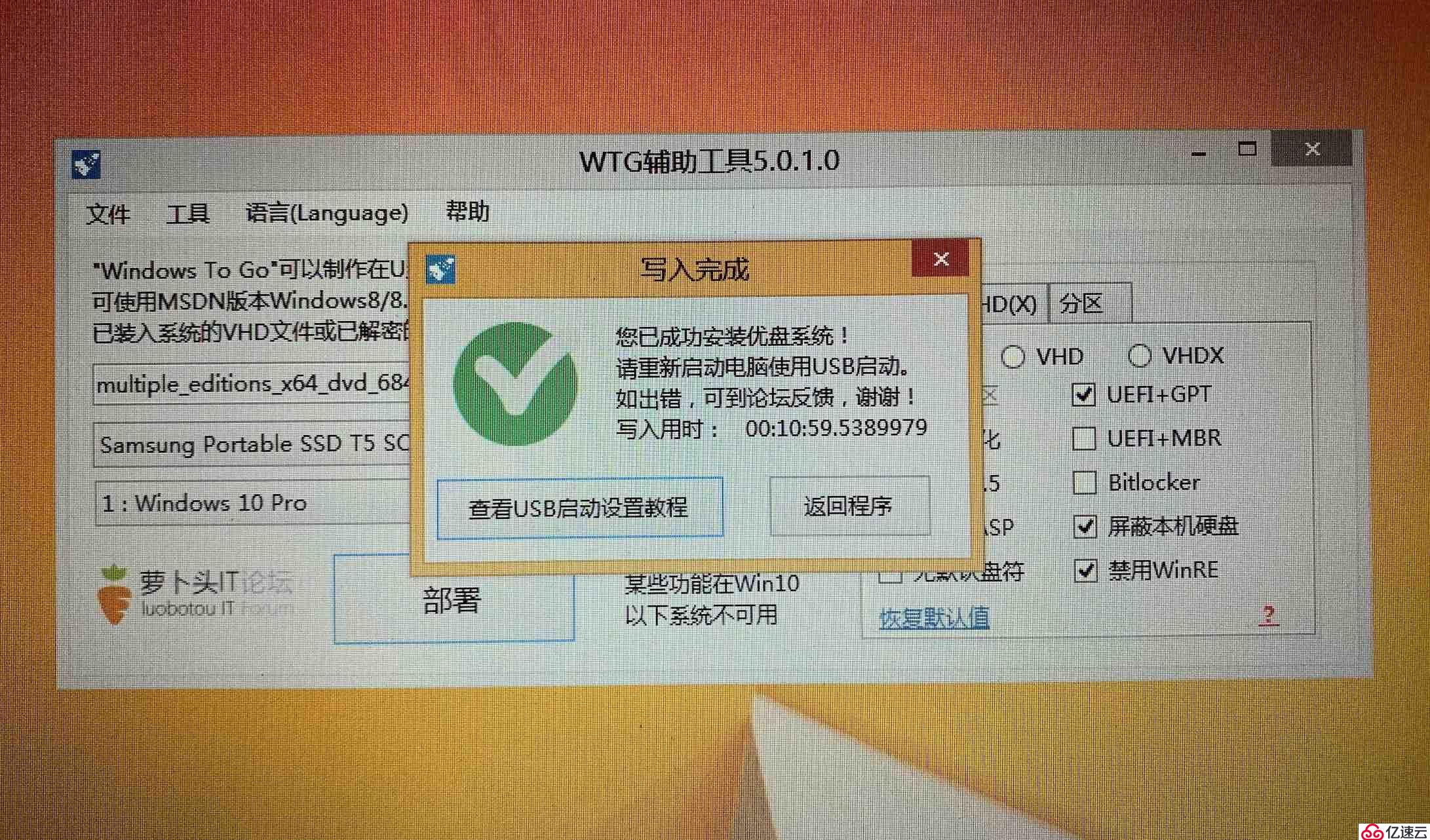
至此,win10已成功安裝進移動硬盤,可以重啟電腦進行驗證及系統初始化,也可以跟本文一起,等macos裝完后再操作
由于“WTG輔助工具”在分區時候,直接使用整個硬盤容量來裝win10,因此接下來,需要先壓縮win10分區容量,否則沒有空間來裝macos
使用DG對移動硬盤的第三個分區(win10所在的ntfs)“調整分區大小”,調整至200GB,如圖所示
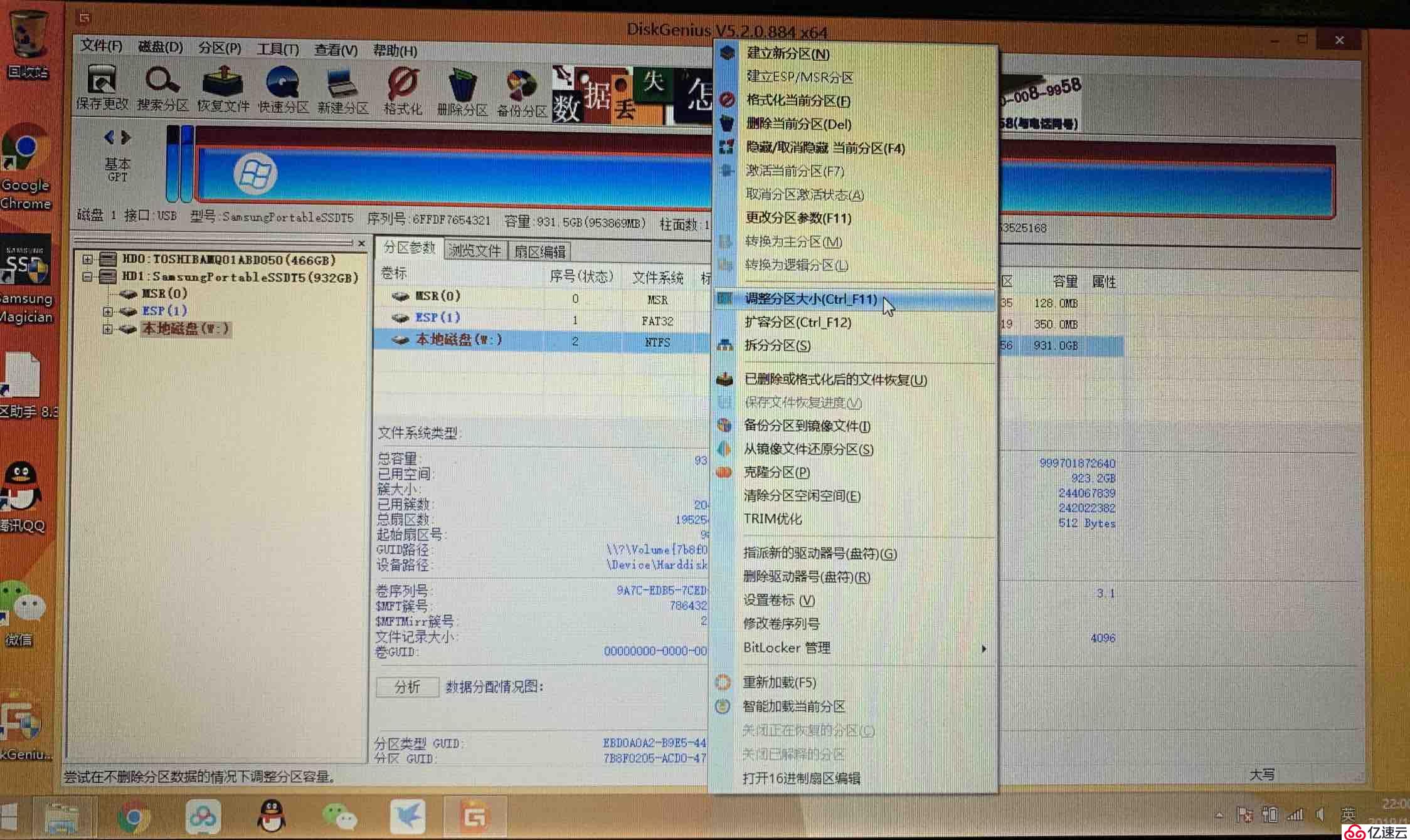
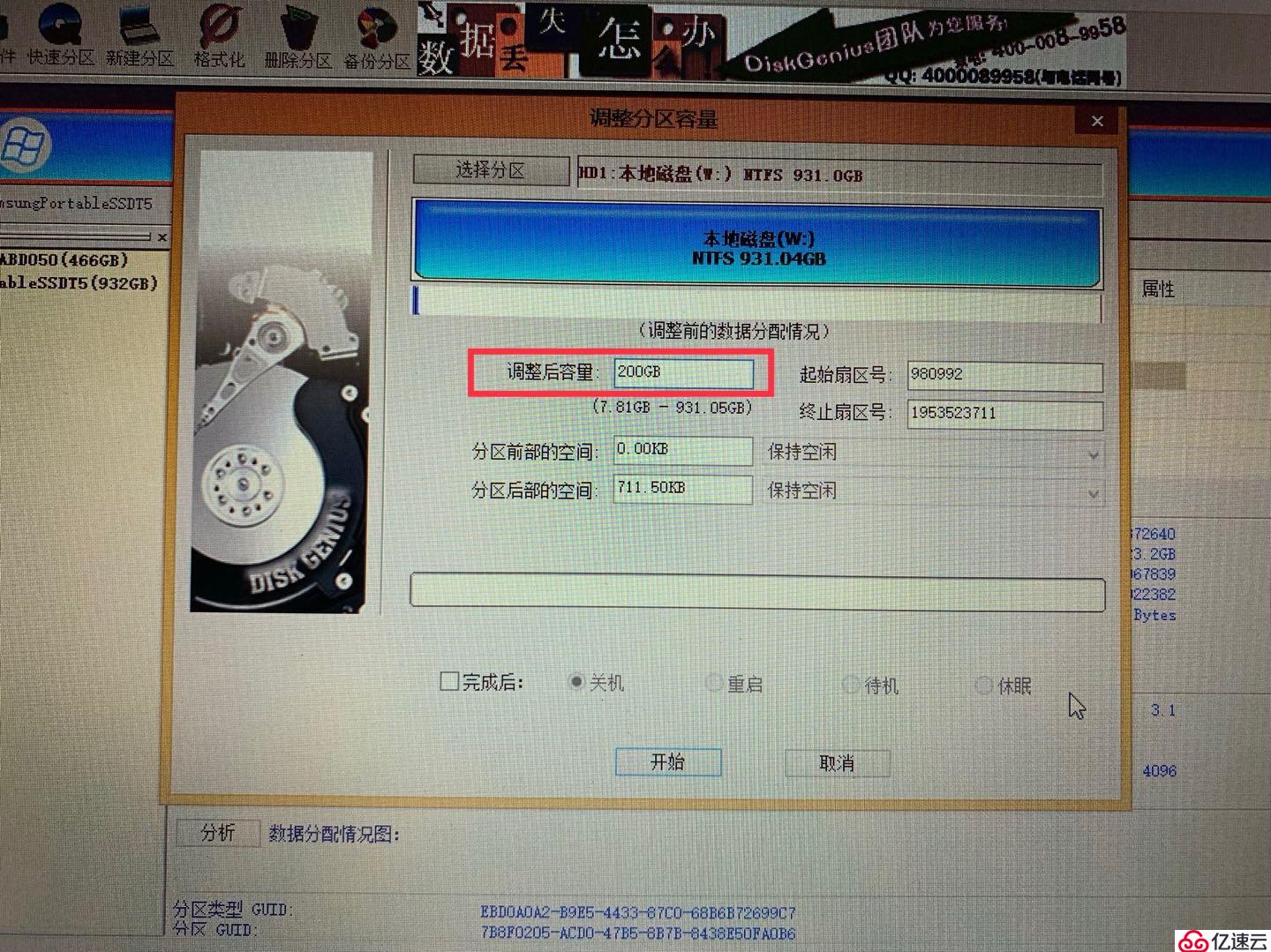
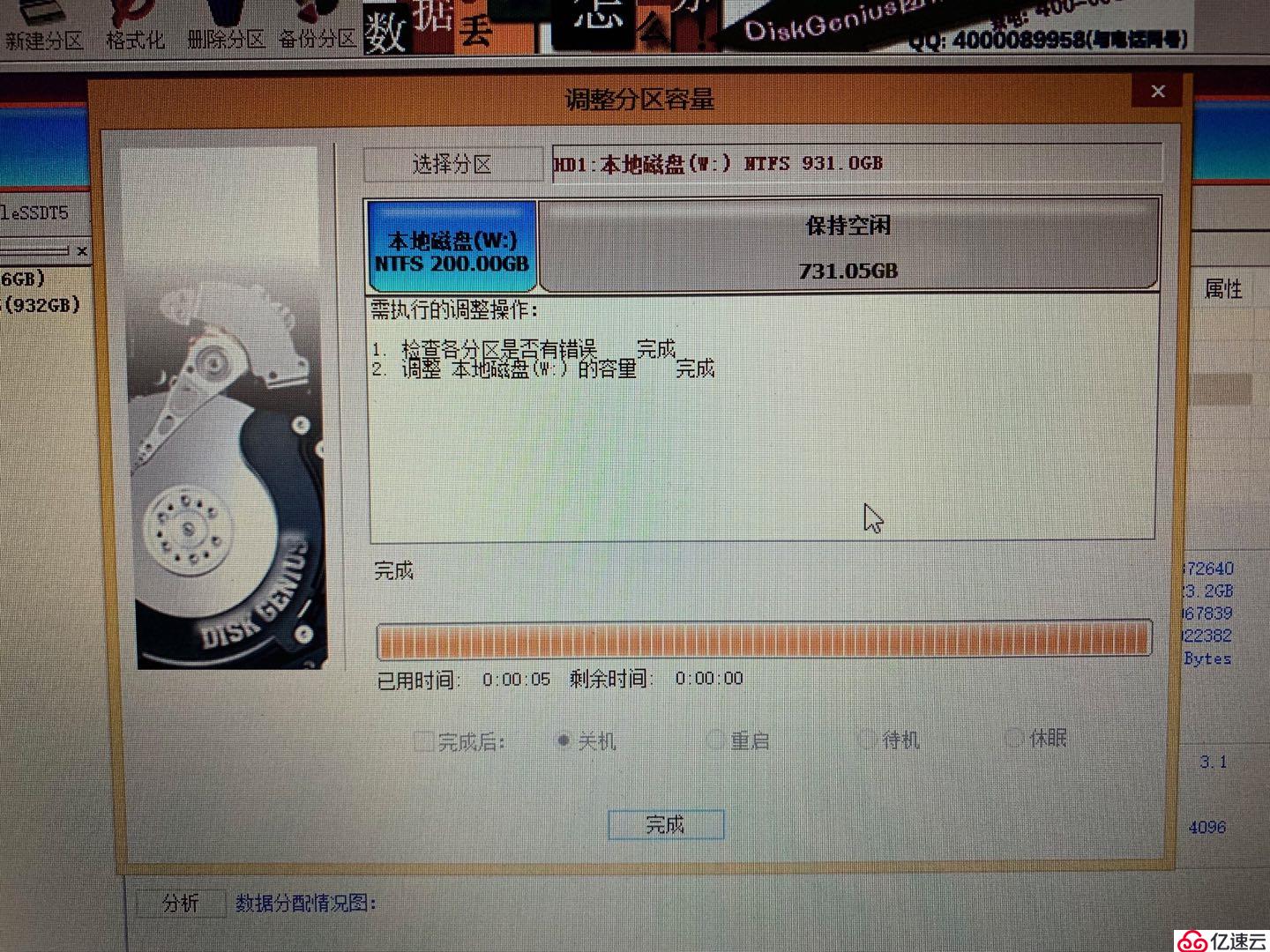
先不著急點“保存”,因為接下去還要繼續創建2個分區
在安裝macos前,需要先分2個區出來,分別用于
? macos分區,本文給500GB容量
? exFAT分區,用于存放bootcamp驅動,容量不能低于bootcamp驅動程序的大小(本文中的bootcamp驅動程序的大小有800多M,因此建議至少給1GB容量),本文將移動硬盤剩余容量全部劃分給它
首先,創建500GB的分區用于安裝macos(此時分區格式不用在意,因為等會要到macbook電腦上再進行一遍格式化)
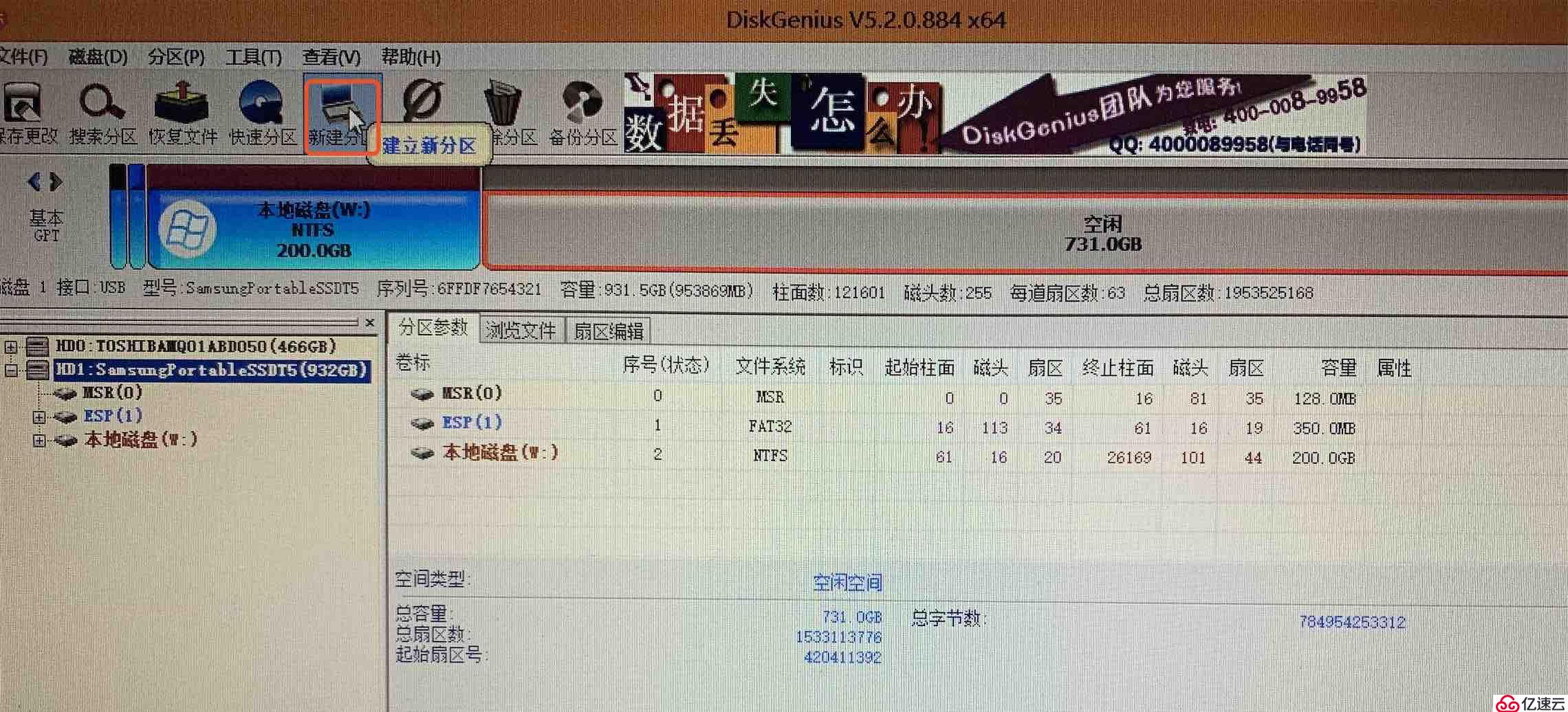
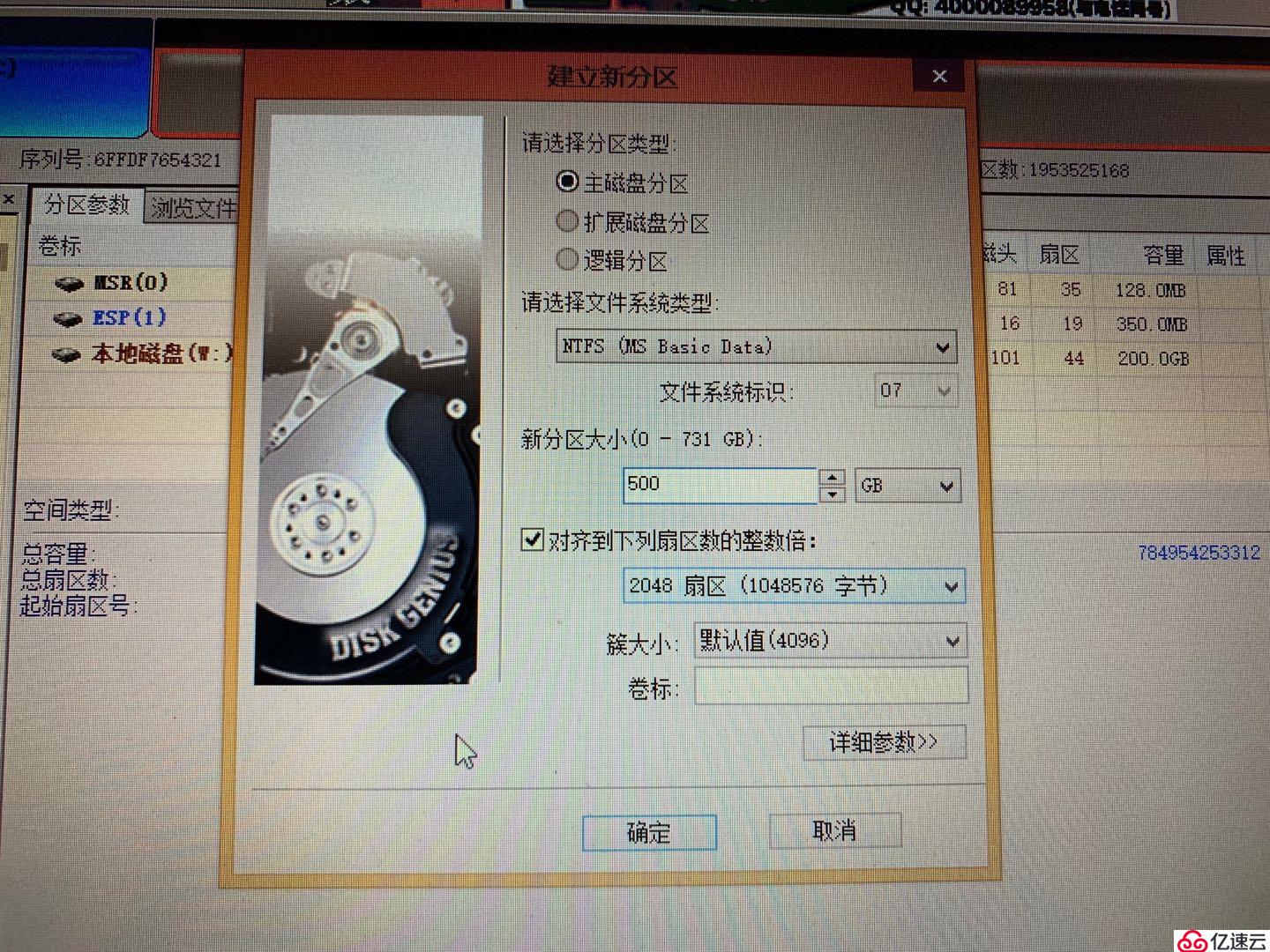
其次,將磁盤剩余容量都用于創建exFAT分區(采用這種分區格式是為了兼容windows和macos都可以讀寫,同時可以支持大于4G的文件)
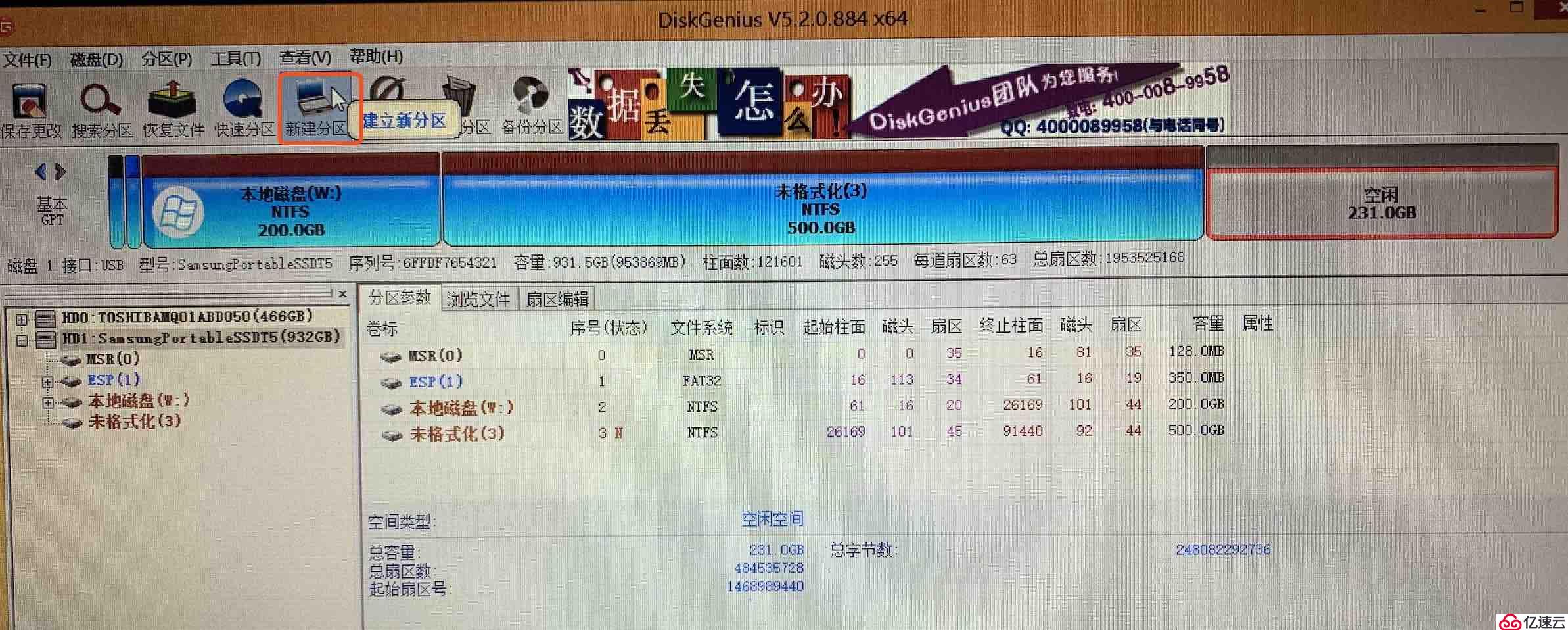
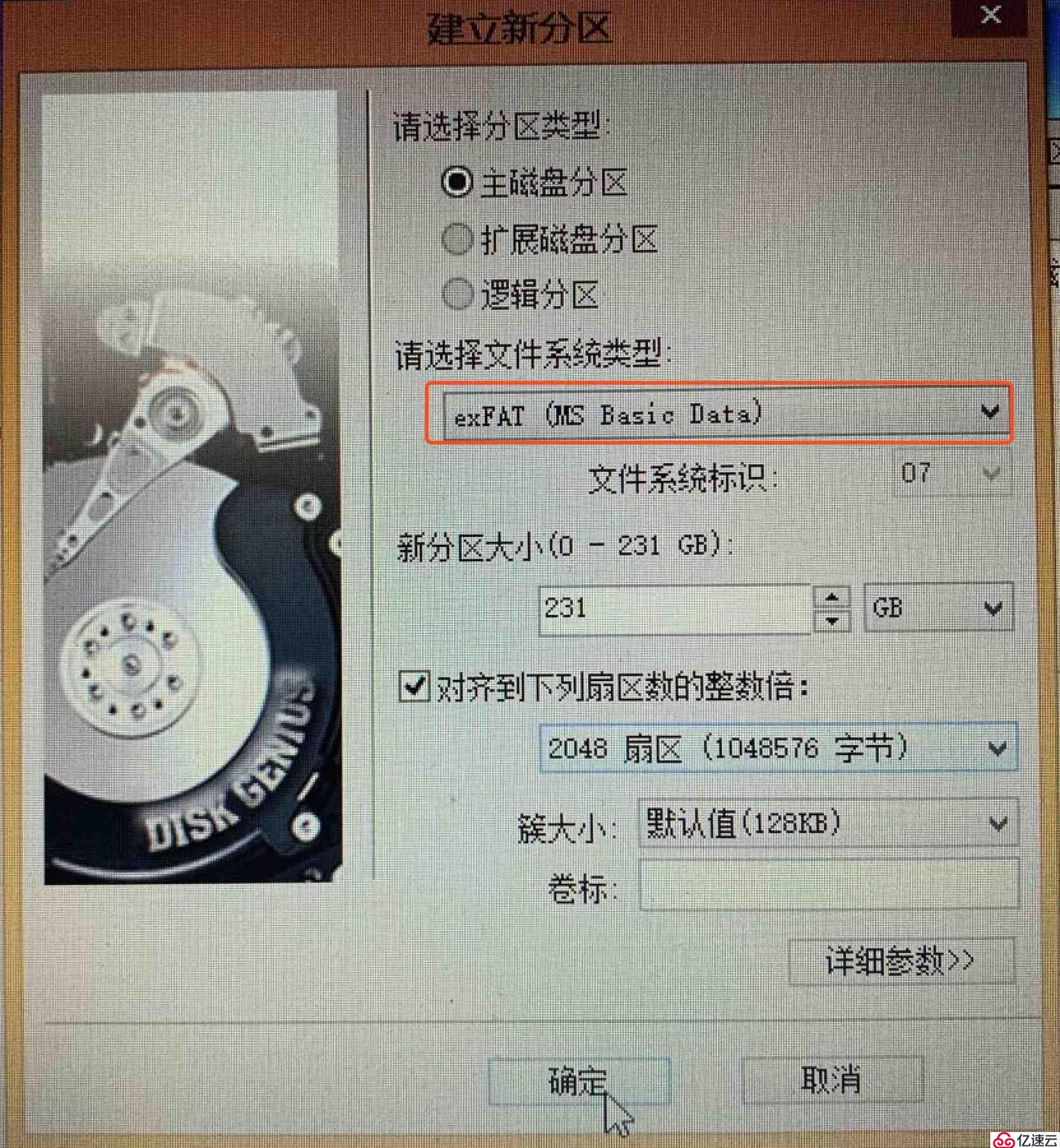
不要忘了點擊“保存更改”
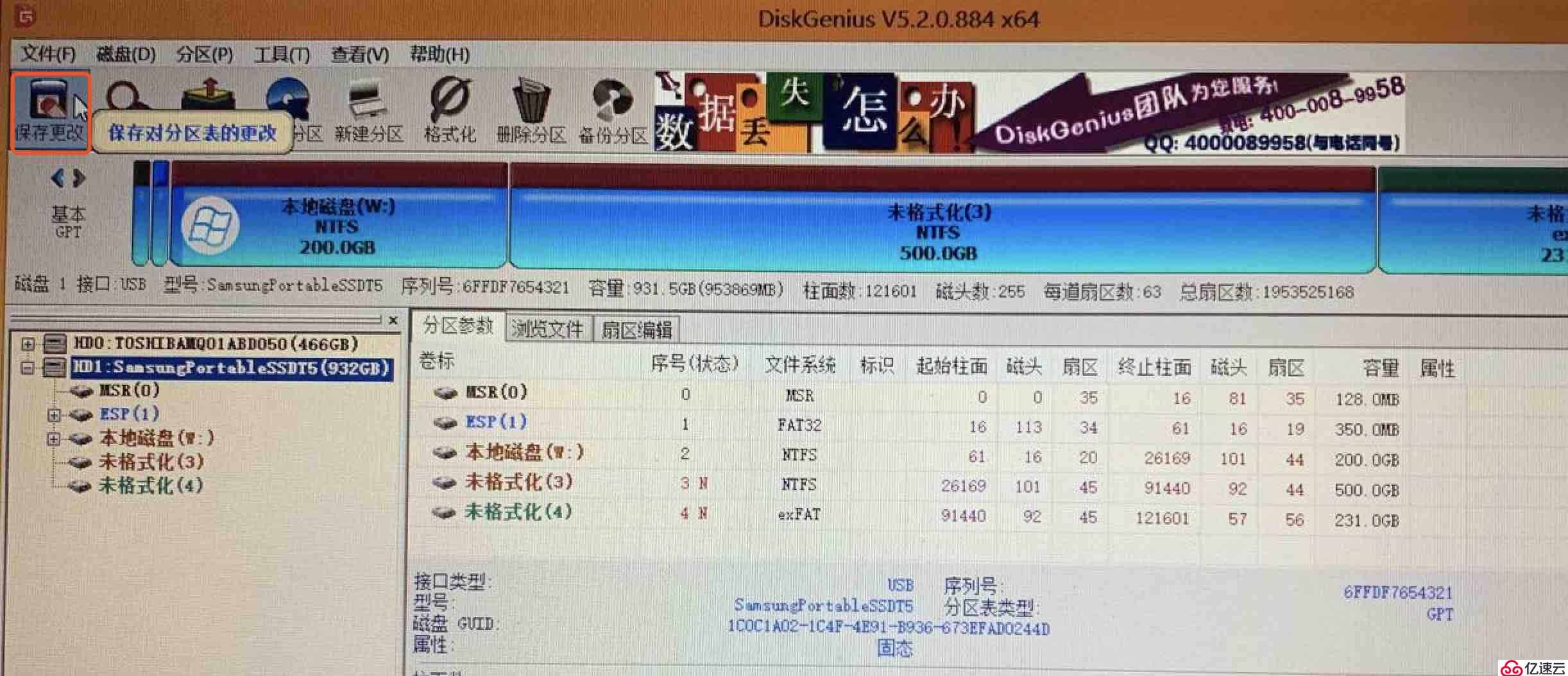
最后看下分區完的結果
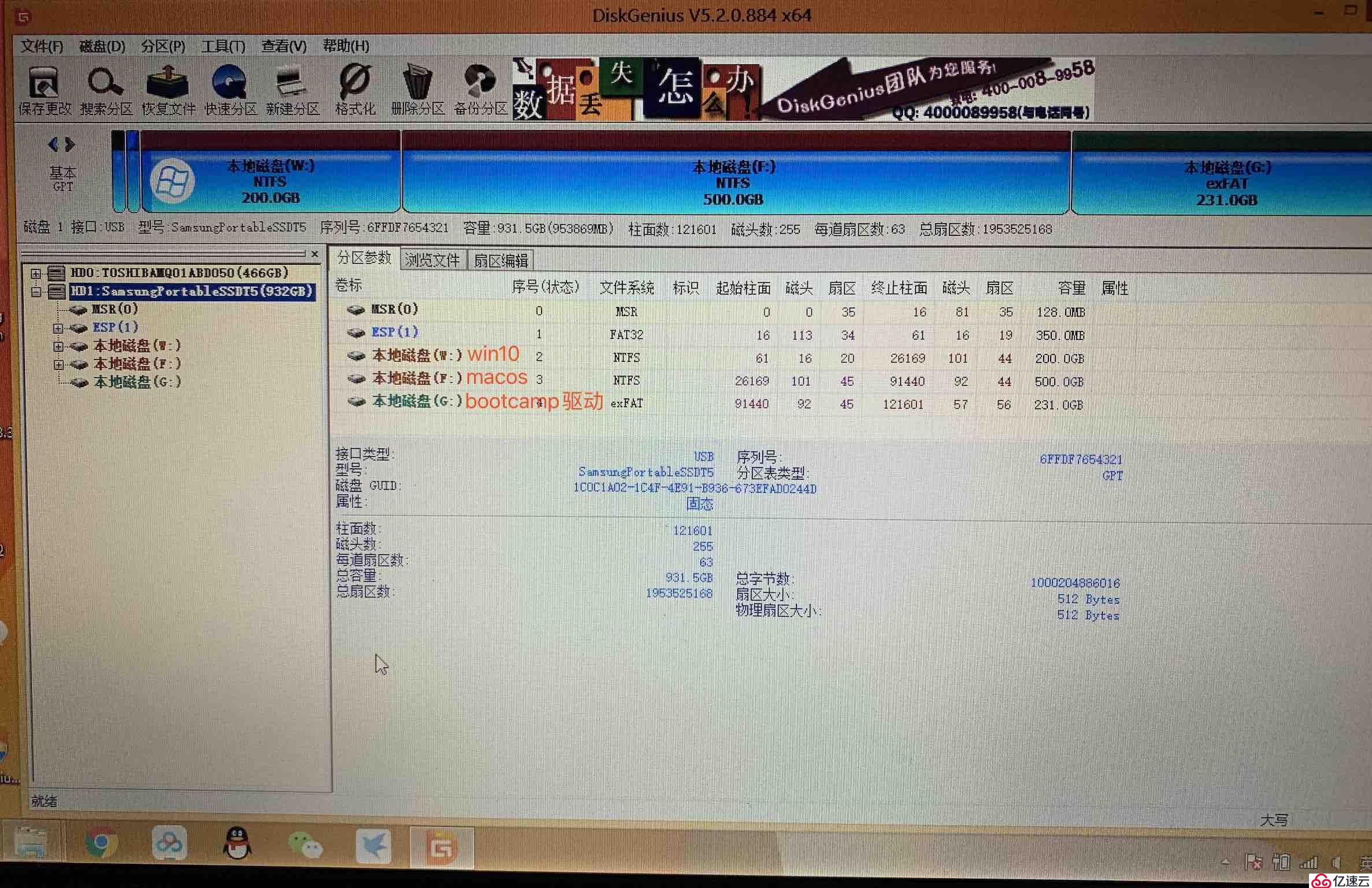
將移動硬盤接入到macbook電腦上,并將提前載好的bootcamp驅動(即“WindowsSupport”目錄)放置到移動硬盤的exFAT分區中。
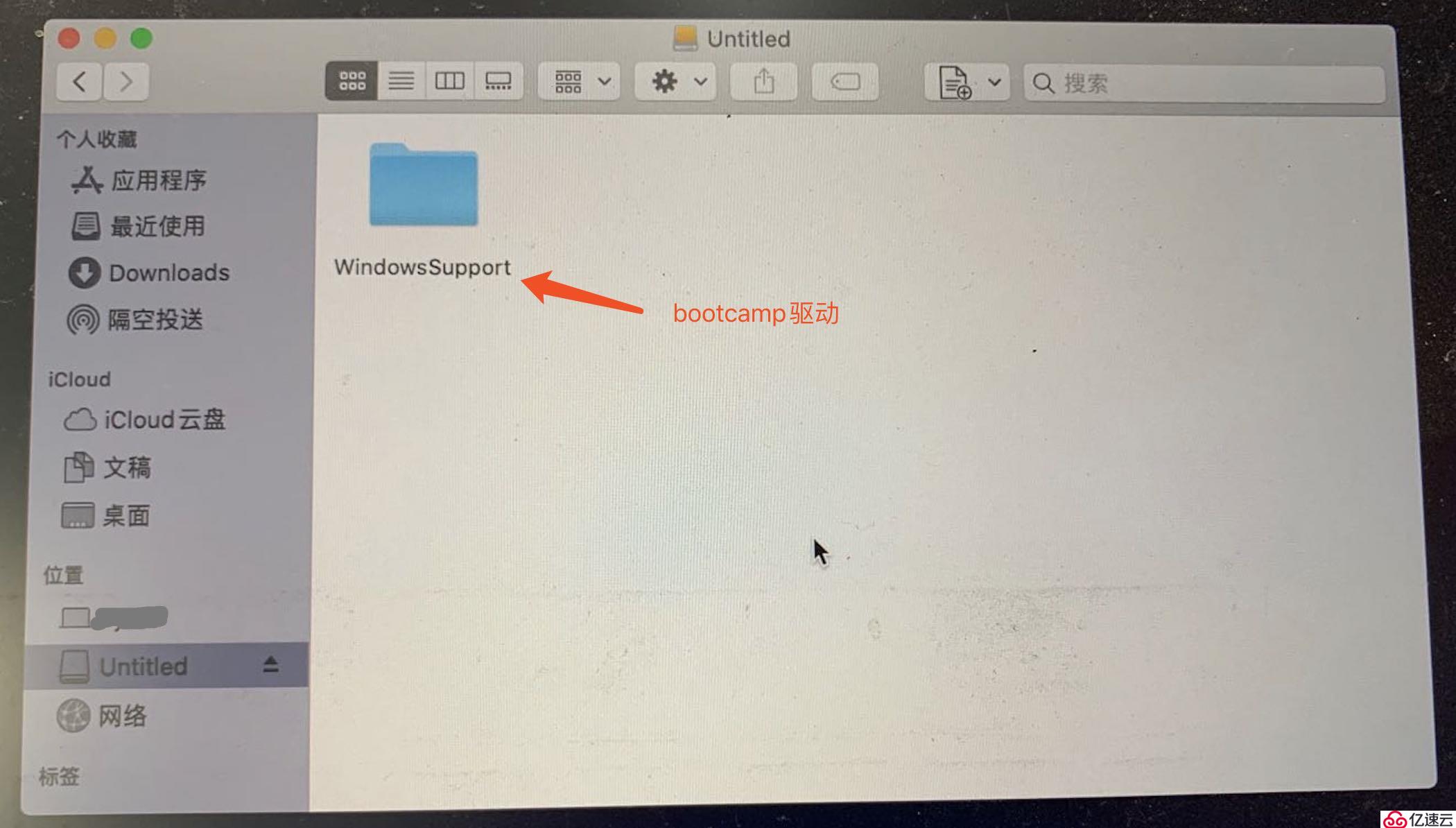
打開macos內置的“磁盤工具”,選擇安裝macos的分區,將其格式化(即“抹掉”)成APFS格式
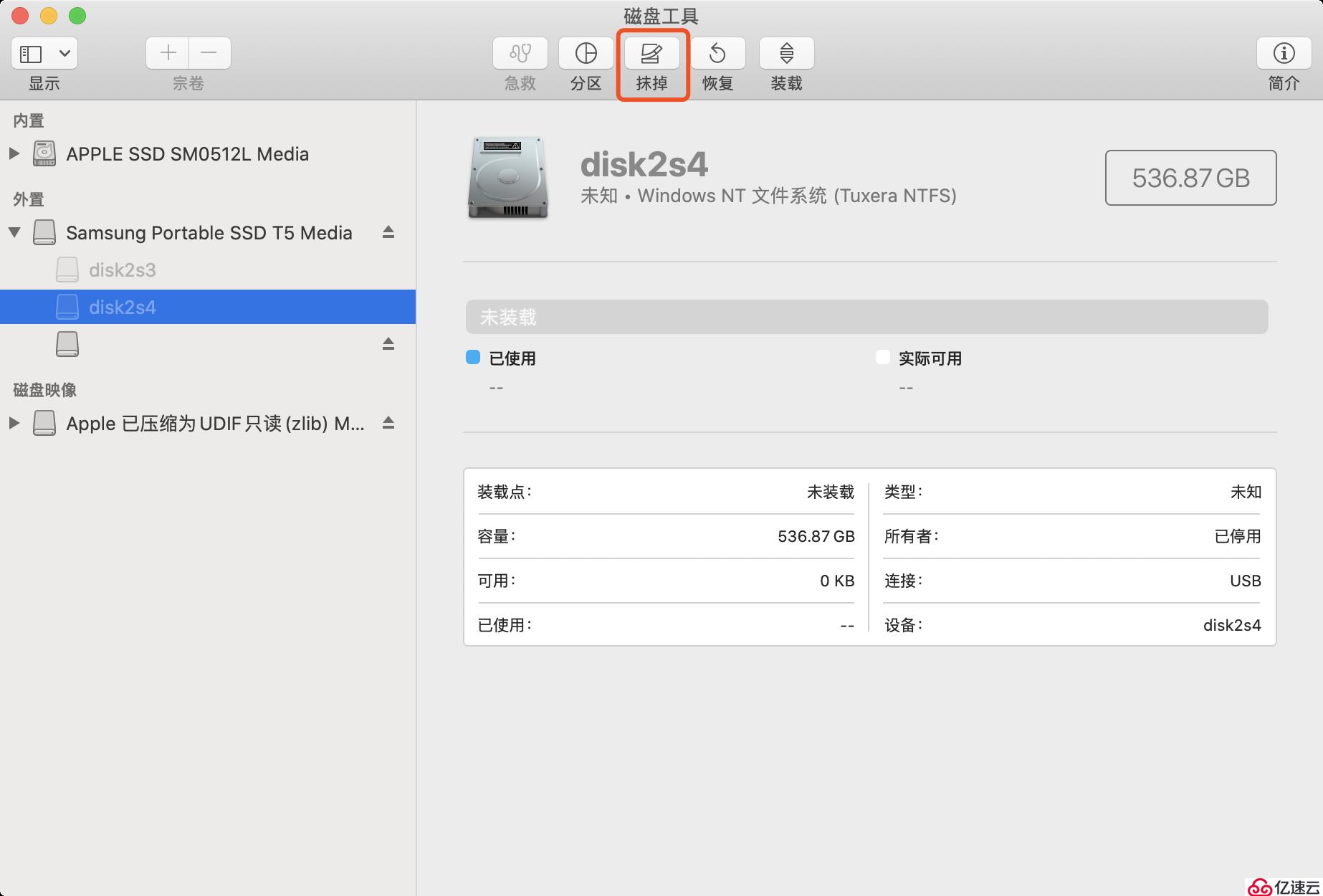
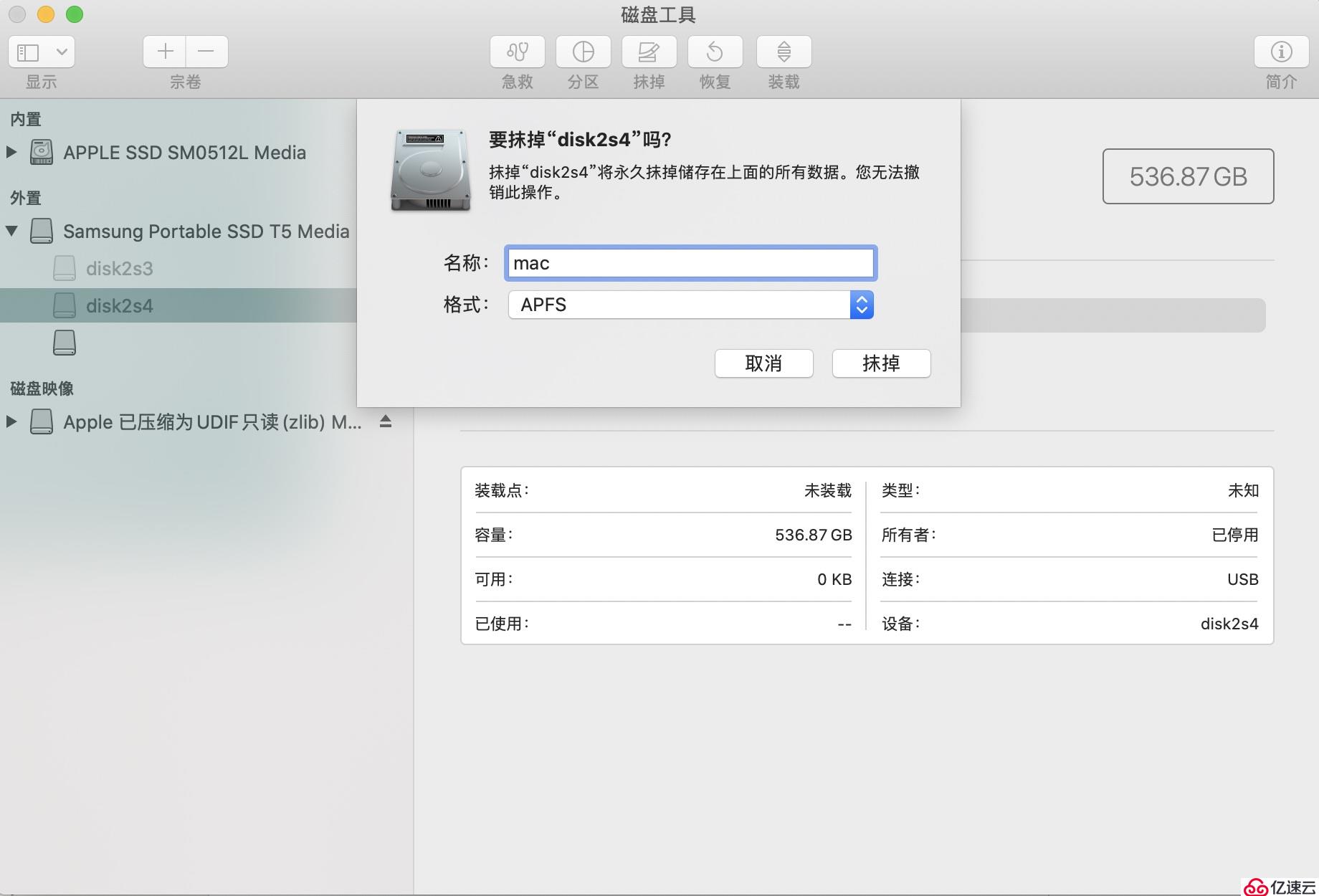
雙機打開提前準備好的安裝包,如圖所示

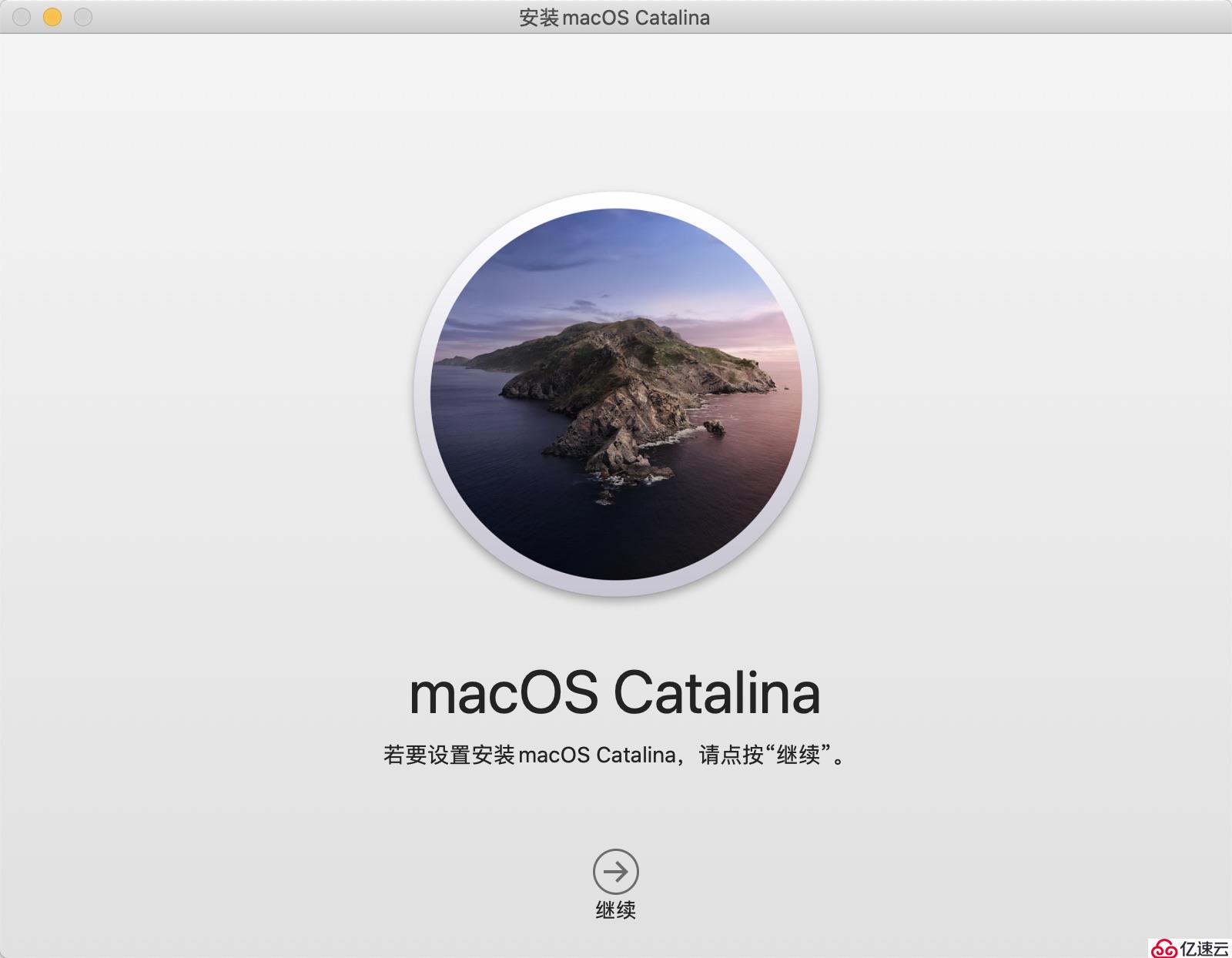

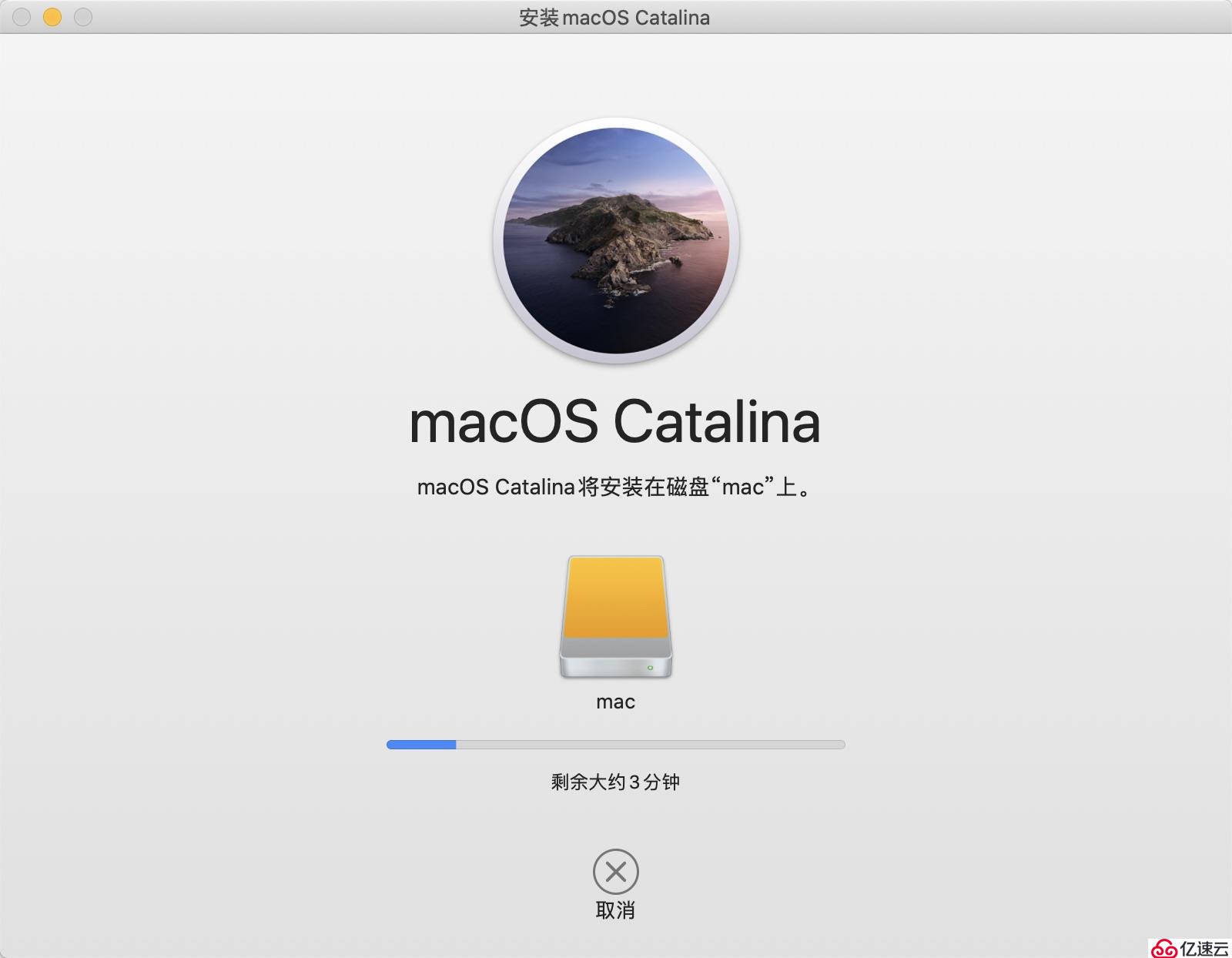
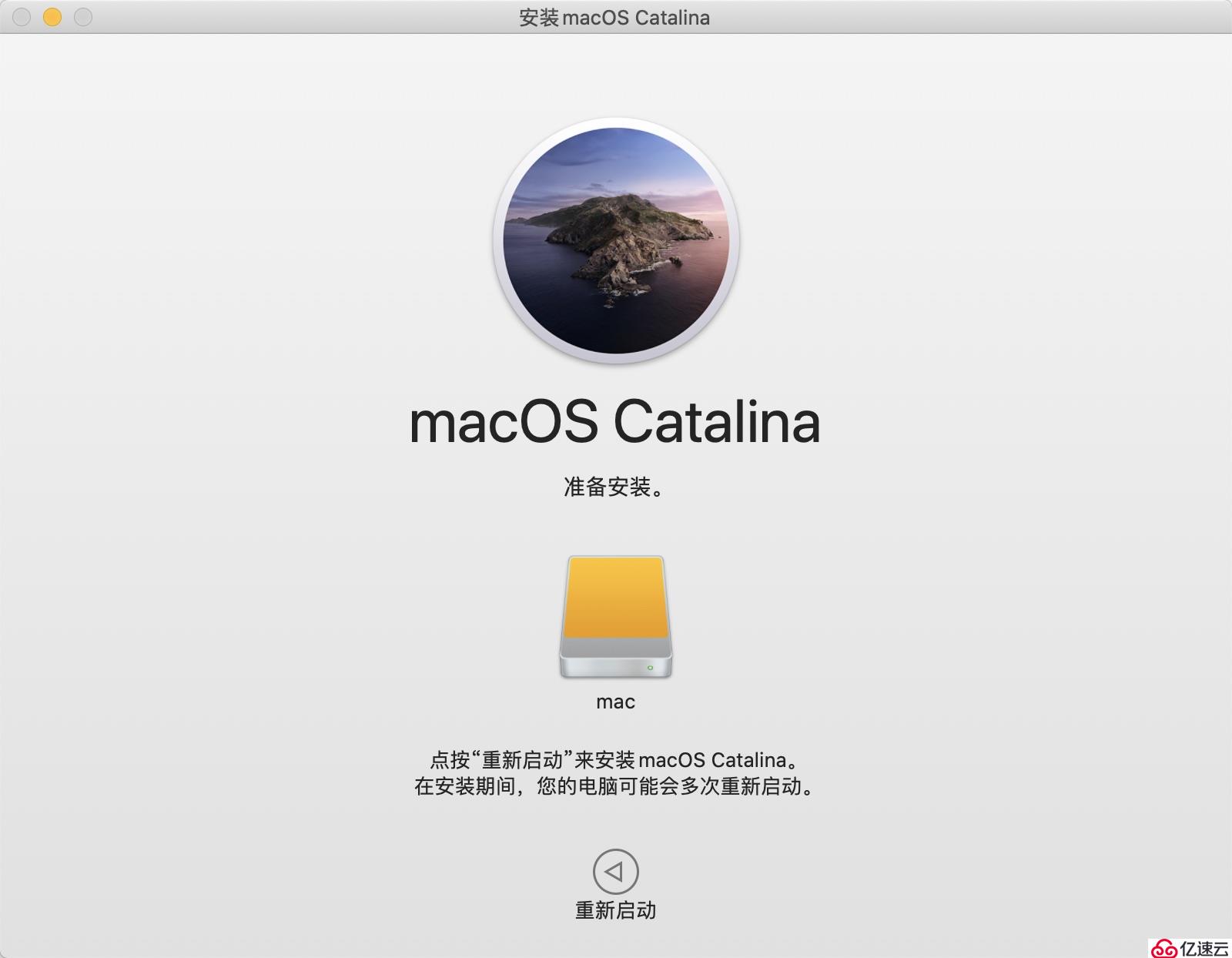
點擊“重新啟動”后,開始正式安裝macos,如圖所示
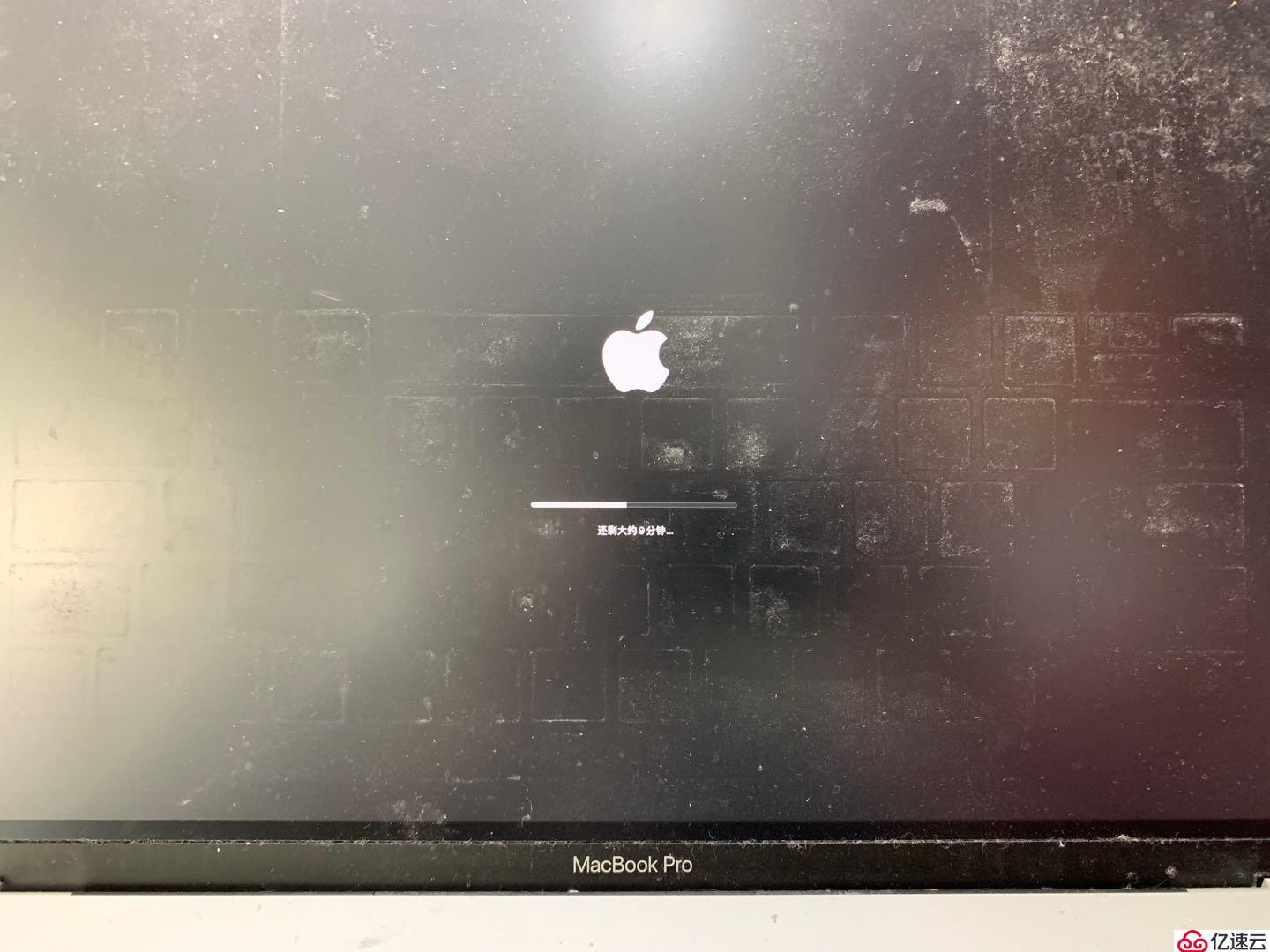
安裝完成后,將進行系統配置初始化

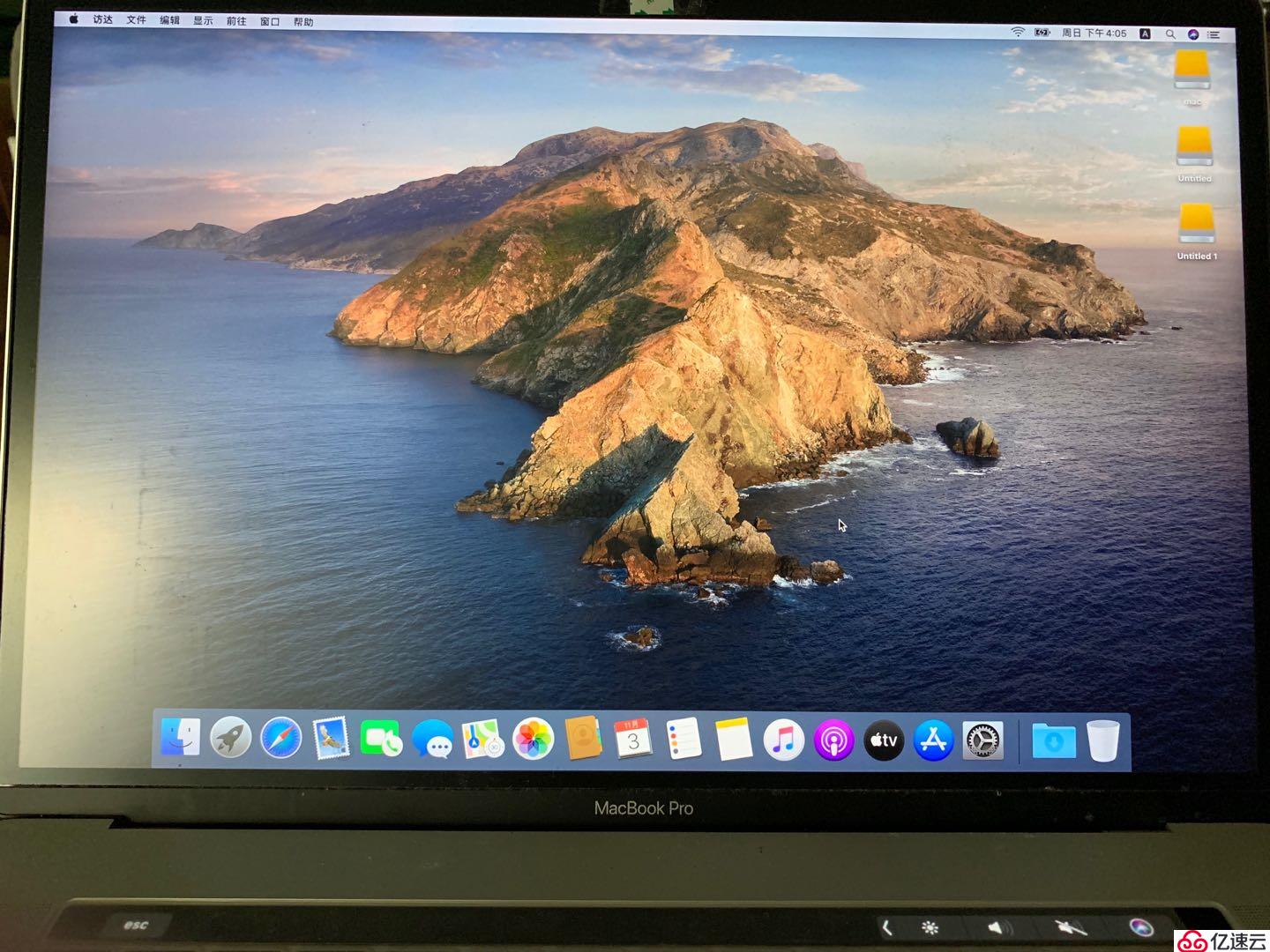
至此,macos已成功安裝進移動硬盤
如果一切順利,將會得到如下結果
? 移動硬盤接入非macbook電腦,從移動硬盤引導啟動(選擇帶UEFI的),如圖所示,將會直接進入win10
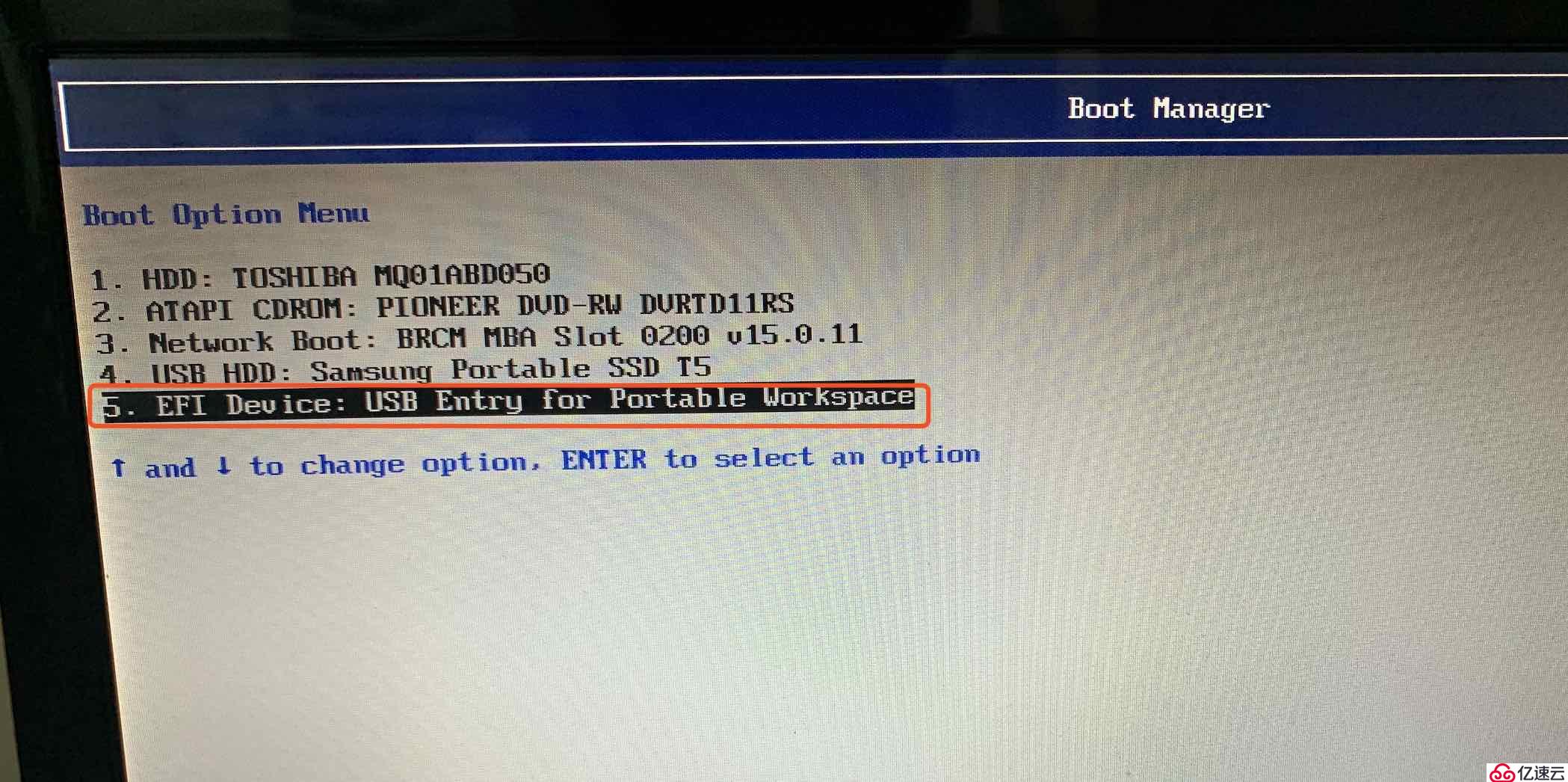
? 移動硬盤接入macbook電腦,開機時長按option,可以選擇進入移動硬盤中的win10或者macos
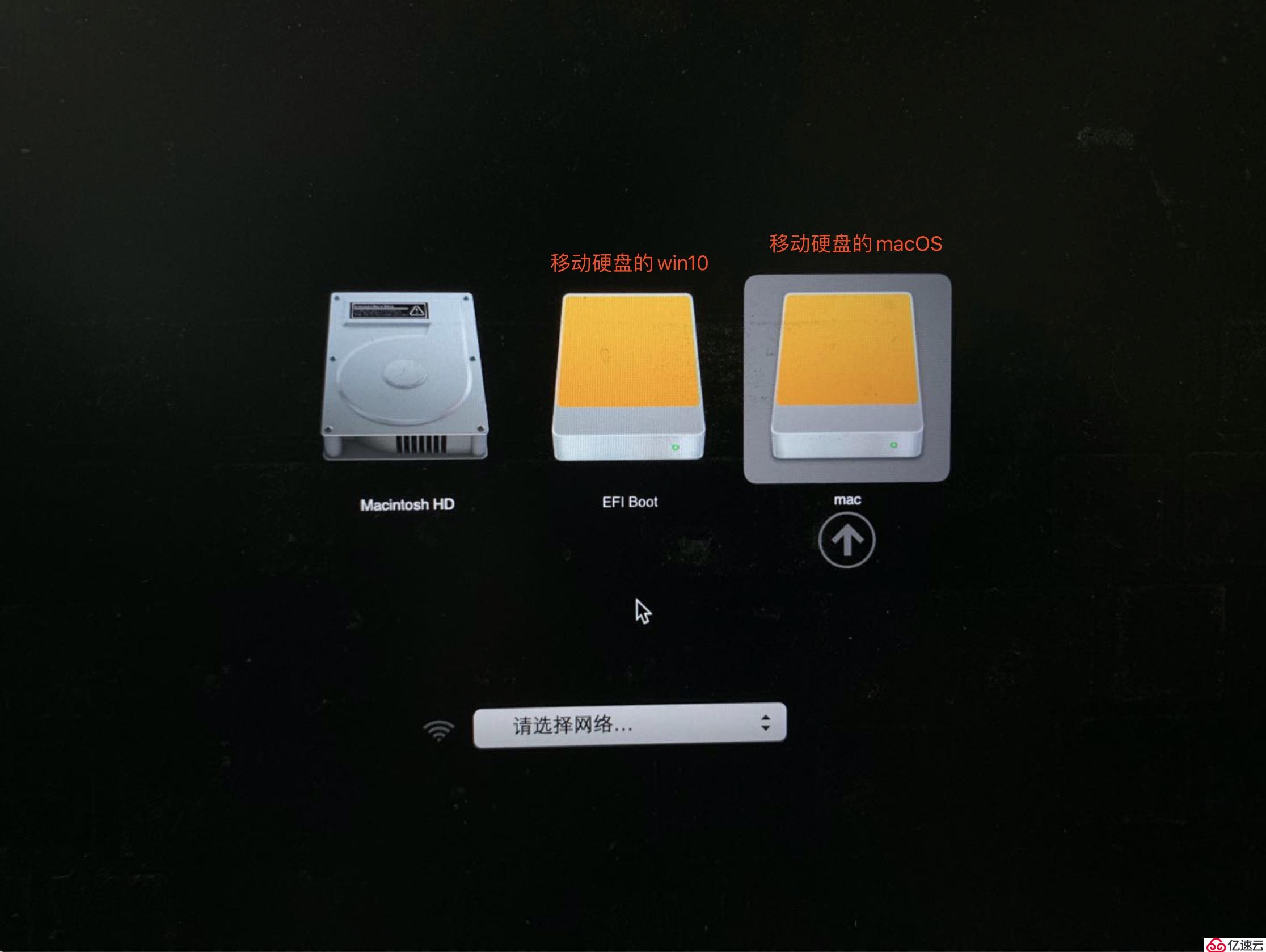
先用非macbook電腦通過移動硬盤引導啟動來初始化win10(如果用macbook電腦來初始化win10,會因為什么驅動都沒有而很麻煩)

初始化完畢后,關機,并將移動硬盤接入macbook電腦,并選擇從win10啟動,接上usb有線鼠標,然后進入exFAT分區中的WindowsSupport/BootCamp目錄
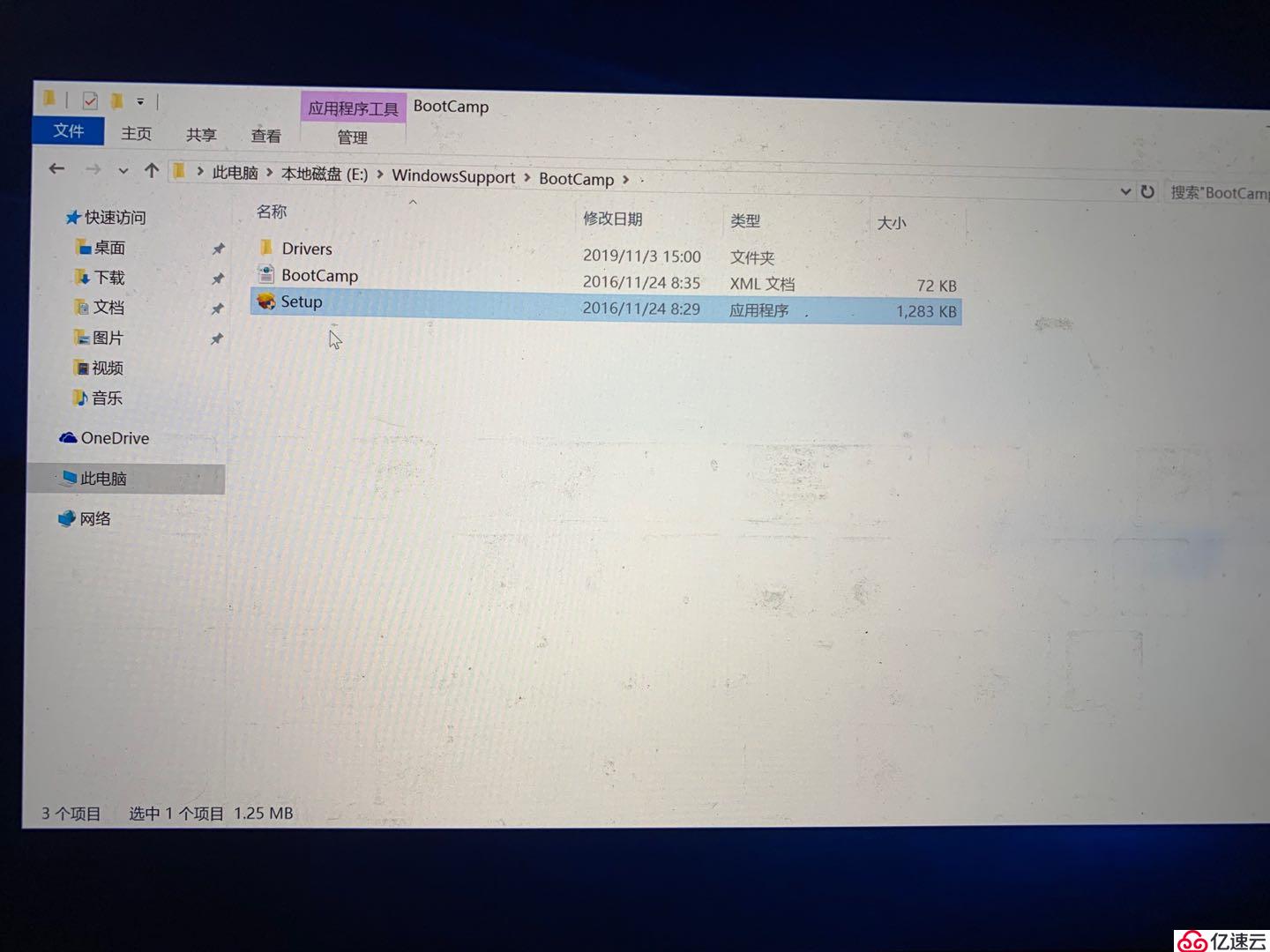
雙機Setup.exe進行驅動安裝
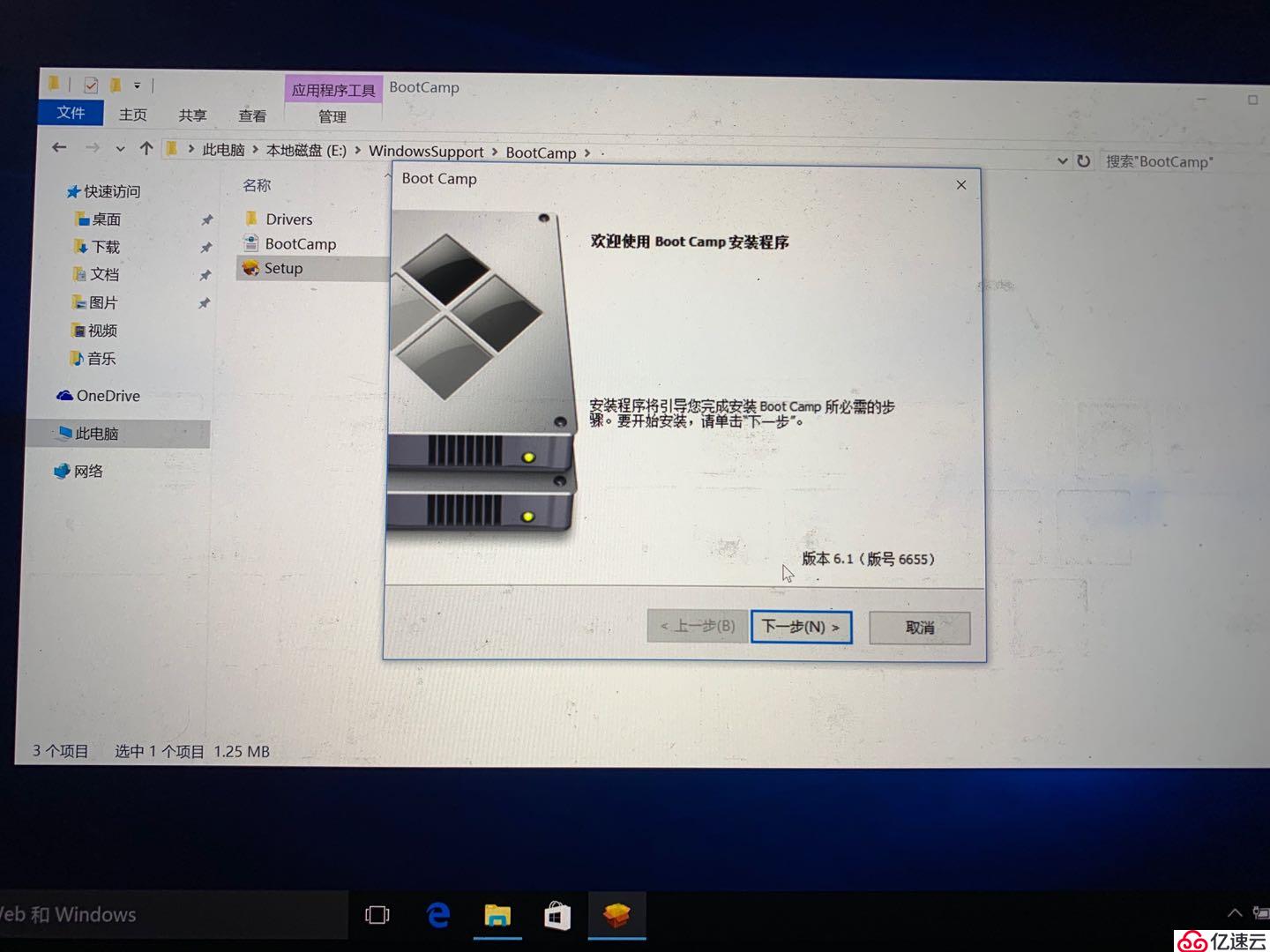
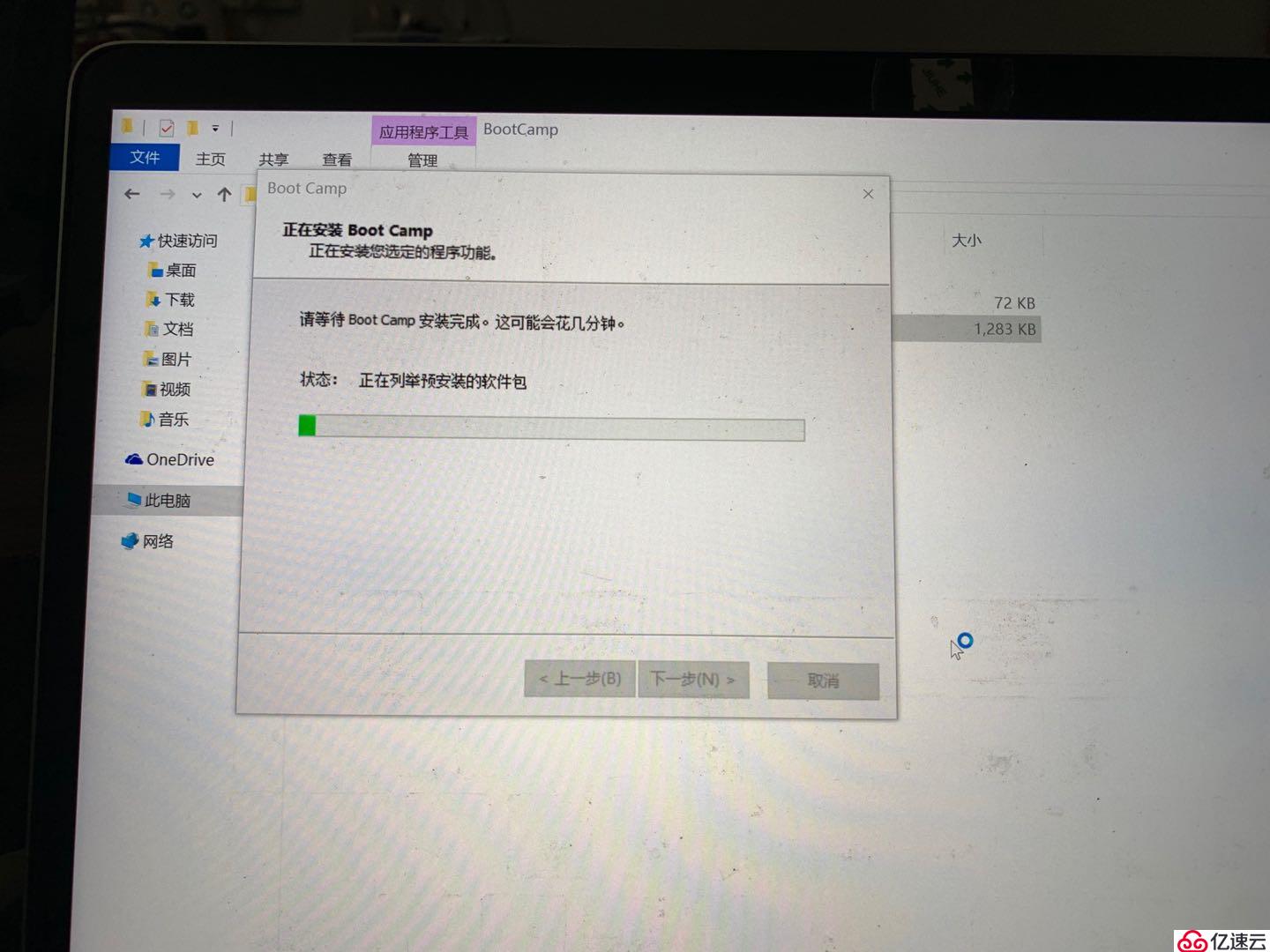
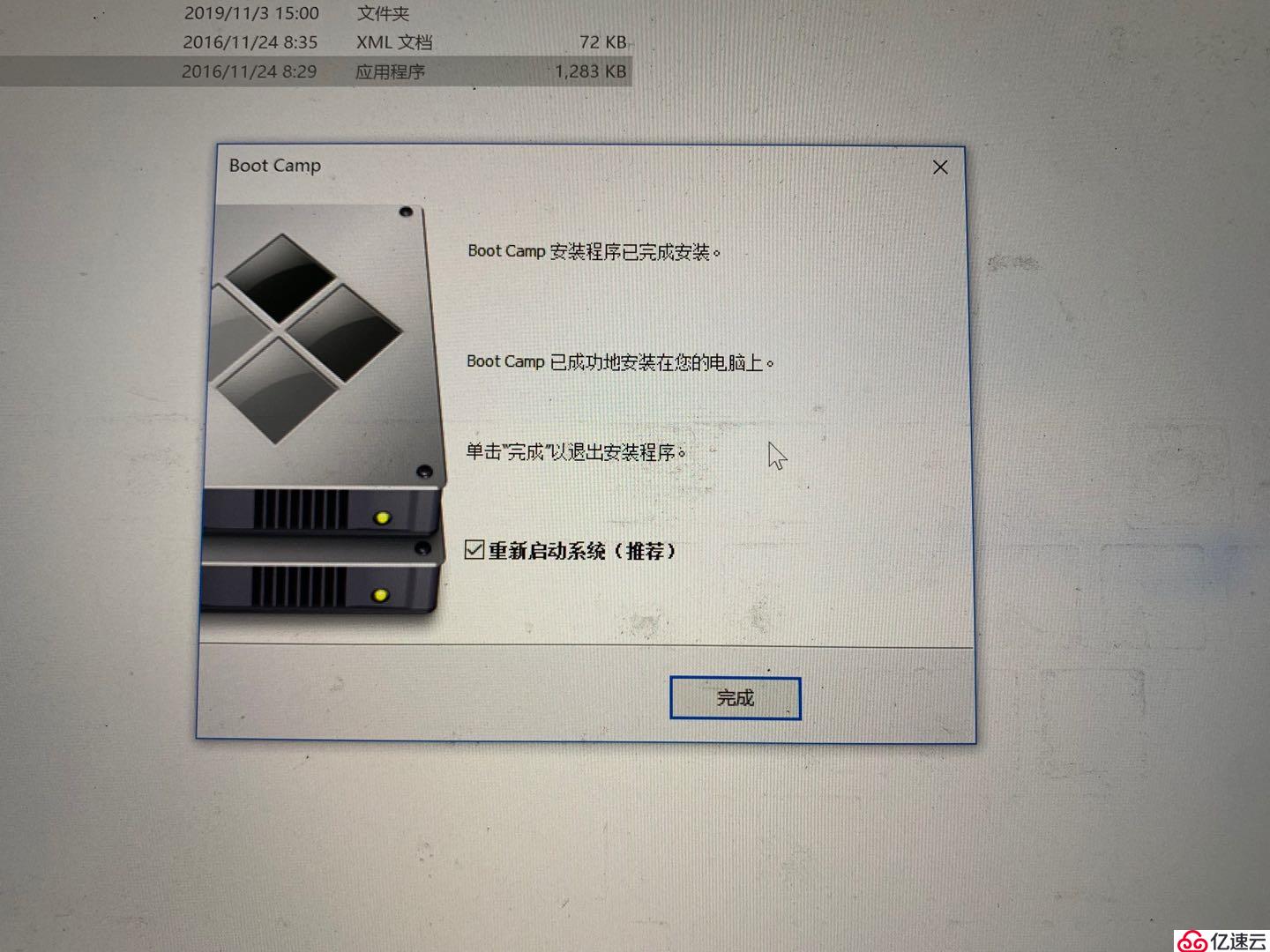
安裝完成后,打開“設備管理器”確認驅動是否均已安裝。
免責聲明:本站發布的內容(圖片、視頻和文字)以原創、轉載和分享為主,文章觀點不代表本網站立場,如果涉及侵權請聯系站長郵箱:is@yisu.com進行舉報,并提供相關證據,一經查實,將立刻刪除涉嫌侵權內容。