您好,登錄后才能下訂單哦!
您好,登錄后才能下訂單哦!
這篇文章主要為大家詳細介紹了使用python模擬點擊網頁按鈕的代碼,文中示例代碼介紹的非常詳細,具有一定的參考價值,感興趣的小伙伴們可以參考一下。
python怎么模擬點擊網頁按鈕
前提環境: Python3 和 Visual Studio Code安裝完畢 .
安裝selenium : 在終端輸入: pip install selenium, 如圖
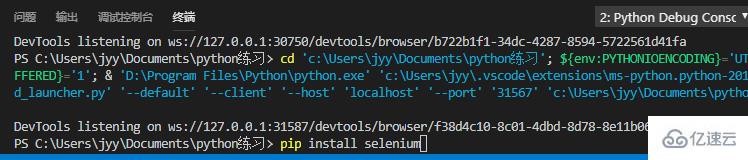
下載chromedriver : 登錄http://chromedriver.storage.googleapis.com/index.html 下載 (與瀏覽器對應版本請上網查閱)
推薦學習《編程學習課程》
下載后將chromedriver.exe文件放至 python.exe所在目錄 如: D:\Program Files\Python
模擬情景: 打開百度網頁,輸入小米,進行搜索
#coding=utf-8
from selenium import webdriver
import time
import re
opt = webdriver.ChromeOptions() #創建瀏覽器
# opt.set_headless() #無窗口模式
driver = webdriver.Chrome(options=opt) #創建瀏覽器對象
driver.get('https://www.baidu.com/') #打開網頁
# driver.maximize_window() #最大化窗口
time.sleep(2) #加載等待
driver.find_element_by_xpath("./*//span[@class='bg s_ipt_wr quickdelete-wrap']/input").send_keys("魅族") #利用xpath查找元素進行輸入文本
# driver.find_element_by_id('kw').send_keys("小米") #候選方法
driver.find_element_by_xpath("//span[@class='bg s_btn_wr']/input").click()#點擊按鈕
# driver.find_element_by_xpath("//input[@value='百度一下']").click()#候選方法
# driver.find_element_by_xpath("//span[@class='bg s_btn_wr']/input[type='submit'][value='百度一下']").click()#候選方法,多條件匹配運行即可,利用調試可看到每一步的運行情況
建議使用xpath來進行匹配元素,因為有的元素沒填寫id , name有重復的,所以用xpath更為精確
簡單xpath的獲取方法:
舉例說明: 獲取百度按鈕
如下 可寫為driver.find_element_by_xpath("//span[@class='bg s_btn_wr']/input")
// 表示的是不管前面多少級都匹配(包含一級),/ 是只匹配一級 ,@ 符號表示的是取元素的屬性后面緊跟的=內容就是這個值
示例所表示的 就是匹配到這一級后的下一路徑,也就是 [百度一下] 按鈕的句柄, 再對其.click()點擊即可
//span[@class='bg s_btn_wr']/input[type='submit'][value='百度一下'] 多條件匹配
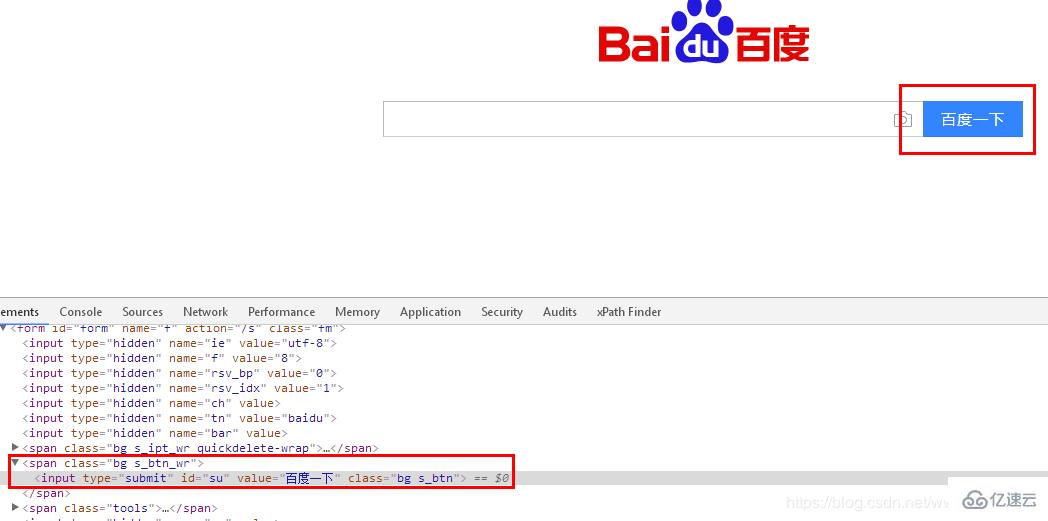
關于 使用python模擬點擊網頁按鈕的代碼就分享到這里了,希望以上內容可以對大家有一定的參考價值,可以學以致用。如果喜歡本篇文章,不妨把它分享出去讓更多的人看到。
免責聲明:本站發布的內容(圖片、視頻和文字)以原創、轉載和分享為主,文章觀點不代表本網站立場,如果涉及侵權請聯系站長郵箱:is@yisu.com進行舉報,并提供相關證據,一經查實,將立刻刪除涉嫌侵權內容。