您好,登錄后才能下訂單哦!
您好,登錄后才能下訂單哦!
這篇文章主要為大家展示了“Visual Studio中數據綁定設計器怎么用”,內容簡而易懂,條理清晰,希望能夠幫助大家解決疑惑,下面讓小編帶領大家一起研究并學習一下“Visual Studio中數據綁定設計器怎么用”這篇文章吧。
可以通過直接編寫C#代碼或XAML代碼的方式來實現綁定,實際上,也可以借助Visual Studio提供的數據綁定設計器。
1、綁定到UI元素
方法:
在屬性面板上單擊屬性名右側的小圖標---->Apply Data Binding

如圖:
(1)拖放一個Slider1控件和一個TextBox1控件
(2)在綁定設計器Source欄選擇ElementName->slider1
(3)Path欄選擇Value
(4)在Options欄中,確認Mode為TwoWay
此時,XAML中代碼就變成了:
<TextBox Name="textBox1" Text="{Binding Path=Value, Mode=TwoWay, ElementName=slider1}" /> <Slider Name="slider1" VerticalAlignment="Top" Width="425" /> |
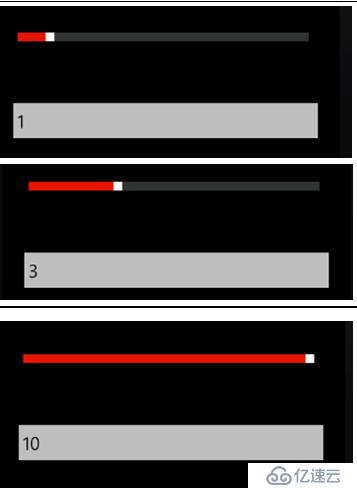
2、綁定到靜態資源對象
所謂靜態資源對象就是在XAML中以聲明方式定義的對象。
將對象定義為靜態資源形式與定義在C#代碼中是等價的。
(1) 以Employee類作為基礎數據結構
(2) 在新建頁面的phone: PhoneApplicationPage標記中添加一個命名空間映射,將當前項目命名空間PhonApp1映射為local。
附帶代碼:
xmlns:local="clr-namespace:PhoneApp1" |
(3) 在phone:PhoneApplicationPage標記下添加一個頁面級的資源定義,
<phone:PhoneApplicationPage.Resources> <local:Employee x:Key="employee2" Number="1000" Name="cql" Age="10"></local:Employee> </phone:PhoneApplicationPage.Resources> |
(4)
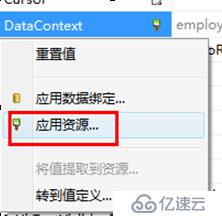
(5)
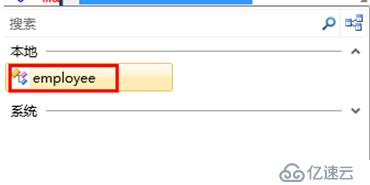
(6)附加代碼:
<TextBox Name="textBox1" Text="{Binding Path=Number,Mode=TwoWay}" /> <TextBox Name="textBox2" Text="{Binding Path=Name,Mode=TwoWay}" /> <TextBox Name="textBox3" Text="{Binding path=Age,Mode=TwoWay}"Grid.ColumnSpan="2" /> |
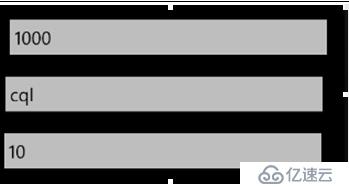
實際上在silverlight中,還提供了一種類似于在XAML中創建對象并用于綁定的機制。
可以將對象保存在一個單獨的設計時數據文件中。
以上是“Visual Studio中數據綁定設計器怎么用”這篇文章的所有內容,感謝各位的閱讀!相信大家都有了一定的了解,希望分享的內容對大家有所幫助,如果還想學習更多知識,歡迎關注億速云行業資訊頻道!
免責聲明:本站發布的內容(圖片、視頻和文字)以原創、轉載和分享為主,文章觀點不代表本網站立場,如果涉及侵權請聯系站長郵箱:is@yisu.com進行舉報,并提供相關證據,一經查實,將立刻刪除涉嫌侵權內容。